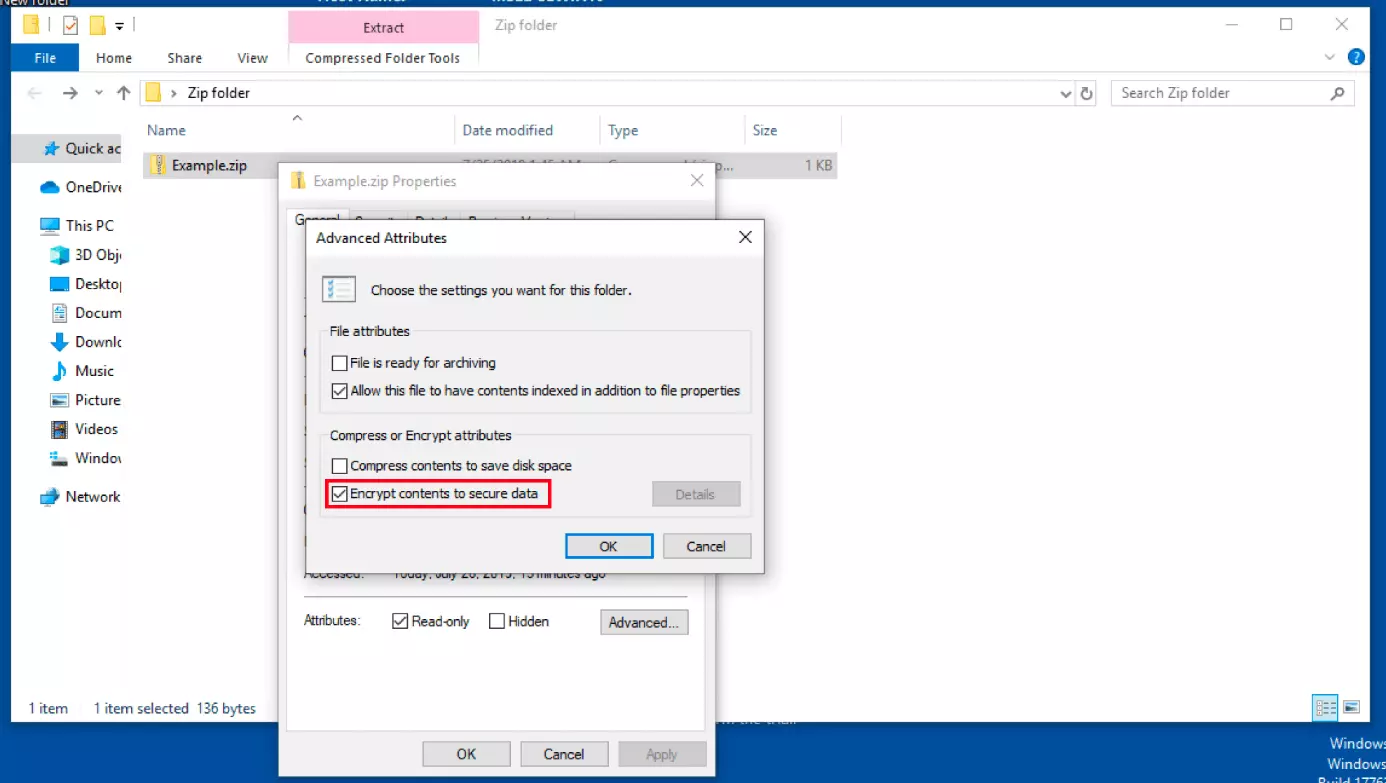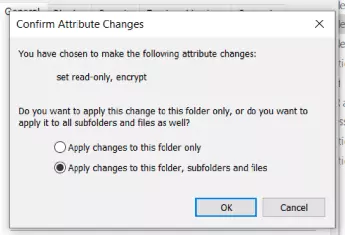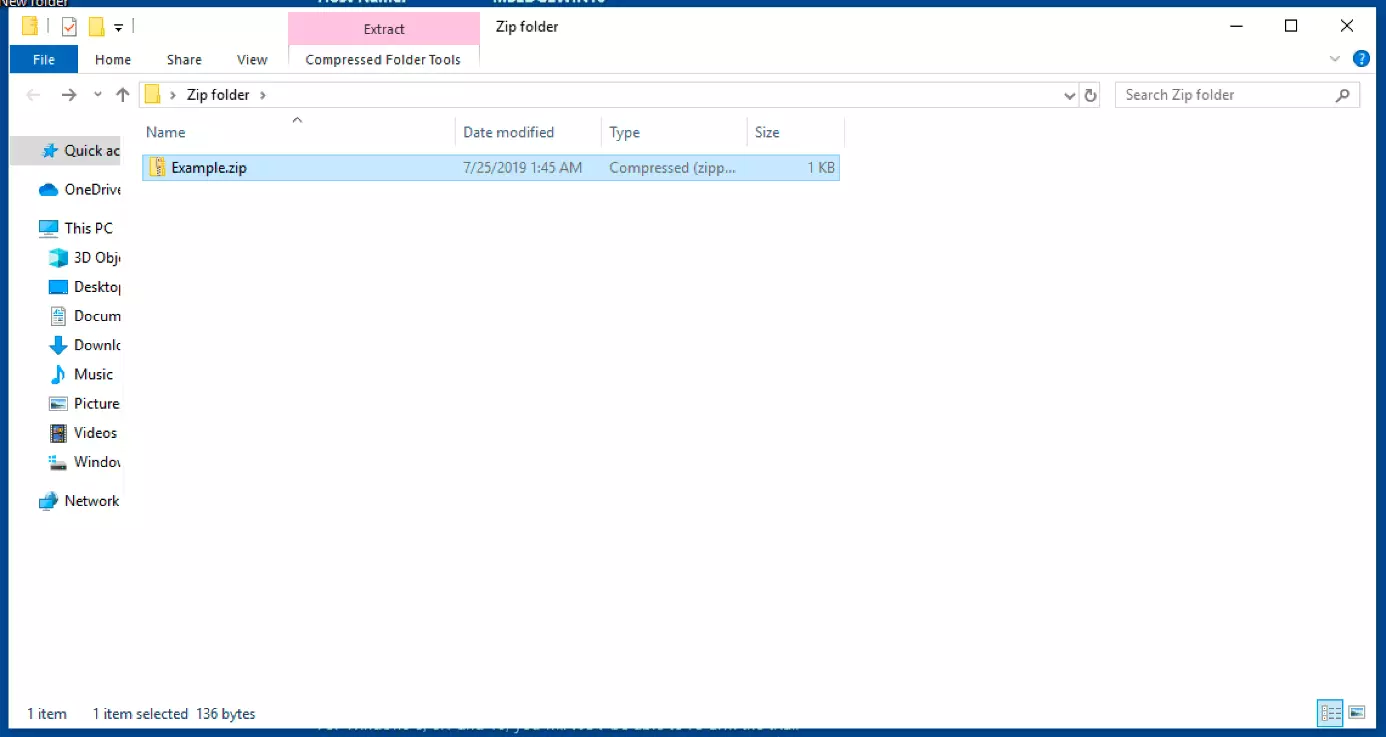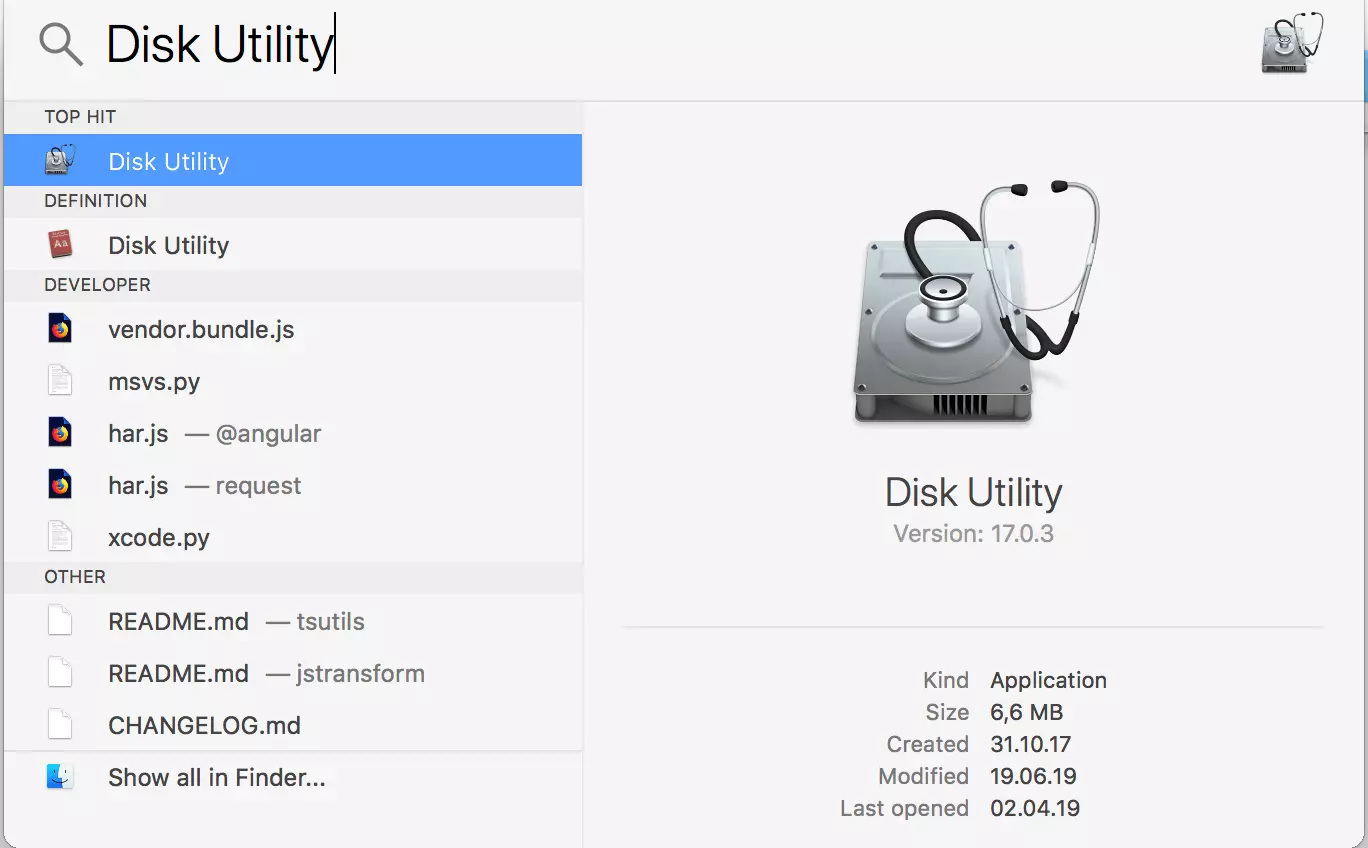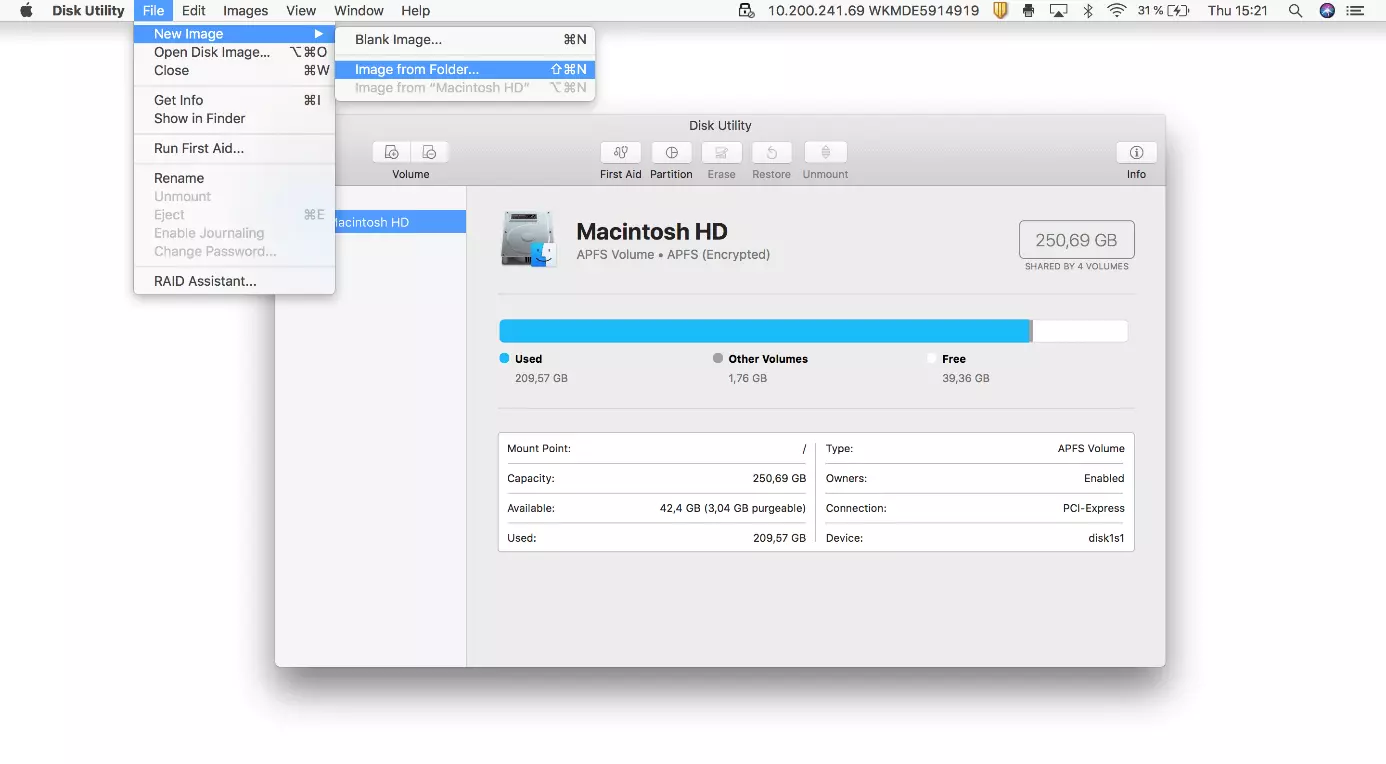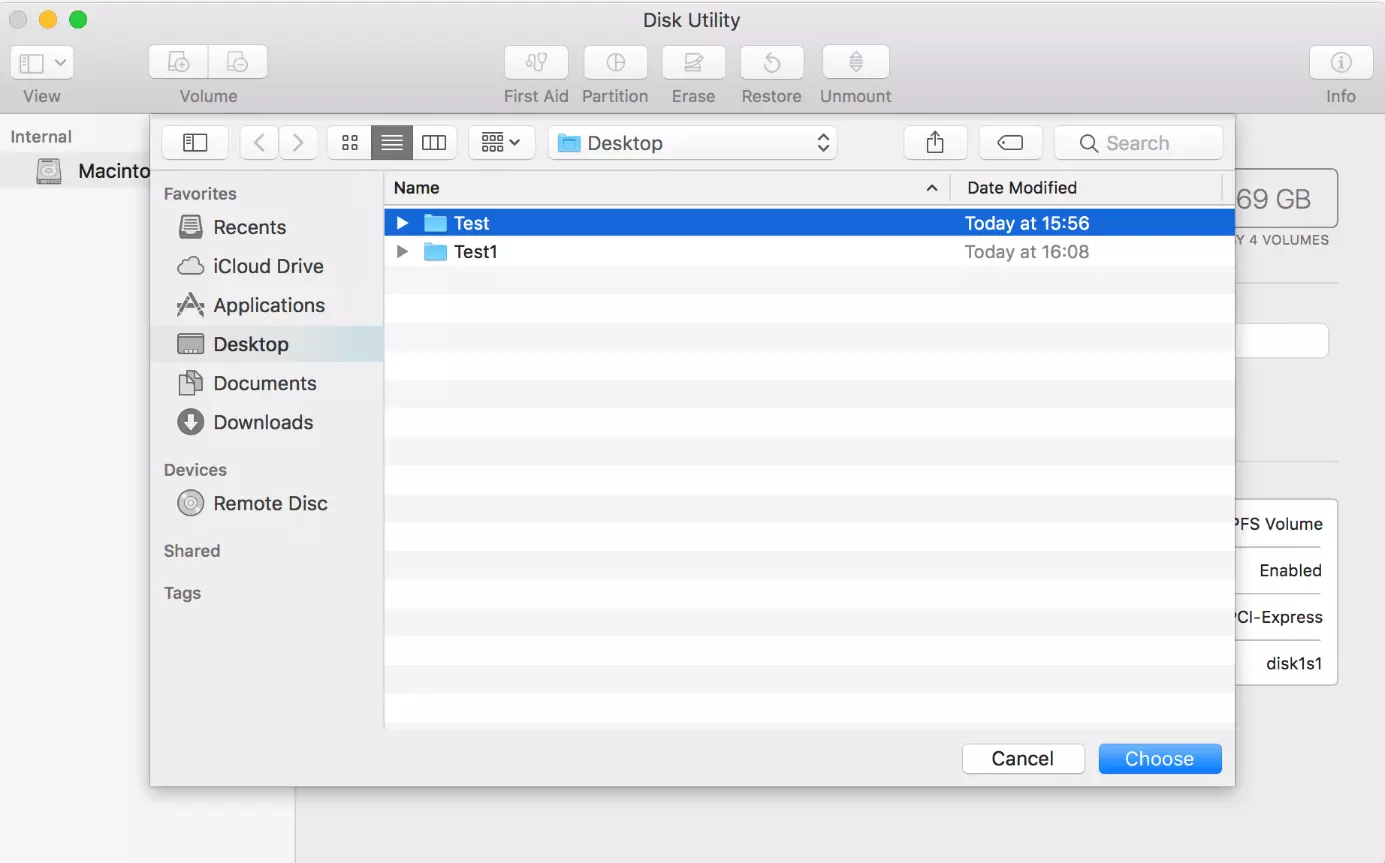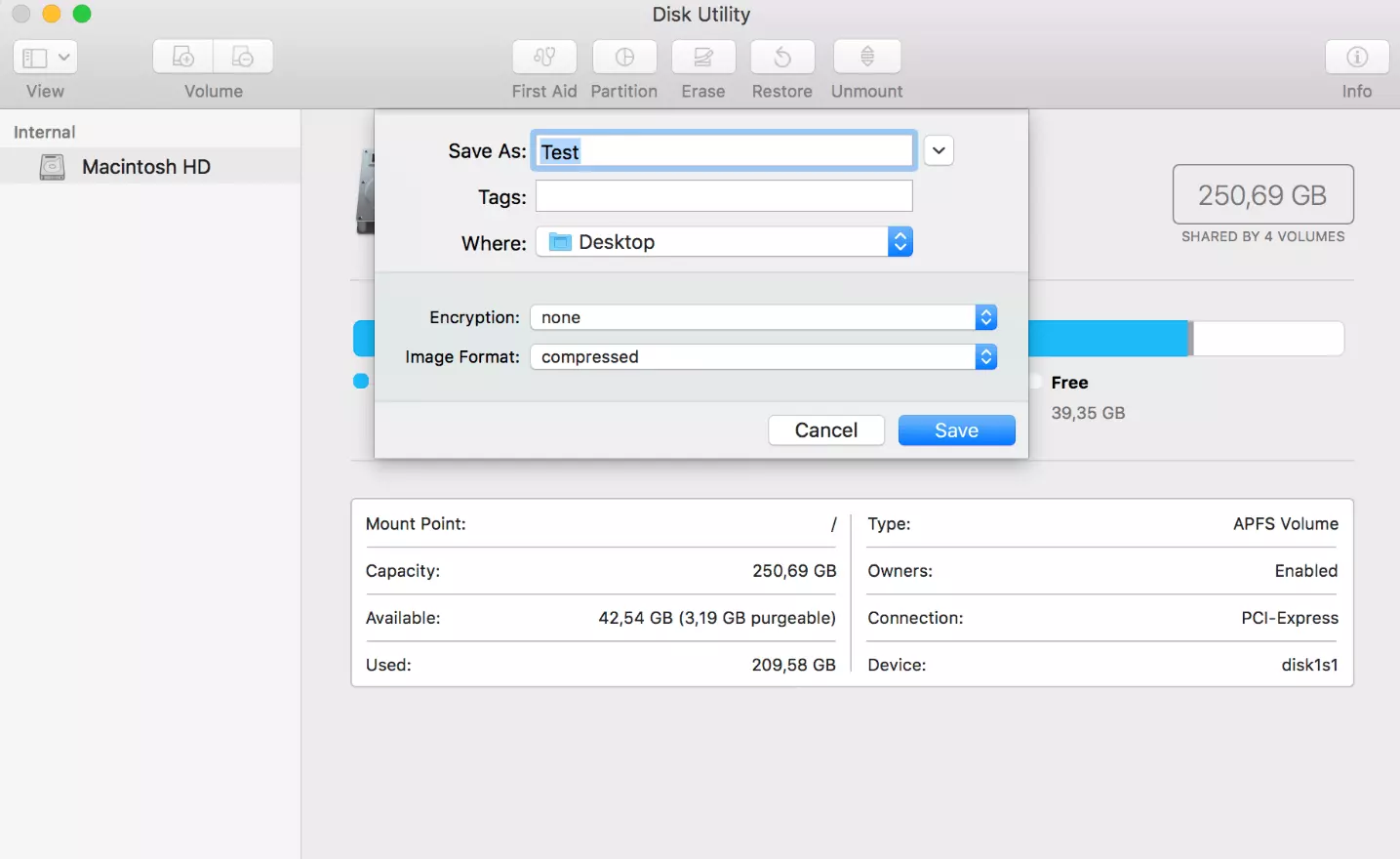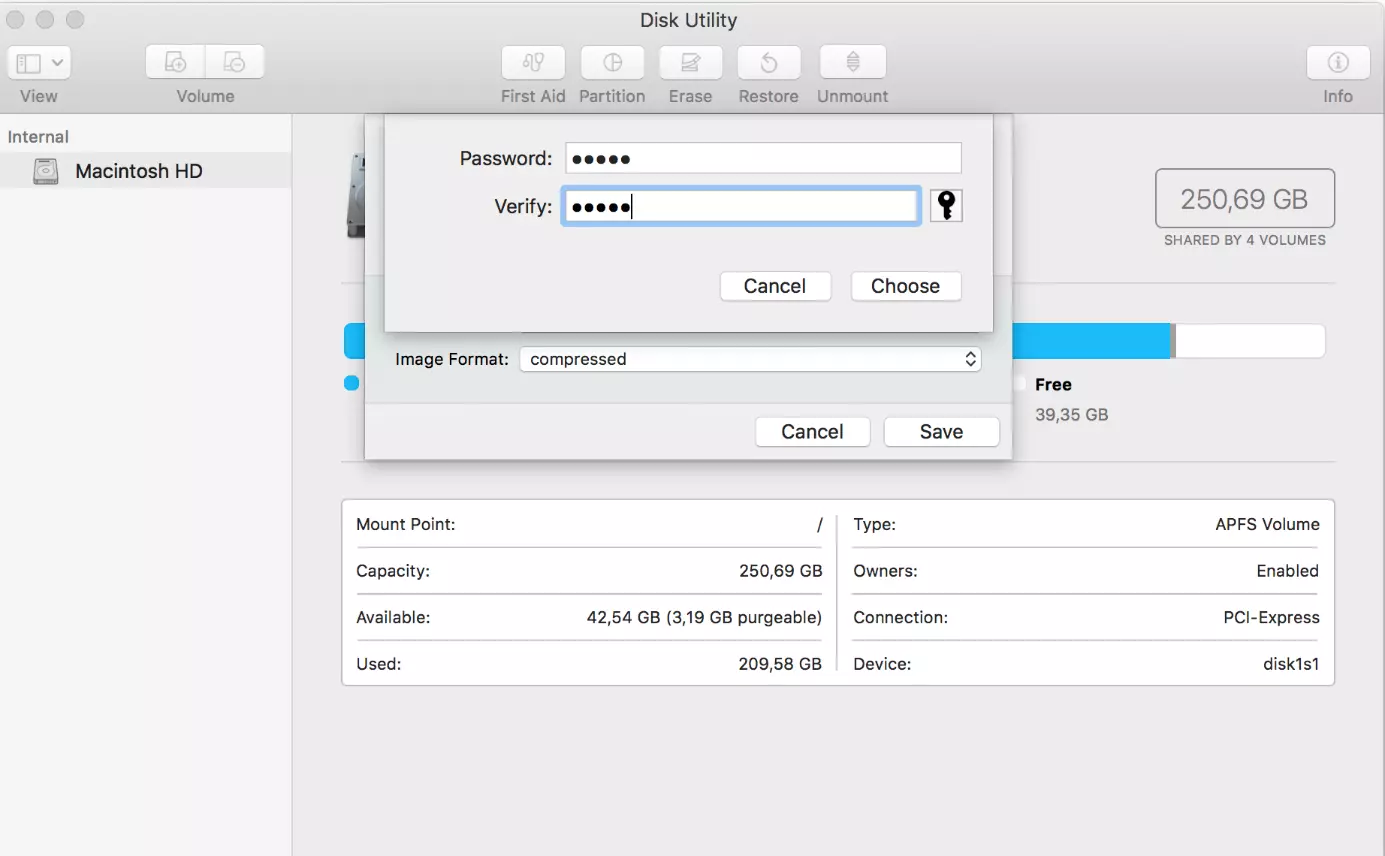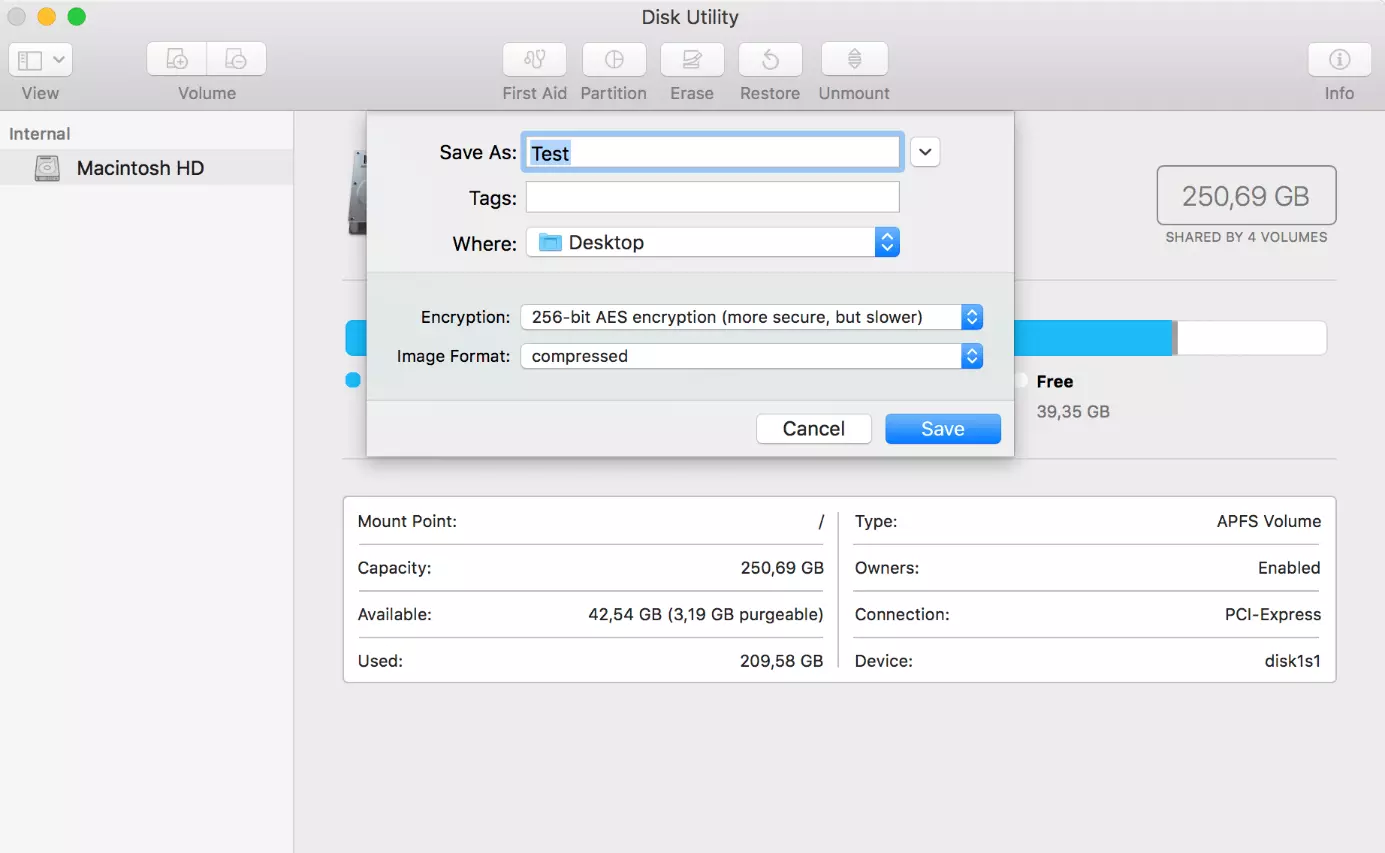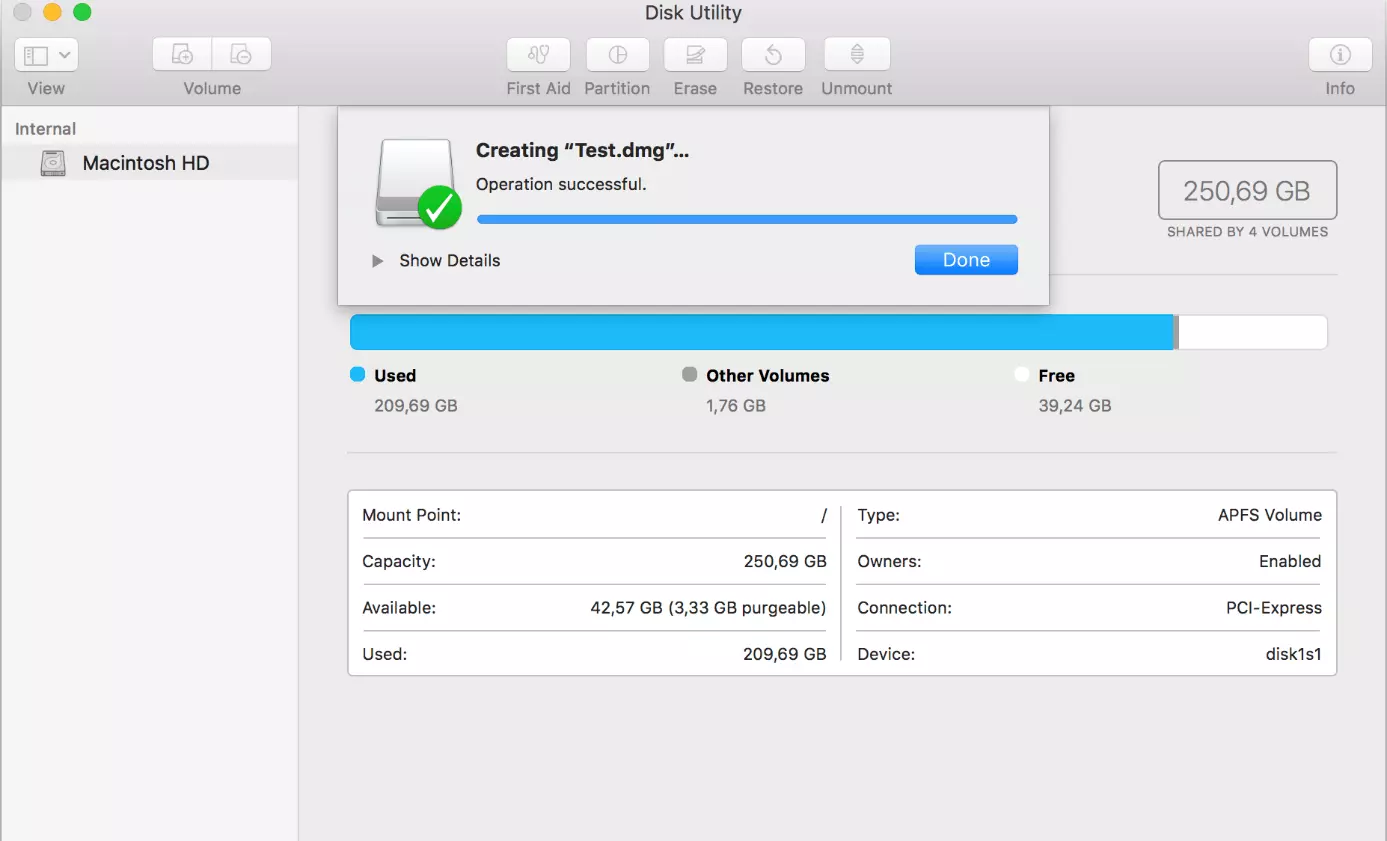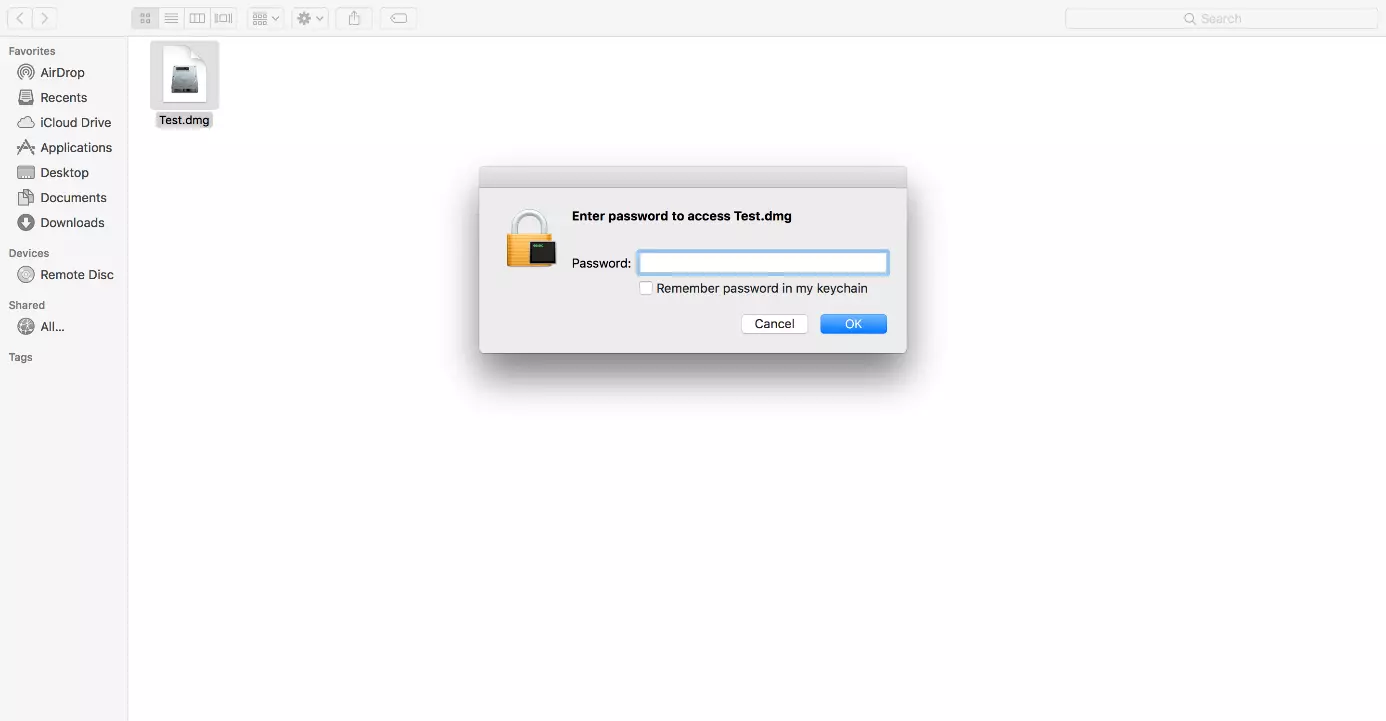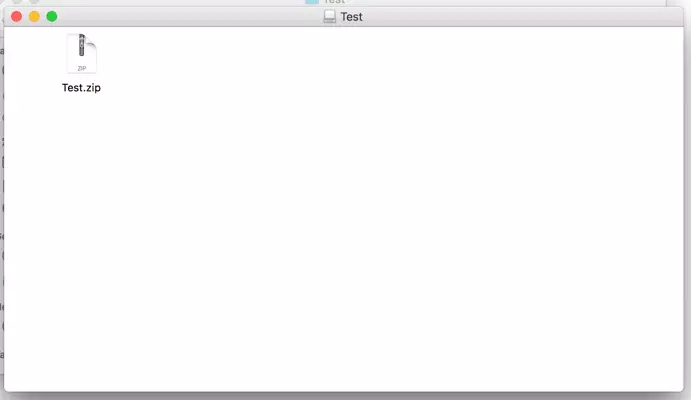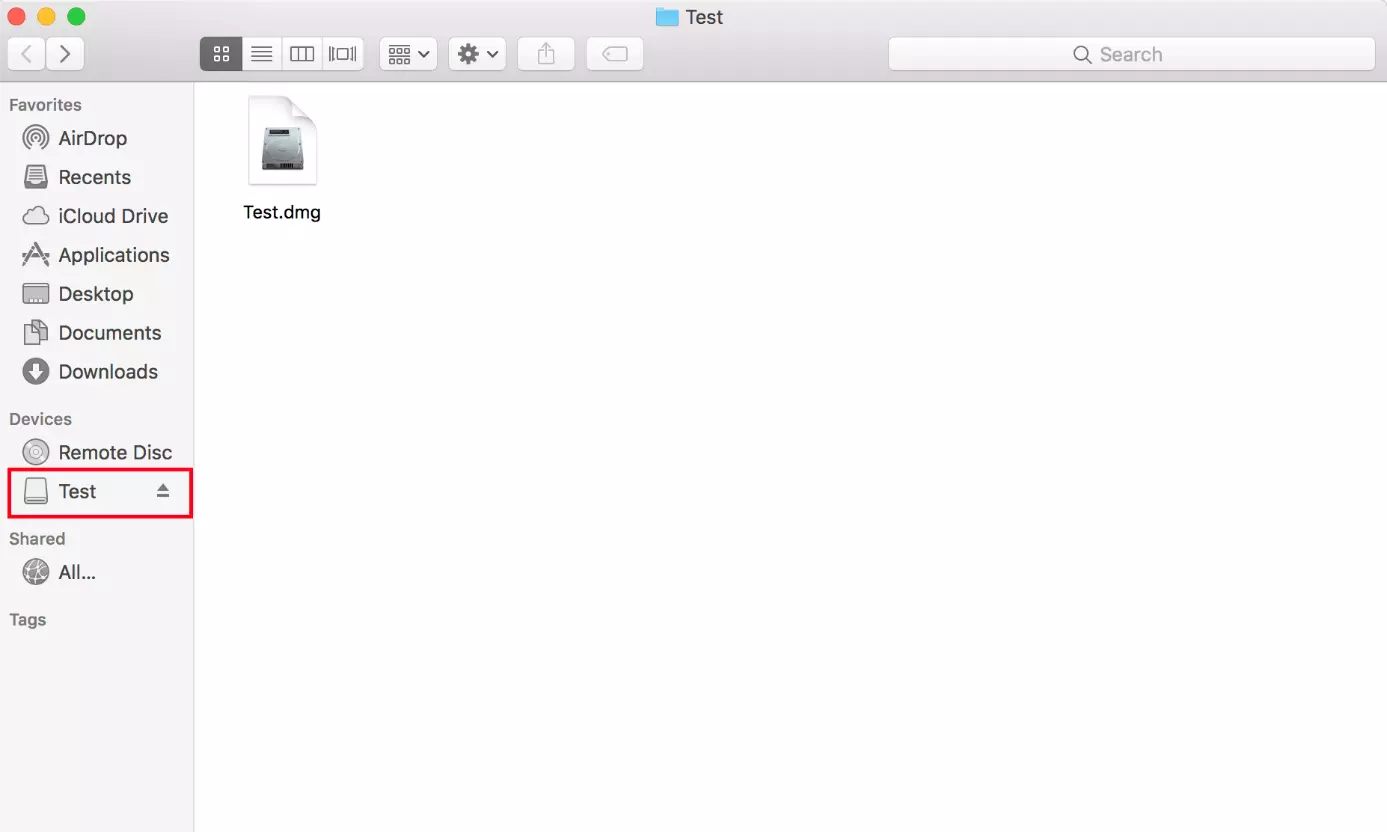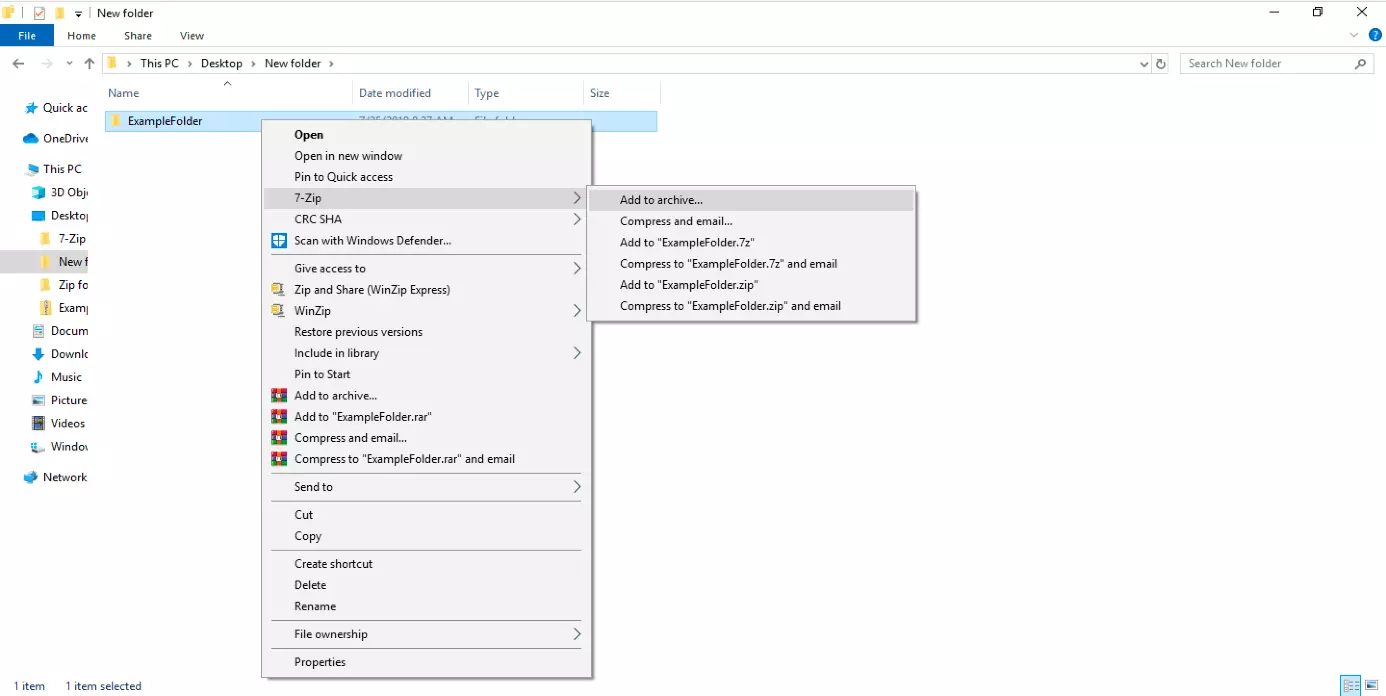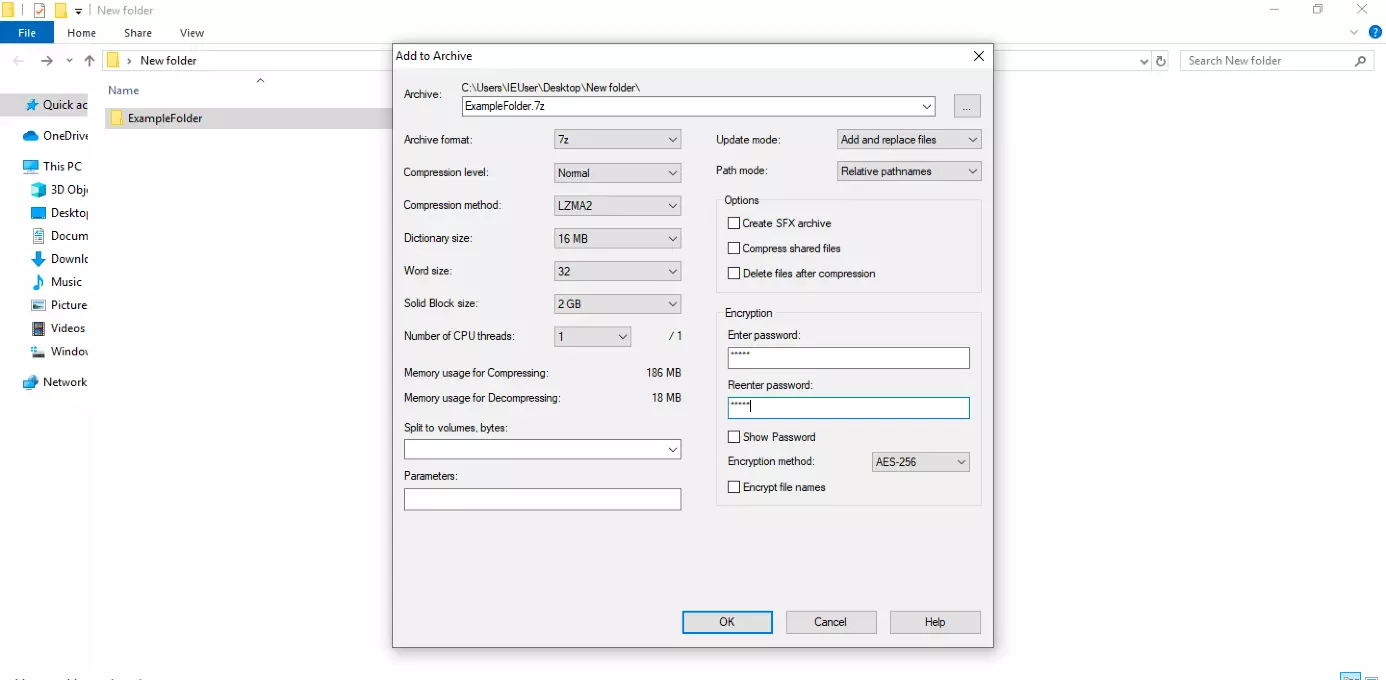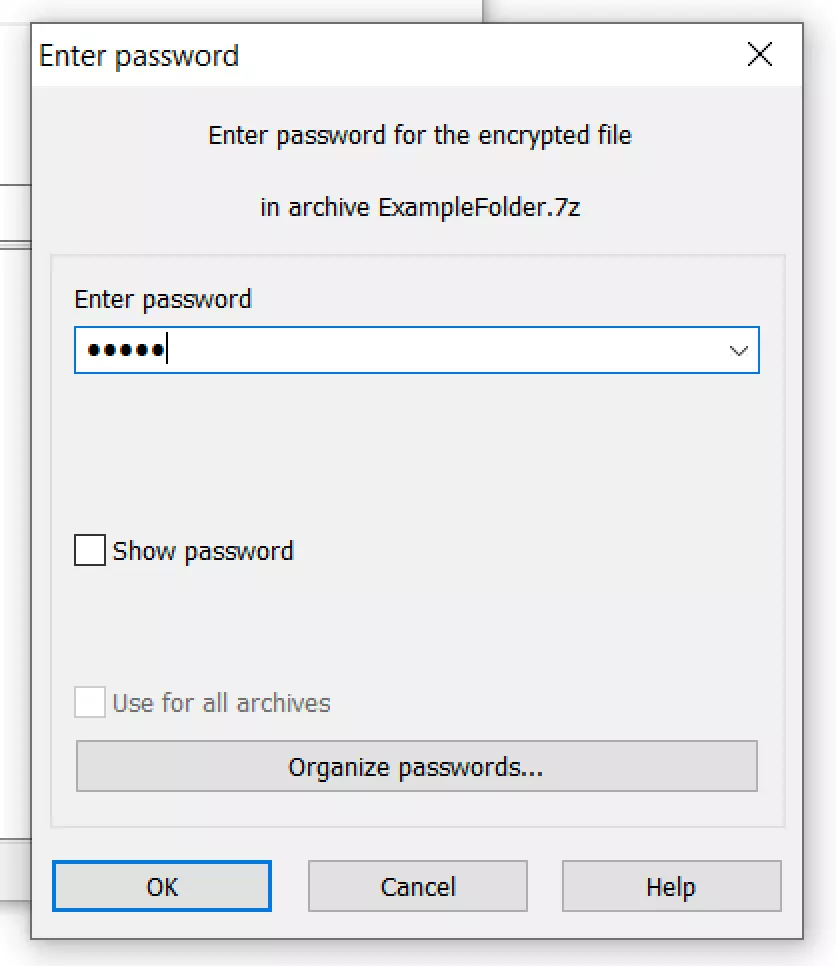Chiffrer un fichier zip : comment protéger un fichier zip par mot de passe
Vous souhaitez empêcher que des personnes non autorisées n’aient accès à des données sensibles, qu’elles soient stockées sur un ordinateur partagé, sur un serveur ou envoyées par courrier électronique ? Le mieux est d’utiliser des fichiers compressés chiffrés, par exemple sous le format .zip.
Les fichiers zip peuvent être chiffrés aussi bien sous Windows 10 que sous macOS. Toutefois, la gamme des fonctions proposées par les utilitaires natifs en matière de chiffrement est limitée. Nous vous recommandons donc d’utiliser des logiciels spécialisés externes.
Chiffrer un fichier zip avec les utilitaires natifs de Windows
Microsoft Windows 10 possède une fonction intégrée qui permet de chiffrer fichiers et dossiers. Même les fichiers zip peuvent être protégés par chiffrement contre un accès non autorisé en utilisant l’utilitaire Windows dédié, sans faire appel à un logiciel externe. Pour assurer le chiffrement de vos fichiers, nous vous invitons à procéder comme suit.
La fonction de chiffrement de fichiers offerte par Windows n’est accessible que depuis les versions Professionnel, Éducation et Entreprise de Windows 10. Windows 10 Famille ne propose pas cette fonction.
Étape 5 : fermez la fenêtre de dialogue « Attributs étendus » en cliquant sur « OK », puis enregistrez les modifications apportées aux propriétés en cliquant à nouveau sur « OK » ou sur « Appliquer ».
Une fois le chiffrement du fichier effectué, vous pourrez continuer à ouvrir le fichier zip sans avoir à fournir de mot de passe. Vous pouvez aussi continuer à travailler sur le fichier et à le modifier. Le fichier est bien chiffré, mais la clé générée par Windows est stockée dans votre compte d’utilisateur.
Tant que vous serez connecté(e) à votre compte d’utilisateur, vous aurez directement accès au fichier. Le fichier sera inaccessible à tout autre utilisateur. Cela peut se révéler utile dans certaines situations, mais cela contribue rarement à l’objectif recherché quand on chiffre un fichier zip. Ainsi, cette fonction n’est pas prévue pour l’envoi de fichiers zip chiffrés. Nous vous recommandons d’avoir recours à un logiciel de compression doté d’une fonction de chiffrement.
Chiffrer un dossier avec les outils natifs de macOS
Le système d’exploitation macOS d’Apple n’offre pas de fonction native pour chiffrer un fichier zip. Toutefois, vous pouvez protéger les répertoires contenant des fichiers zip en les transformant en fichiers image disque. Procédez comme suit :
Étape 1 : dans le Finder, le gestionnaire de fichiers fourni avec macOS, créez un nouveau dossier.
Étape 2 : déplacez tous les fichiers zip que vous souhaitez protéger dans le dossier que vous venez de créer.
Étape 3 : ouvrez l’utilitaire de disque de macOS, en passant par exemple par le système de recherche Spotlight.
Étape 7 : choisissez le type de chiffrement à effectuer :
- Chiffrement AES à 128 bits (recommandé)
- Chiffrement AES à 256 bits (sécurité supérieure, mais plus lent)
Étape 8 : choisissez un mot de passe, puis confirmez-le en cliquant sur « Sélectionner ».
Lorsque vous n’utilisez plus les fichiers protégés, « éjectez » le fichier image disque en le déplaçant sur le Finder. À défaut, les fichiers resteront accessibles sans qu’un mot de passe ne soit demandé.
Pour veiller à ce que vos données soient bien protégées contre tout accès non autorisé, effacez les données d’origine non chiffrées.
Chiffrer un fichier zip avec des utilitaires externes
Étant donné que les utilitaires natifs de chaque système d’exploitation ont des capacités plutôt limitées, nous vous recommandons d’utiliser un logiciel externe. À titre d’illustration, nous avons choisi d’utiliser 7-Zip, un logiciel de compression libre qui garantit un taux de compression élevé et un chiffrement fiable. Il peut créer des fichiers compressés aux formats .7z, .tar, .wim et .zip. La fonction de chiffrement du programme est disponible pour les fichiers aux formats .7z et .zip.
Pour compresser et chiffrer n’importe quel dossier, procédez comme suit :
Étape 1 : téléchargez le logiciel de compression 7-Zip depuis le site Internet du fournisseur 7-zip.org puis installez le logiciel sur votre ordinateur.
7-Zip s’intègre automatiquement dans le menu contextuel de l’explorateur de Windows.
Étape 2 : cliquez avec le bouton droit sur le dossier que vous souhaitez chiffrer.
Étape 3 : dans le menu contextuel, sélectionnez « 7-Zip », puis cliquez dans le menu qui s’affiche sur « Ajouter à l’archive... ».
Étape 4 : dans le masque de configuration du logiciel de compression, sélectionnez les paramètres d’emplacement, de format d’archive, de taux de compression, de type de compression et de chiffrement.
Choisissez un mot de passe, puis saisissez-le à nouveau.
Si vous optez pour une compression au format .7z, vous pouvez choisir un chiffrement AES à 256 bits. Cela fonctionne aussi pour les fichiers zip, qui peuvent également être chiffrés avec l’algorithme ZipCrypto.
Pour ouvrir un fichier d’archive chiffré avec 7-Zip, il faut saisir un mot de passe.
Les utilisateurs de Windows ont souvent recours au logiciel de compression WinZip pour chiffrer leurs fichiers zip. Les logiciels WinRAR, PeaZip, Bandizip et Ashampoo ZIP Free sont également des outils de chiffrement fiables. Nous vous proposons une comparaison détaillée des fonctionnalités des logiciels de compression les plus utilisés dans notre article sur les alternatives à WinZip.


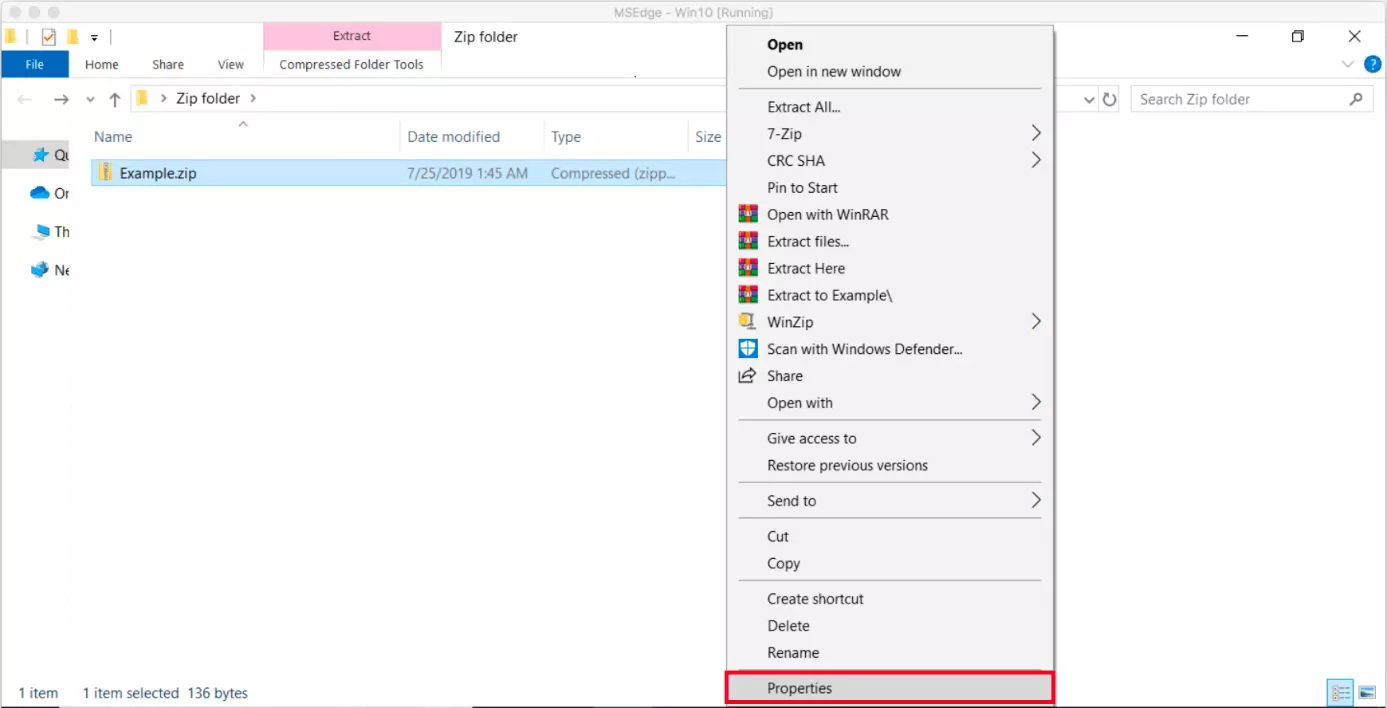
![Propriétés des dossiers : onglet « Général »] Propriétés des dossiers : onglet « Général »]](https://www.ionos.fr/digitalguide/fileadmin/_processed_/3/a/csm_password-protect-zip-files-2_91df4265ca.webp)