Travaillez avec Google Drive hors ligne : comment cela fonctionne
Utiliser Google Drive offline : est-ce possible ? Pour tous ceux qui sont en déplacement ou dont la connexion Internet rend l’âme, l’accès hors ligne aux données se trouvant dans le service de stockage de Google est le dernier recours. Grâce à la fonction hors ligne du service Google, vous n’avez pas à compter sur un accès en ligne pour modifier vos données en cas d’urgence. Découvrez comment rendre disponible Google Drive sans connexion sous Windows et Mac dans ce guide.
- Domaine .eu ou .fr + éditeur de site gratuit pendant 6 mois
- 1 certificat SSL Wildcard par contrat
- Boîte email de 2 Go
Utiliser Google Drive offline : voici les avantages
L’un des outils de collaboration les plus utiles de Google Workspace , Google Drive vous permet de stocker, de partager et de modifier des fichiers de manière centralisée dans le Cloud.
Google Workspace ou Microsoft 365 ? De plus en plus d’utilisateurs de Microsoft préfèrent se tourner vers la puissante alternative de Google.
Si vous rendez Google Drive disponible sans connexion, vous avez la possibilité d’ouvrir et de modifier toutes les données ou certaines d’entre elles, même sans connexion Internet. Vous pouvez par exemple modifier des présentations, corriger des documents ou traduire automatiquement des feuilles de calcul Google hors ligne. La prochaine fois que vous vous connecterez à Drive, toutes les modifications seront automatiquement synchronisées.
Rester connecté de façon optimale en dehors du bureau ? Avec Google Workspace de IONOS, vous disposez d’un accès central à toutes les applications Google et gérez vos projets de manière professionnelle grâce à votre propre domaine de messagerie, au stockage dans le Cloud et à la synchronisation en temps réel.
Utiliser Google Drive hors ligne : conditions
Pour rendre les fichiers disponibles hors ligne dans Google Drive, vous devez effectuer les préparatifs suivants :
- Utilisez le navigateur Google Chrome pour activer le mode hors ligne.
- Désactivez le mode incognito.
- Assurez-vous de disposer d’une connexion Internet stable pendant la synchronisation de vos données Drive.
- Installez et activez l’extension Chrome « Google Docs hors connexion ».
- Assurez-vous de disposer d’un espace de stockage local suffisant pour pouvoir télécharger des données Drive volumineuses.
Accéder à Google Drive hors ligne dans Windows : consignes
pour activer l’accès hors ligne à Google Drive, vous devez utiliser le navigateur Google Chrome et disposer d’une connexion Internet stable.
Étape 1 : lancez Google Chrome et installez l’extension Chrome « Google Docs hors connexion ».
Étape 2 : pour vérifier si l’extension est déjà préinstallée dans Chrome, consultez d’abord le menu « Personnaliser et contrôler Google Chrome » (icône à trois points).
Étape 5 : sous la rubrique du menu « Généraux », activez le mode hors ligne de Drive en cochant la case « Hors ligne ». Vos fichiers Google Drive les plus récents sont désormais disponibles même sans connexion Internet. Les modifications hors ligne apportées aux fichiers sont automatiquement synchronisées lors de la prochaine connexion.
S’il n’est pas déjà installé, « Google Docs hors ligne » sera installée automatiquement.
Vous voulez protéger les données de votre entreprise de la meilleure façon possible ? Utilisez Backup Cloud de IONOS et bénéficiez d’un stockage de données rapide et hautement sécurisé, de conseils personnalisés et d’un processus de sauvegarde automatique.
Utiliser Google Drive offline en tant qu’utilisateur Mac
En tant qu’utilisateur de Mac, vous avez également la possibilité d’accéder à Google Drive hors ligne. La condition préalable à cela est également le navigateur Google Chrome.
Étape 1 : téléchargez Chrome et installez le navigateur. Ensuite, lancez l’application Google et définissez Chrome comme navigateur par défaut sous « Paramètres ».
Étape 3 : installez l’extension « Google Docs hors ligne » pour synchroniser les données de Drive avec votre Mac et les modifier hors ligne.
Étape 4 : Cliquez sur l’icône des trois barres superposées en haut à gauche de Chrome. Cliquez sur « Paramètres » et activez le « Mode hors connexion ». Vous êtes désormais en mesure de travailler sur les fichiers que vous avez enregistrés dans Drive sans connexion Internet.
Vous souhaitez une adresse électronique professionnelle ? Obtenez votre propre adresse email chez IONOS avec le domaine souhaité et des conseils personnalisés.
Rendre disponibles les fichiers sélectionnés dans Google Drive sans connexion
Par défaut, Google rend les fichiers récemment modifiés disponibles hors ligne dans Google Drive. Toutefois, si vous souhaitez mettre hors ligne des fichiers individuels ou sélectionnés avec Windows ou Mac à la place, c’est également possible.
Pour ce faire, sélectionnez les fichiers que vous souhaitez modifier ou rendre disponible hors ligne. Il suffit de cliquer sur le document souhaité, puis sur l’icône à trois points. Cochez la case « Disponible hors ligne » pour activer l’accès hors ligne permanent du fichier.
Utilisez la solution de stockage en ligne HiDrive de IONOS et stockez vos fichiers et sauvegardes.


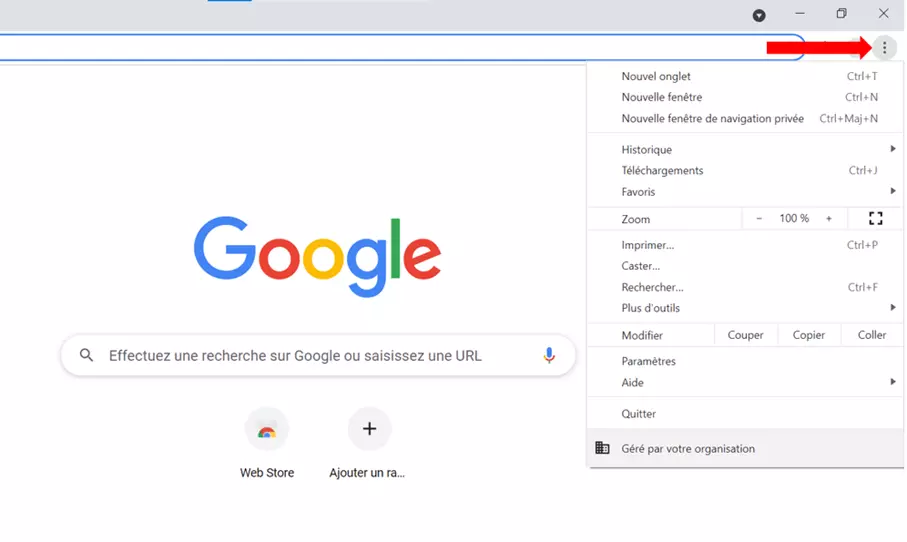
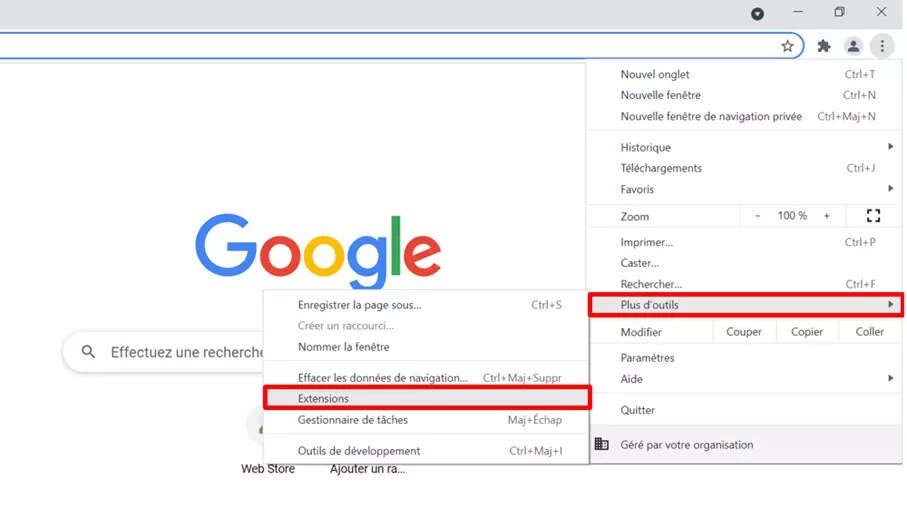
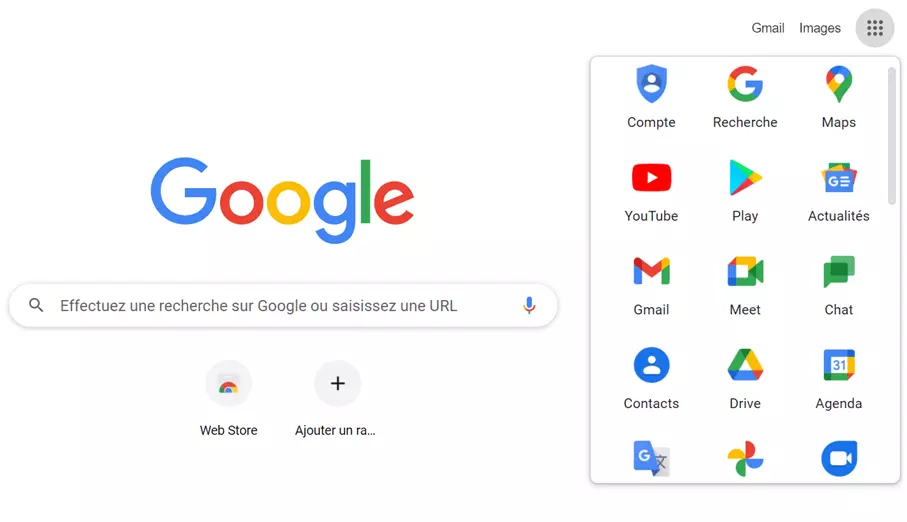
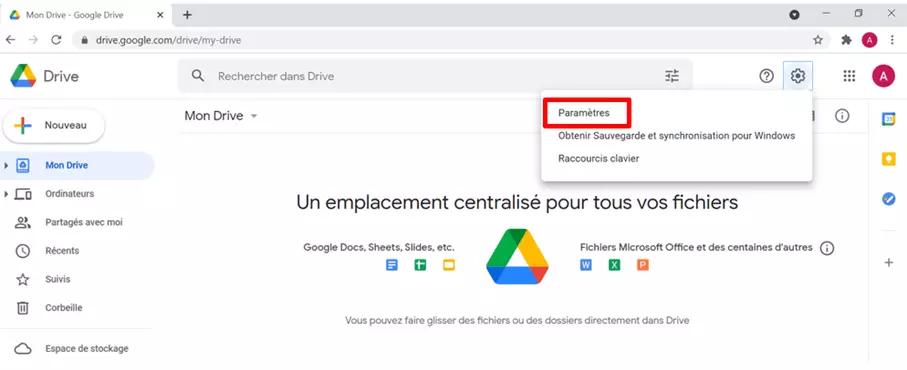
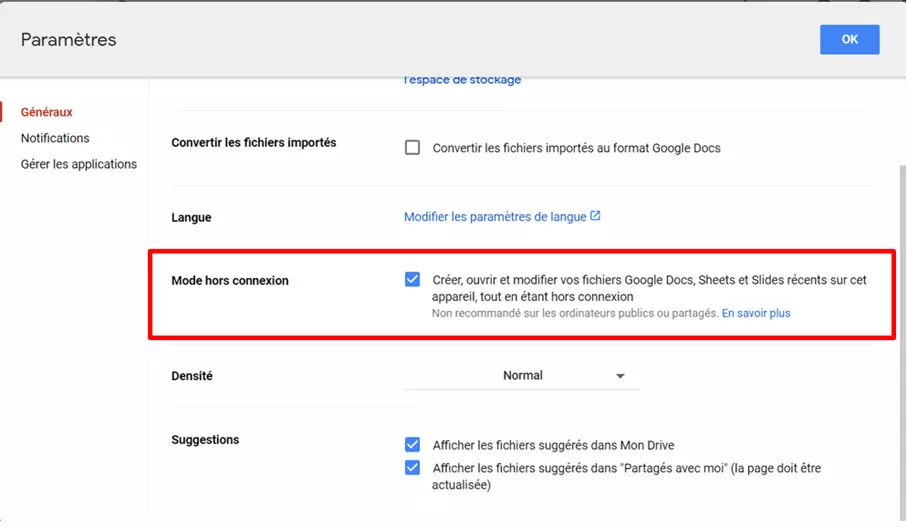
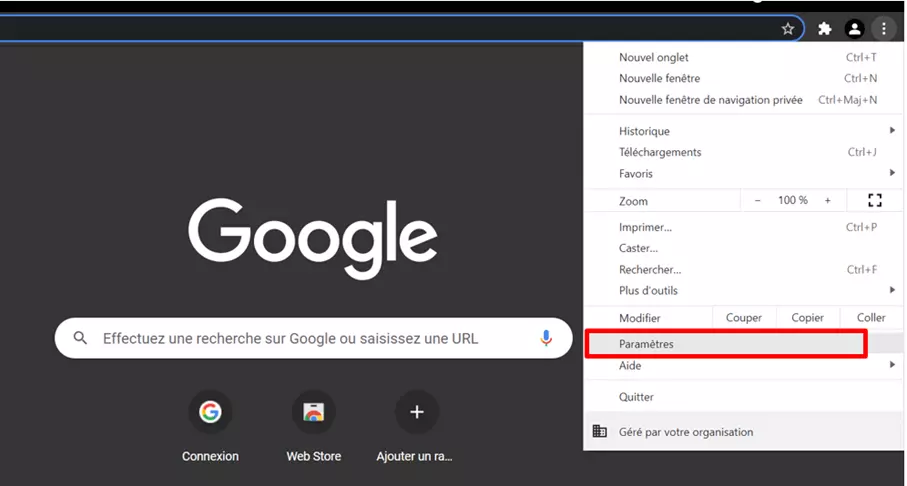
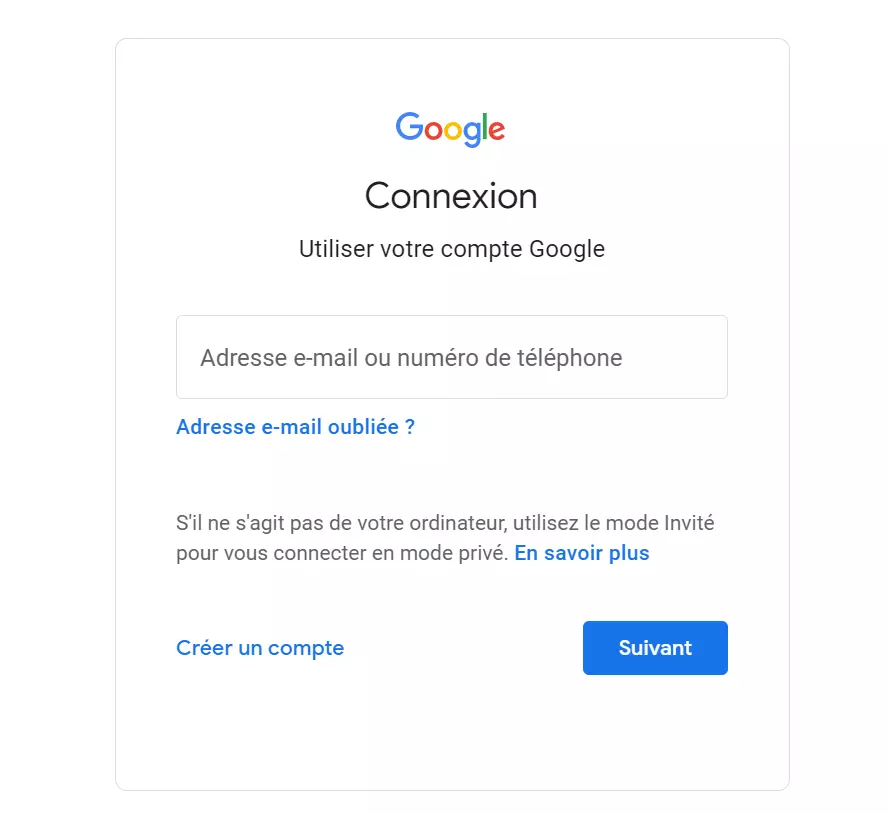
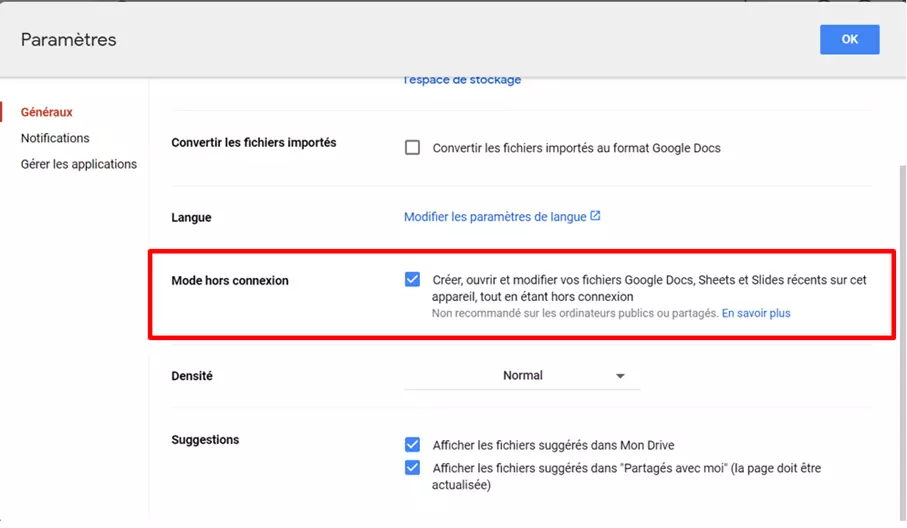
![Google Docs avec l’option « Disponible hors connexion »] Google Docs avec l’option « Disponible hors connexion »]](https://www.ionos.fr/digitalguide/fileadmin/_processed_/b/d/csm_drive_offline09_fr_bf76c09961.webp)