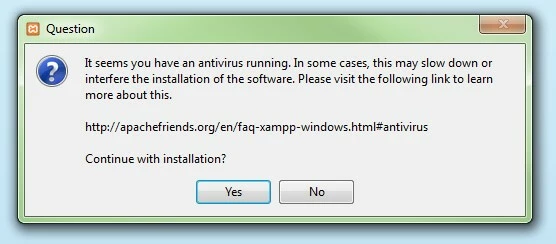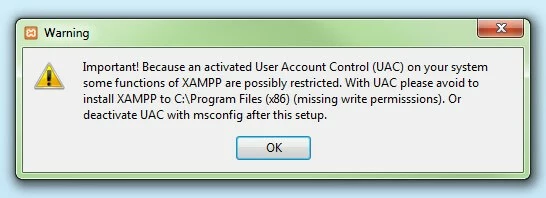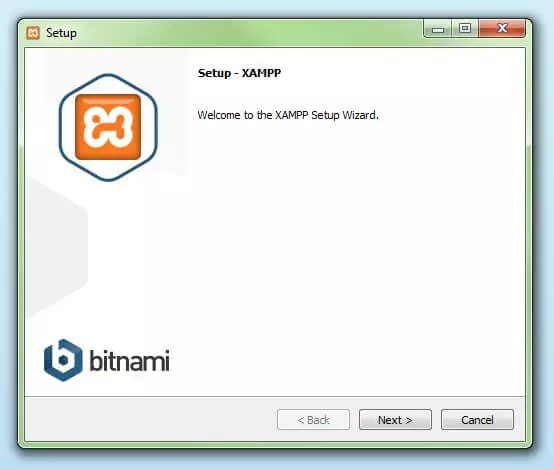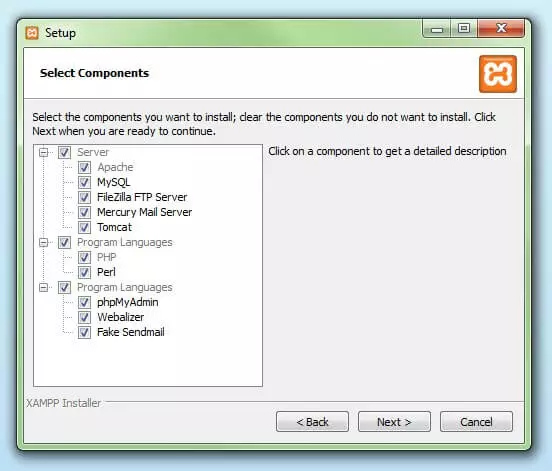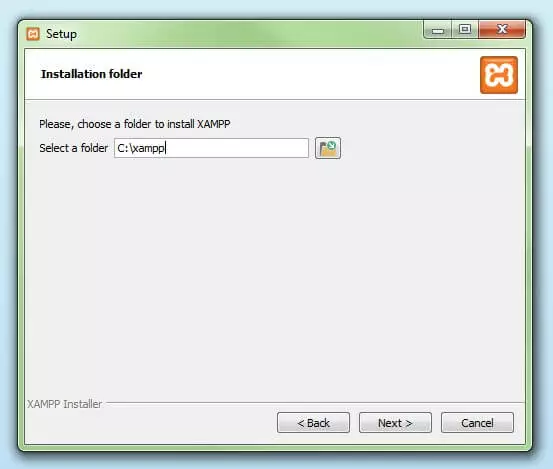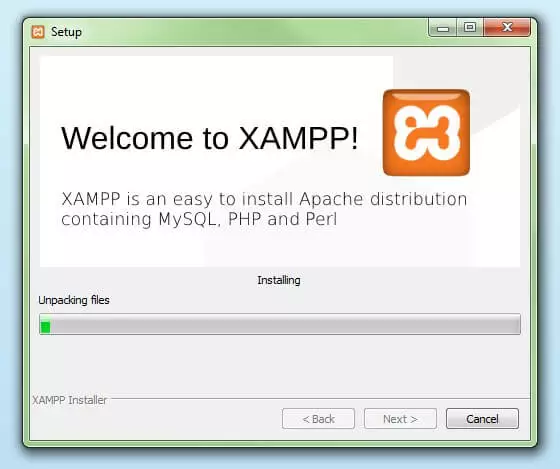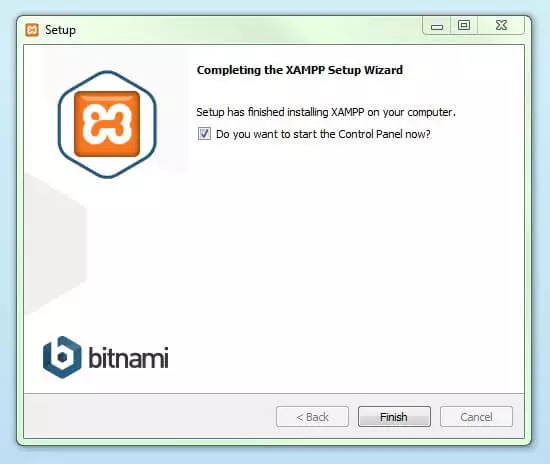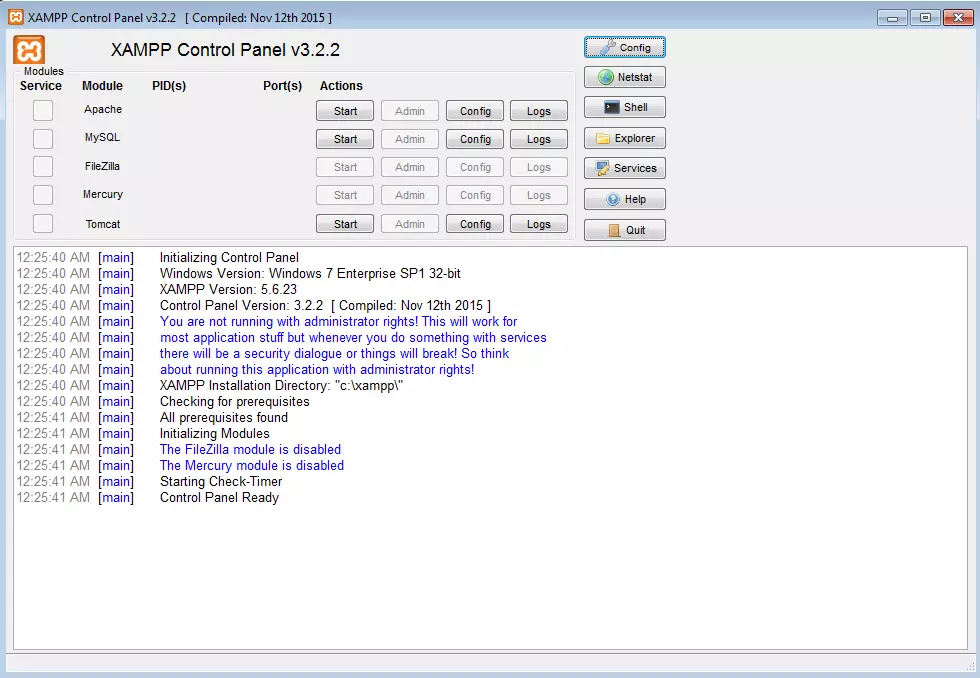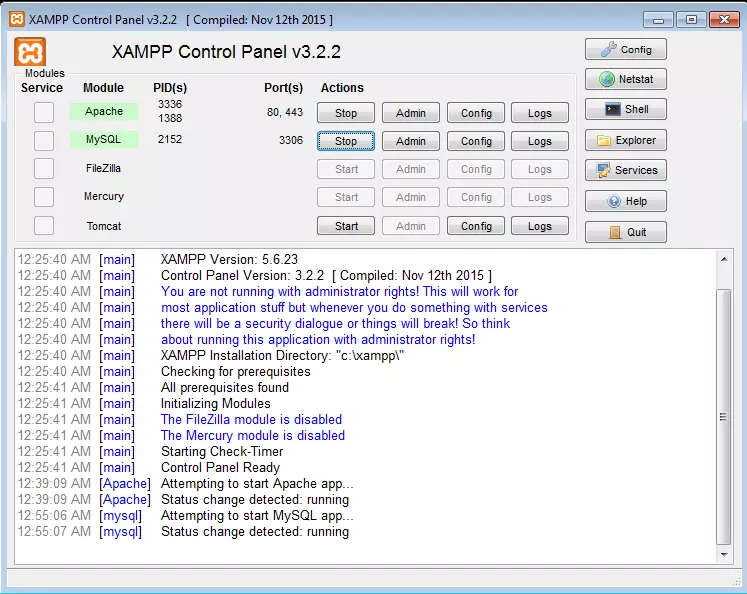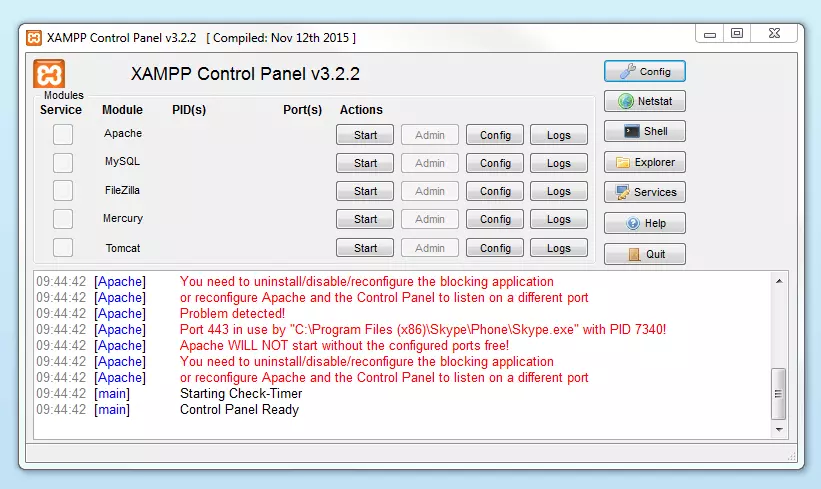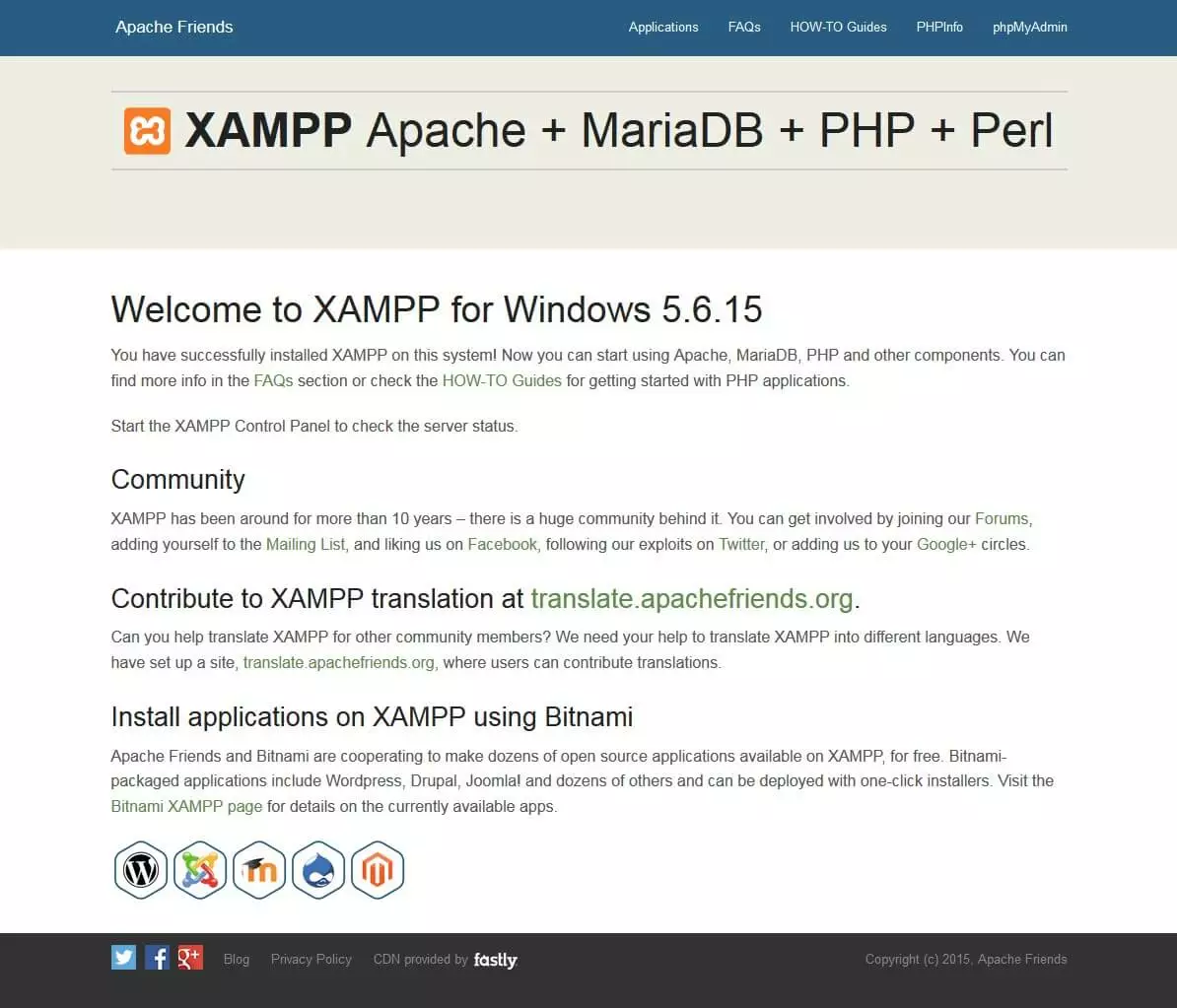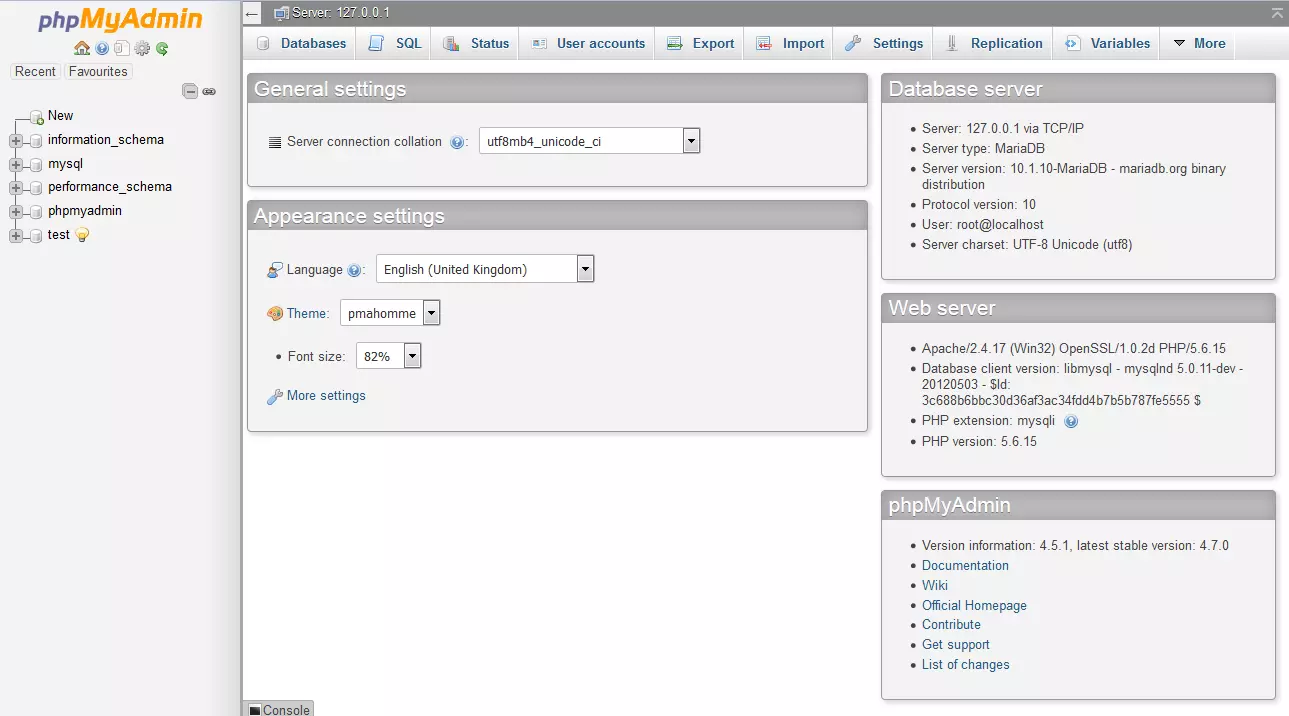Tutoriel XAMPP : Installation et premiers pas
XAMPP est un ensemble de logiciels libres. Le nom est un acronyme venant des initiales de tous les composants de cette suite. Ce dernier réunit donc le serveur Web Apache, la base de données relationnelle et système d’exploitation MySQL ou MariaDB ainsi que les langages scripts Perl et PHP. L’initiale X représente tous les systèmes d’exploitation possibles, à savoir Linux, Windows et Mac OS X.
- Apache: le serveur Web open source Apache est utilisé mondialement et permet de délivrer des contenus Web. L’application de serveur est mise à disposition en open source par l’Apache Software Foundation.
- MySQL/MariaDB: avec MySQL, XAMPP se compose de l’un des systèmes de gestion de base de données relationnelle les plus populaires au monde. En combinaison avec le serveur Web Apache et le langage script PHP, MySQL sert à l’enregistrement de données pour des services Web. Les versions actuelles de XAMPP favorisaient MariaDB à l’insu de MySQL comme gestionnaire de base de données, marquant un détachement avec ce dernier.
- PHP: Il s’agit d’un langage script côté serveur permettant de créer des pages Web ou applications dynamiques. PHP peut être mis en place sur toutes les plateformes possibles et est compatible avec divers systèmes de base de données.
- Perl: le langage script Perl est utilisé pour l’administration système, le développement Web et la programmation en réseau. De plus, des applications Web dynamiques peuvent être programmées de la même manière que PHP.
En dehors des composants principaux, la distribution gratuite d’Apache comprend divers outils selon chaque système d’exploitation comme le serveur Mail Mercury, l’application d’administration de base de données PhpMyAdmin, le logiciel d’analyse de données Webalizer, OpenSSL, Apache Tomcat ainsi que FileZilla ou ProFTPd.
- Domaine .eu ou .fr + éditeur de site gratuit pendant 6 mois
- 1 certificat SSL Wildcard par contrat
- Boîte email de 2 Go
Domaines d’application
Un système de test local XAMPP s’installe rapidement et facilement avec un seul fichier exécutable sous Linux, Windows et Mac OS X. L’ensemble de logiciels contient les mêmes composants que ceux aussi utilisés sur des serveurs Web courants. Les développeurs ont donc la possibilité de tester des projets localement et de les transmettre à des systèmes productifs confortablement. XAMPP n’est cependant pas idéal en tant que serveur public car il comporte des restrictions en matière de sécurité.
Vous avez besoin d'un serveur pour votre projet web ? Avec IONOS, vous pouvez facilement louer votre serveur en ligne ! IONOS offre la solution parfaite pour tous types de projets web. Des serveurs virtuels pour tout projet de taille moyenne, des serveurs cloud pour une flexibilité optimale, ainsi que des serveurs dédiés pour tous projets avec des besoins plus complexe.
Installer XAMPP
Notre guide XAMPP vous montre comment installer l’ensemble de logiciels sous Windows. Si vous utilisez Linux ou Mac OS X, le processus d’installation varie sur les points présentés :
Étape 1 : Téléchargement
XAMPP est mis à disposition par le projet à but non lucratif Apache Friends. Les versions avec PHP5.5, 5.6 ou 7 sont téléchargeables gratuitement sous www.apachefriends.org/fr/download.html.
Étape 2 : Lancer un fichier .exe
Une fois le logiciel téléchargé, lancez l’installation avec un double-clic sur le fichier avec la terminaison .exe.
Étape 3 : Désactiver les programmes antivirus
Étant donné qu’un programme antivirus actif peut nuire au processus d’installation, il est conseillé de désactiver temporairement ces applications, jusqu‘à ce que tous les composants XAMPP soient installés avec succès.
Étape 4 : Désactiver l‘UAC
Le contrôle du compte utilisateur (UAC pour User Account Control) peut aussi gêner l’installation de XAMPP car les droits d’écriture du lecteur C : sont limités. Le site de l’assistance Windows vous indique comment procéder.
Étape 5 : Lancer Setup-Wizard
Étape 6 : Choix des composants logiciels
Vous avez la possibilité de sélectionner certains composants de l’ensemble XAMPP lors de l’installation sous « choisir les composants ». Dans le cas d’un serveur de test local nous vous recommandons d’opter pour les paramètres standards qui entraînent l’installation de tous les composants disponibles. Confirmez votre choix en cliquant sur « suivant ».
Étape 7: Choix du dossier d’installation
Étape 8 : Démarrer le processus d’installation
Une fois les réglages par défaut effectués, vous commencez l’installation. Le Setup-Wizard décompresse maintenant les composants sélectionnés et les place dans le répertoire choisi. Ce processus peut prendre quelques minutes. L’avancement de l’installation est indiqué via une barre verte.
Étape 9 : Paramètres de pare-feu
En général, un message apparaît pour vous indiquer que votre pare-feu bloque le processus de chargement. Cochez les cases correspondantes pour autoriser la communication du serveur Apache avec votre réseau privé ou professionnel. Tenez compte du fait qu’il n’est pas recommandé de désactiver de telles protections pour un serveur XAMPP dans le cas d’un réseau public.
Étape 10 : Terminer l’installation
XAMPP-Control-Panel
XAMPP Control Panel vous permet de contrôler les composants de votre serveur de test. L’interface claire recueille toutes les actions et vous permet de démarrer ou d’arrêter certains modules en un clic. Cette interface propose des actions diverses :
- Config : permet la configuration de votre XAMPP ainsi que des composants partiels
- Netstat: affiche les processus courants sur l’ordinateur local
- Shell: ouvre une cellule UNIX
- Explorer: ouvre le dossier XAMPP dans Windows Explorer
- Services : affiche les services fonctionnant en arrière-plan
- Aide : propose des liens vers des forums pour utilisateurs
- Terminer : ferme le XAMPP-Control-Panel
Lancer le module
Si un module ne peut pas être lancé en raison d’une erreur, il apparaît surligné en rouge sur le control panel XAMPP. Un rapport d’erreurs détaillé vous aide à identifier les causes de tels problèmes.
Aménager XAMPP
Une source d’erreur courante en relation avec Apache est le blocage d’un port. XAMPP renvoie dans ce cas par défaut au port principal 80 et au port SSL 443. Ce dernier est surtout bloqué par d’autres programmes en général. Sur la capture d’écran ci-dessus, on constate un conflit avec le service de messagerie skype (port SSL 443), empêchant le démarrage du serveur Web. Voici trois approches pour résoudre ce type de problème :
- Modifier le port pour Skype : pour changer les réglages du port dans Skype, lancez le programme et rendez-vous dans le menu « connexion » puis cliquez sur « actions », « options » puis « avancé ». Décochez la case des ports 80 et 443 pour l’utilisation de connexions supplémentaires entrantes.
- Modifier les réglages du port Apache : cliquez sur le bouton de configuration pour le module Apache et ouvrez les fichiers httpd.conf et httpd-ssl.conf. Remplacez les ports 80 dans httpd.conf et 443 dans httpd-ssl.conf par des ports libres quelconques. Enregistrez les fichiers. Utilisez le bouton de configuration général sur le côté droit et choisissez « adapter les services et ports ». Adaptez les ports pour le serveur Apache avec les modifications correspondantes dans le fichier conf.
- Quitter Skype : la méthode la plus simple pour contourner des conflits de port avec Skype consiste à quitter le programme puis le relancer si le serveur Apache fonctionne.
Administrer des modules
Une zone d’administration spécifique à chaque module de votre XAMPP est à disposition.
- Cliquez sur le bouton Admin de votre serveur Apache pour parvenir à l’adresse URL de votre serveur Web. Dans ce cas, le Control-Panel lance votre navigateur Web standard. Vous êtes ensuite dirigé vers le tableau de bord de l’hébergeur local de votre XAMPP. Le tableau de bord comporte de nombreux liens vers des pages Web avec des informations utiles ainsi que le projet open source BitNami, qui contient diverses applications gratuites pour votre XAMPP comme WordPress ou d’autres systèmes de gestion de contenu. Vous pouvez de manière alternative accéder au tableau de bord sous localhost/dashboard/.
- Utilisez le bouton d’administration de votre module de base de données pour ouvrir PhpMyAdmin. Ici, vous gérez les bases de données des projets que vous souhaitez tester sur votre XAMPP. Vous pouvez aussi accéder à l’interface d’administration pour votre base de données MySQL sous localhost/phpmyadmin/.
Installation et test de XAMPP
Pour vérifier si le serveur de test est correctement installé et configuré, il est possible de créer une page test PHP, de placer cette dernière sur l’hébergeur local de votre XAMPP puis de la charger via votre navigateur Web.
- Ouvrez pour cela le répertoire XAMPP via le bouton « Explorer » du Control-Panel et choisissez le dossier htdocs (C:\xampp\htdocs avec une installation standard). Vous retrouverez dans cette liste tous les fichiers similaires pour des pages Web que vous voulez tester sur XAMPP. Le dossier htdocs comporte déjà des fichiers servant à la configuration du serveur Web. Vos propres projets doivent pour cela se trouver dans un dossier correspondant (par exemple un dossier test).
- Créez maintenant une page PHP simple avec le contenu suivant dans l’éditeur et appelez la test.php dans le dossier test (C:\xampp\htdocs\test):
<html>
<head>
<title>PHP-Test</title>
</head>
<body>
<?php echo '<p>Bonjour</p>'; ?>
</body>
</html>Ouvrez votre navigateur Web et chargez la page PHP sous localhost/test/test.php. Si votre navigateur indique « Bonjour », votre XAMPP est correctement installé et configuré.