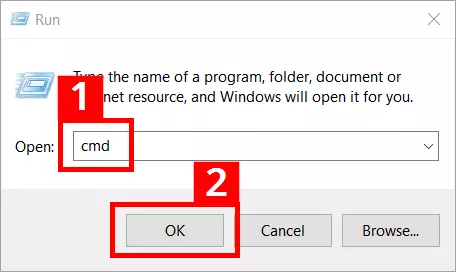Robocopy : un outil fiable de Windows pour des sauvegardes sécurisées
Robocopy fait partie de la configuration standard de Windows depuis Windows Vista. Cet outil est unanimement salué par les administrateurs système et les professionnels du numérique pour sa solidité et sa fiabilité. Les projets de copie qui dépassent les capacités des autres outils ou conduisent à des messages d’erreur peuvent généralement être menés à bien avec succès en utilisant Robocopy sous Windows 10.
- Domaine .eu ou .fr + éditeur de site gratuit pendant 6 mois
- 1 certificat SSL Wildcard par contrat
- Boîte email de 2 Go
Robocopy : qu’est-ce que c’est ?
Robocopy est un outil de Windows spécialisé dans les processus de copie et de sauvegarde. Ce programme peut être pris en main en utilisant des commandes spéciales et des paramètres qui doivent être saisis dans l’invite de commande de Windows. Cependant, les utilisateurs moins expérimentés de Windows peuvent également utiliser une interface graphique pour accéder à Robocopy. Parmi celles qui existent, on trouve l’utilitaire GUI (utilitaire d’interface graphique) gratuit RoboMirror.
Robocopy est le plus polyvalent des outils de copie natifs de Windows, suivi de xcopy et copy. Avec ses 72 paramètres, il semble impossible de lui trouver des défauts et il peut prendre en charge à peu près toutes les sauvegardes possibles et imaginables. Le programme peut même créer des sauvegardes incrémentielles qui copient seulement les changements récents au lieu de copier les documents complets. Cette méthode, qui permet d’économiser de l’espace disque, réduit la pression sur la bande passante et d’autres ressources lors de récupérations sur le Cloud et le réseau.
Pour des sauvegardes sûres et automatiques dans le Cloud, vous pouvez utiliser une solution de sauvegarde professionnelle pour un accès abordable à un vaste espace sur le Cloud.
Cet outil peut également refléter des structures entières de répertoires en ayant recours à relativement peu de code, ce qui signifie qu’il peut inclure des sous-répertoires dans les opérations de copie et de sauvegarde. Ces caractéristiques qui utilisent le code constituent un atout complémentaire à d’autres opérations de sauvegarde, lesquelles peuvent être plus focalisées sur une image système de Windows 10, par exemple. Il peut également fonctionner comme un supplément ou une alternative à rsync pour des sauvegardes sur serveur.
La multiplicité des fonctionnalités et la flexibilité des sauvegardes via Robocopy s’appuient sur une certaine courbe d’apprentissage. Même lors de l’utilisation d’un utilitaire GUI, les débutants devront passer un peu de temps à s’immerger dans le programme avant de pouvoir réaliser des sauvegardes efficaces et tirer parti du plein potentiel de Robocopy dans Windows 10. Cependant, en ce qui concerne les simples tâches de copie, les débutants peuvent se lancer relativement vite avec un système de commande clair. Que votre opération soit simple ou complexe, vous devez toujours agir avec prudence lorsque vous utilisez Robocopy. Il existe toujours un risque que les fichiers soient effacés ou écrasés.
Syntaxe de commande pour les sauvegardes Robocopy
Comme tous les utilitaires de ligne de commande dans Windows 10, Robocopy nécessite une syntaxe de commande pour réaliser certaines tâches. La structure apparaît comme ceci :
robocopy <source> <destination> [<file>[...]] [<options>]</options></file></destination>Le paramètre « source » est pour le chemin vers le répertoire source. L’itinéraire vers le répertoire cible est défini dans le paramètre « destination ». Le paramètre « fichier » est pour le fichier qui sera copié et permet l’existence d’espaces vides. Si vous saisissez *.* à la place d’un nom de fichier concret, tous les fichiers présents dans le répertoire source seront copiés (sous-répertoire non inclus). Si vous voulez inclure tous les fichiers d’un certain type, vous pouvez combiner l’astérisque avec l’extension du fichier. Donc si vous voulez copier tous les documents Word (et seulement les documents Word), la syntaxe ressemblera à ceci :
robocopy <répertoire source> <répertoire cible> *.docx</répertoire></répertoire>La commande de copie peut être étendue avec des options supplémentaires lesquelles sont ajoutées à la fin. Vous pouvez, par exemple, définir à quelle fréquence une tentative de copie devrait être répétée pour qu’elle soit complète. La durée entre chaque tentative peut également être définie. Ces paramètres contribuent de manière significative à rendre l’outil polyvalent et fiable. Ils constituent une amélioration majeure par rapport à l’explorateur Windows, lequel ne permet pas d’intervenir et s’interrompt souvent en plein milieu de copies complexes sans raison apparente.
Les commandes les plus importantes de Robocopy
Ci-dessous, vous trouverez un aperçu des commandes et options les plus importantes qui peuvent être utilisées pour mener à bien des sauvegardes relativement simples à l’aide de Robocopy. Dans la section suivante, nous vous montreront comment mettre en place des commandes à l’aide d’exemples.
| /COPY:copyflag[s] | Copie des propriétés de fichier – configuration standard : /COPY:DAT- D : Données- S : Informations de sécurité (listes de contrôle d’accès NTFS)- A : Attribut- O : Informations sur le propriétaire- T : Horodatage- U : Informations d’audit (surveillance NTFS d’accès fichier) |
|---|---|
| /COPYALL | Copie toutes les informations fichier (Alternative à COPY : DATSOU) |
| /NOCOPY | Les informations fichier ne sont pas copiées (souvent utilisé en combinaison avec /PURGE) |
| /PURGE | Supprime les fichiers et répertoires dans le répertoire cible s’ils n’existent plus dans le répertoire source. |
| /MIR | Reflète une arborescence de répertoires (revient à combiner /E + /PURGE) |
| /MON:n | Robocopy est exécuté à nouveau après un nombre n de changements (opération en arrière-plan pour des sauvegardes automatiques) |
| /MOT:n | Robocopy est exécuté à nouveau après un nombre n de minutes (opération en arrière-plan pour des sauvegardes automatiques) |
| /RH:hhmm-hhmm | Définit une période durant laquelle Robocopy est actif |
| /XF | Exclut certains types de fichiers |
| /XD | Exclut certains répertoires |
| /R:n | Définit le nombre de nouvelles tentatives possibles ou les opérations de copie ratées (configuration standard : 1 000 000) |
| /W:n | Définit le temps d’attente entre les nouvelles tentatives en secondes. La configuration par défaut est 30 (un temps d’attente de 30 secondes avant la prochaine tentative de copie). |
| /L | Dresse une liste des fichiers sauvegardés (un essai à des fins de contrôle, la sauvegarde ne sera pas exécutée) |
| /LOG: | Enregistre le statut de tout processus de récupération ou de synchronisation dans un nouveau fichier journal |
| /LOG+: | Ajoute un statut à un fichier journal existant |
| /TEE | Sort à l’écran les mêmes informations que dans le fichier journal |
| /MOV | Les fichiers sont déplacés et supprimés du répertoire source après la copie |
| /MOVE | Les fichiers et répertoires sont déplacés et supprimés du répertoire source après la copie |
| robocopy /? | Ouvre le guide d’aide de Robocopy dans l’invite de commande |
Comment ouvrir Robocopy ?
L’invite de commande s’ouvrira et vous pourrez y saisir la syntaxe de commande pour les opérations de sauvegarde et de copie via Robocopy.
Comment créer des sauvegardes à l’aide de Robocopy ?
Robocopy est l’outil idéal pour créer des sauvegardes de routine au quotidien. Dans cette section, nous vous montrerons comment configurer des paramètres et des options et vous présenterons des exemples du code nécessaire.
Les répertoires miroirs
L’une des options les plus utilisées de Robocopy sur Windows 10 est l’option miroir (/MIR), laquelle crée une sauvegarde complète du répertoire source.
robocopy C:\Utilisateurs\Maria\Bureau\test L:\ /MIRDans cet exemple, la totalité du répertoire source (intitulé « test ») sera copié dans le lecteur cible (C:\), incluant tous les sous-répertoires (même ceux qui sont vides). Le répertoire source se trouve sur le bureau du profil utilisateur en cours d’activité (dans ce cas-ci, le profil qui appartient à Maria).
Pré-vérification avec exécution-test
Si vous souhaitez tester quels fichiers la commande miroir peut saisir et si vous allez rencontrer la moindre erreur, vous pouvez ajouter le paramètre /L. La ligne de commande documentera le processus et révélera chacune des erreurs mais ne créera pas de copie.
Contrôle millimétré des sauvegardes Robocopy
Pour un contrôle plus millimétré d’une sauvegarde Robocopy, vous pouvez définir le nombre de tentatives de copies (R:3 signifie 3 tentatives) et le temps d’attente entre chaque tentative (W:2 signifie 2 secondes). Par ailleurs, vous pouvez créer un fichier qui conservera une trace des sauvegardes :
robocopy C:\Utilisateurs\Maria\Bureau\test L:\ /MIR /R:3 /W:2 /LOG+:Z:\Fichiers journaux \fichierjournal.logDans cet exemple, le protocole des opérations de copie (fichierjournal.log) sera créé dans le répertoire intitulé « Fichier journaux ». Veuillez noter que le répertoire du journal doit déjà exister, faute de quoi le processus de copie sera abandonné. Si vous souhaitez laisser certains fichiers ou types de fichiers de côté, vous pouvez utiliser le paramètre /XF (eXclude file):
robocopy C:\Utilisateurs\Maria\Bureau\test L:\ /MIR /XF *.docxDes répertoires entiers peuvent être laissés de côté en utilisant l’option XD (eXclude directory). Étant donné que le répertoire en question ("Mes documents") contient un espace, il est placé entre guillemets.
robocopy C:\Utilisateurs\Maria\Bureau\test L:\ /MIR /XD "Mes documents"Vous devrez indiquer des chemins d’accès précis pour les opérations de copie pour travailler avec Robocopy dans Windows 10. Si la moindre étape du chemin contient des espaces, l’itinéraire devra être mis entre guillemets.
Mais vous pouvez aller encore plus loin dans le calibrage de cet outil. Vous pouvez cibler des attributs spécifiques des fichiers pour qu’ils soient inclus ou exclus. Vous pouvez réaliser ceci avec l’option /COPY:copyflag[s]. Robocopy utilise la commande /COPY:DAT par défaut pour sauvegarder le contenu de fichiers (D = données), les attributs tels que lecture seule ou caché (A = attribut), et l’horodatage (T = horodatage). L’horodatage contient des informations à propos de la date de création, la date de modification, et la date de dernière ouverture. Ces informations sont essentielles pour les sauvegardes incrémentielles dans la mesure où celles-ci ne doivent s’appliquer qu’aux fichiers et aux répertoires modifiés récemment. Parmi les autres paramètres, S (= sécurité) transfère les droits d’accès NTFS.
Exclure les signalements de copie individuels peut aider, par exemple lorsque certains droits de sécurité ne sont pas correctement configurés dans le système cible, ce qui conduit à des opérations de copie ratées ou incomplètes. Dans ce cas, vous pouvez vous abstenir d’utiliser le signalement de copie S. Inclure le signalement A peut, par exemple, copier des attributs de lecture seule sur des copies sauvegardées. Si vous voulez transférer les contenus, attributs et horodatages de fichiers, le code ressemblera à ceci :
robocopy C:\Utilisateurs\Maria\Bureau\test L:\ /MIR /COPY:DATPlus spécifiquement en ce qui concerne les longs processus de sauvegarde, nous vous conseillons de créer des sauvegardes à plusieurs stades en utilisant l’option /Z. Si Robocopy a besoin d’être redémarré, il reprendra là où il s’est arrêté. Le fait qu’un processus soit interrompu plusieurs fois ne constituera pas un problème. Cette méthode permet d’économiser du temps et des ressources, car elle évite que des fichiers volumineux aient besoin d’être complètement sauvegardés à nouveau.
- Modifiez, partagez et stockez vos fichiers
- Data centers européens certifiés ISO
- Sécurité élevée des données, conforme au RGPD
Automatiser les sauvegardes via Robocopy
L’un des avantages de Robocopy est que les sauvegardes peuvent être exécutées via un fichier batch. Vous pouvez créer un script batch sur le bureau et le lancer en un clic, ou vous pouvez le glisser dans le répertoire de démarrage automatique Windows pour exécuter la sauvegarde à chaque démarrage du système. Pour vous rendre au dossier de démarrage automatique, saisissez le mot « Autostart » dans l’explorateur Windows et appuyez sur entrée. Vous pouvez également ouvrir la fenêtre « Exécuter » avec [Windows] + [R] et entrer « shell:startup », puis cliquer sur « OK ». Vous pourrez ensuite faire glisser le fichier batch dans le répertoire à l’aide de la souris. Une copie du fichier batch ou un lien raccourci feront également l’affaire.
Il existe une autre méthode permettant d’automatiser les sauvegardes : la fonctionnalité de surveillance de Robocopy, lequel peut surveiller en permanence un répertoire source. Si des changements ont lieu, ils seront automatiquement sauvegardés. Vous pouvez également configurer Robocopy pour l’exécuter suivant un planning de votre choix. (par exemple une fois toutes les heures), ou à une heure spécifique (6h). Vous pouvez configurer la surveillance avec l’option /MON:n (sauvegarde activée au bout d’un nombre n de changements) ou /MOT:n (sauvegarde activée au bout d’un nombre n de minutes). Vous pouvez utiliser /RH:hhmm-hhmm pour des dates et horaires spécifiques dans le temps. Vous pouvez également combiner /MON et /MOT.
robocopy C:\Utilisateurs\Maria\Bureau\test L:\ /MIR /R:3 /W:4 /LOG+:L:\ Fichiers journaux \fichierjournal.log /MON:1 /MOT:25Dans cet exemple, Robocopy exécutera une sauvegarde au bout de 25 minutes, si au moins une modification a eu lieu. Les modifications sont enregistrées dans le fichier journal. Si vous ne saisissez pas de durée spécifique, Robocopy aura recours à la configuration par défaut pour vérifier automatiquement le répertoire (vérifier et, si nécessaire, sauvegarder au bout d’une minute). Si vous souhaitez jeter un œil aux activités de Robocopy, par exemple avant d’initier une nouvelle sauvegarde, vous pouvez utiliser /TEE pour voir le journal sur l’écran dans l’invite de commande.
Le fait d’avoir des activités en permanence en arrière-plan peut mettre vos ressources sous tension, par exemple si des fichiers volumineux sont fréquemment transférés sur le réseau ou sur le Cloud. Soyez prudent quant aux automatisations et restez attentif aux cycles de mises à jour et de sauvegarde. Nous vous conseillons de jeter régulièrement un œil au répertoire de sauvegarde, plus particulièrement au début d’une nouvelle opération de sauvegarde. De cette manière, vous pourrez être sûr de ce que fait Robocopy et voir si des sauvegardes inutiles, indésirables ou pleines d’erreurs sont en train d’être réalisées en arrière-plan.