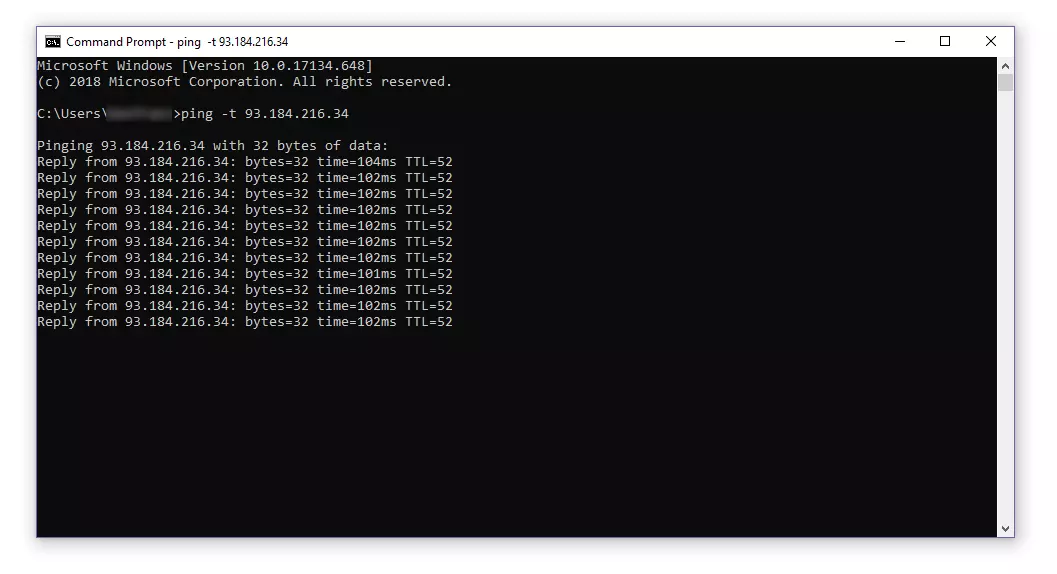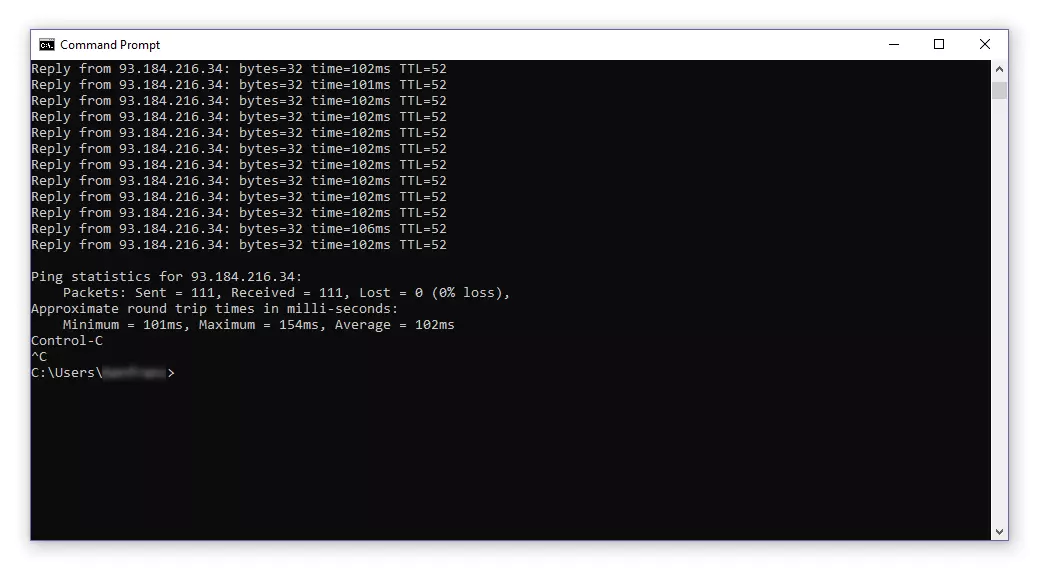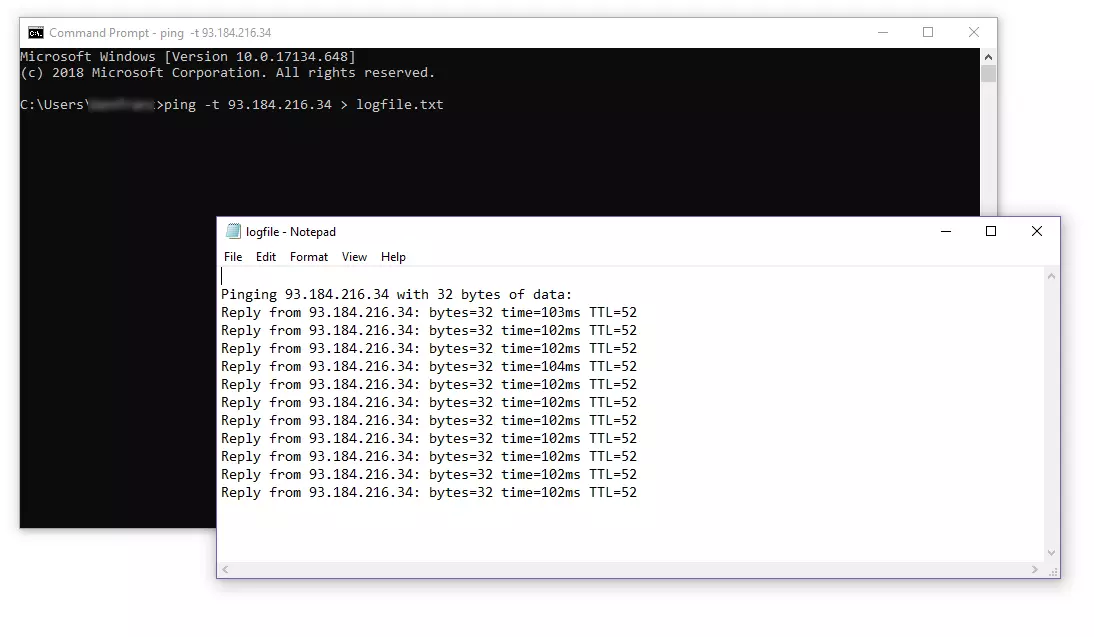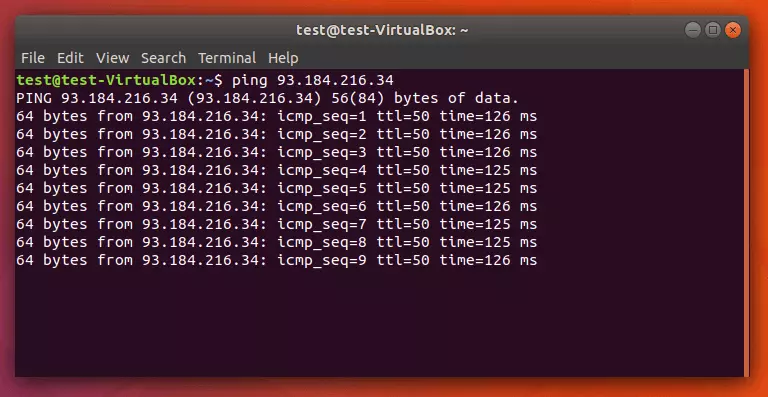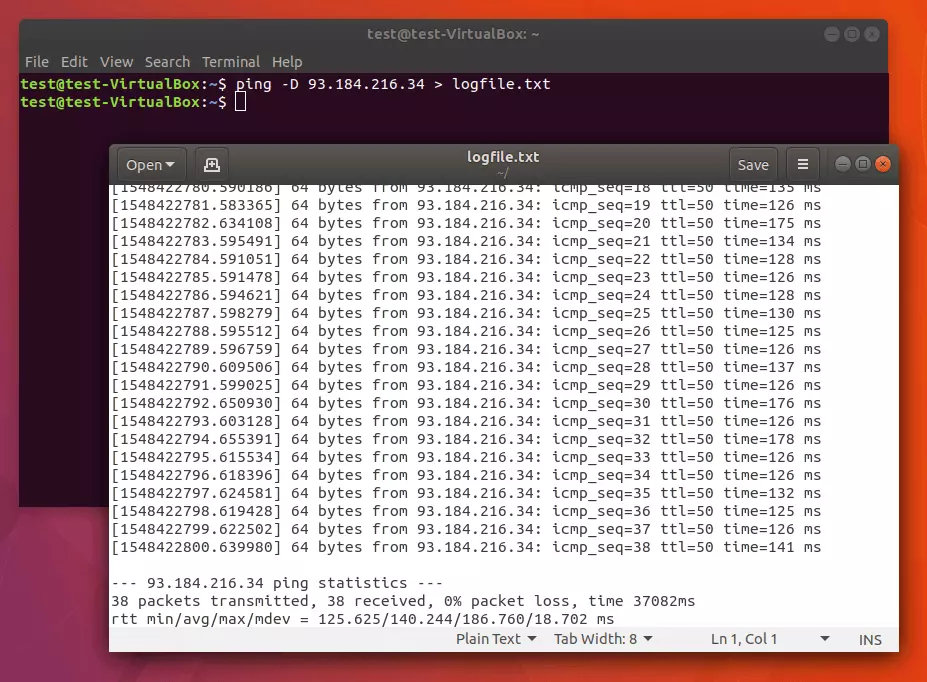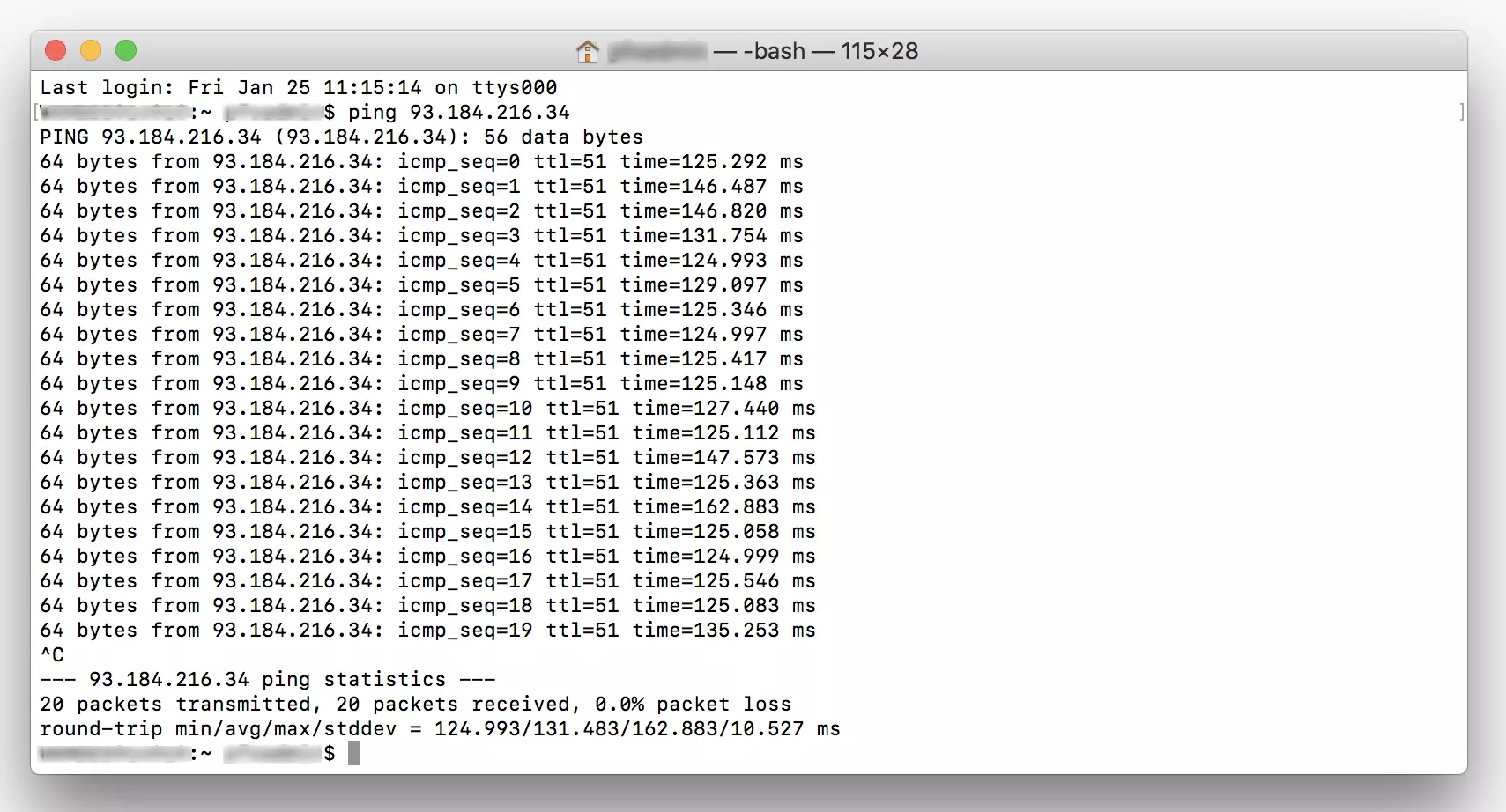Ping en continu sous Windows, Linux et MacOS
Windows, Linux et MacOS vous proposent tous Ping comme outil d’administration réseau. Nous vous avons déjà parlé de la commande ping dans un de nos articles. En complément de cet article, nous aimerions vous expliquer ci-dessous comment utiliser la commande ping continu.
Ping en continu sous Windows, 7, 8 et 10
Dans l’environnement Windows, Ping envoie par défaut quatre paquets de données en direction d’un ordinateur distant dont vous précisez l’identité, soit par son adresse IP, soit par le nom d’hôte. Si vous souhaitez tester la connexion entre deux ordinateurs de façon permanente, vous disposez de l’option « Ping en continu ».
Procédez de la manière suivante pour lancer un ping en continu avec Windows 7, 8 ou 10.
Étape 1 : ouvrez la fenêtre d’invite de commande Windows. Pour ce faire, utilisez la combinaison de touches Windows + R, et exécutez la commande CMD.
Étape 2 : tapez alors la fonction ping, suivie de l’option -t et d’une adresse IP de votre choix, avant de confirmer le tout avec la touche [Entrée].
- Domaine .eu ou .fr + éditeur de site gratuit pendant 6 mois
- 1 certificat SSL Wildcard par contrat
- Boîte email de 2 Go
ping -t 93.184.216.34Pour chaque paquet réponse entrant, Ping inscrit une entrée dans la Sortie standard (stdout). Si vous n’avez pas configuré les choses autrement, ces informations sont directement affichées dans le terminal. Parmi les informations collectées, vous avez l’adresse IP de l’ordinateur interrogé, la taille du paquet retour indiquée en octets, le délai de réponse en millisecondes (ms), ainsi que le TTL (Durée de vie).
Les demandes d’échos sont envoyées toutes les secondes à l’ordinateur distant, jusqu’à ce que vous arrêtiez le programme à l’aide des touches [MAJ] + [C].
Si vous stoppez le programme Ping, il vous délivrera un récapitulatif d’informations (les statistiques Ping).
Si vous le souhaitez, vous pouvez enregistrer ces données dans un fichier texte. Pour ce faire, il suffit d’ajouter le signe supérieur, suivi du nom du fichier texte avec son extension de fichier.
ping -t 93.184.216.34 > logfile.txtS’il n’existe pas de fichier portant ce nom, celui-ci sera automatiquement créé. Dans l’exemple montré ci-dessus, le résultat du test ping est redirigé vers un fichier .txt, portant le nom logfile.
Ce fichier texte renferme les informations concernant les paquets de données entrant, ainsi que les statistiques liées au test ping.
Vous trouverez un aperçu des principales commandes CMD dans notre article de référence consacré à la fenêtre d’invite de Windows.
Ping en continu avec Linux
Avec Linux, la ligne de commande Ping est configurée par défaut pour tourner en boucle. Pour exécuter la commande ping continu avec Linux, procédez de la manière suivante.
Étape 1 : ouvrez la console de votre distribution Linux, par exemple sous Ubuntu en tapant [MAJ] + [ALT] + [T] (Genome, KDE).
Étape 2 : tapez la commande ping suivie de l’adresse de l’ordinateur distant dans la ligne de commande, et appuyez sur la touche [Entrée] pour confirmer.
ping 93.184.216.34ping 93.184.216.34 > logfile.txtSi vous souhaitez avoir les résultats du ping continu avec horodateur, utilisez la commande avec l’option -D. Dans ce cas, chaque fichier réponse sera précédé d’un horodatage UNIX.
ping -D 93.184.216.34 > logfile.txtPing -c 4 93.184.216.34L’ordinateur distant avec l’adresse IP 93.184.216.34 est interrogé précisément quatre fois avant que le programme ne s’arrête de lui-même.
Vous trouverez une présentation des principales commandes Linux dans un article que nous consacrons à la console Linux.
Ping en continu sous MacOS
Dans un environnement MacOS, la ligne de commande ping est également exécutée par défaut en ping continu.
Procédez de la manière suivante pour lancer une commande ping continu avec MacOS.
Étape 1 : ouvrez le terminal. Vous trouverez le terminal Mac dans les « Applications » dans le sous-dossier « Utilitaires ».
Étape 2 : exécutez la commande ping avec l’adresse de l’ordinateur distant.
ping 93.184.216.34ping 93.184.216.34 > logfile.txtPour exécuter un test ping avec un nombre de demandes d’écho spécifique, utilisez comme pour Linux la commande ping suivie de l’option -c.
Ping -c 4 93.184.216.34Pour plus d'informations sur la commande ping sous Windows, Linux et MacOS, reportez-vous au manuel d’utilisation de votre système d’exploitation. Pour afficher la page du guide d’utilisation consacrée à cette ligne de commande, tapez la commande man ping dans le terminal.