Utiliser iCloud pour Windows 10
Grâce à l’application iCloud, vous pouvez accéder à vos données stockées dans le Cloud via différents appareils : iPhone, iPad, Mac et Windows 10. Une alternative est également d’accéder à iCloud via votre navigateur.
Comment fonctionne iCloud avec Windows 10 ?
iCloud permet de synchroniser vos appareils Apple entre eux. Pour ce faire, Apple met à votre disposition l’application de bureau iCloud, que vous pouvez par exemple retrouver dans le Microsoft Store si vous avez un compte Microsoft.
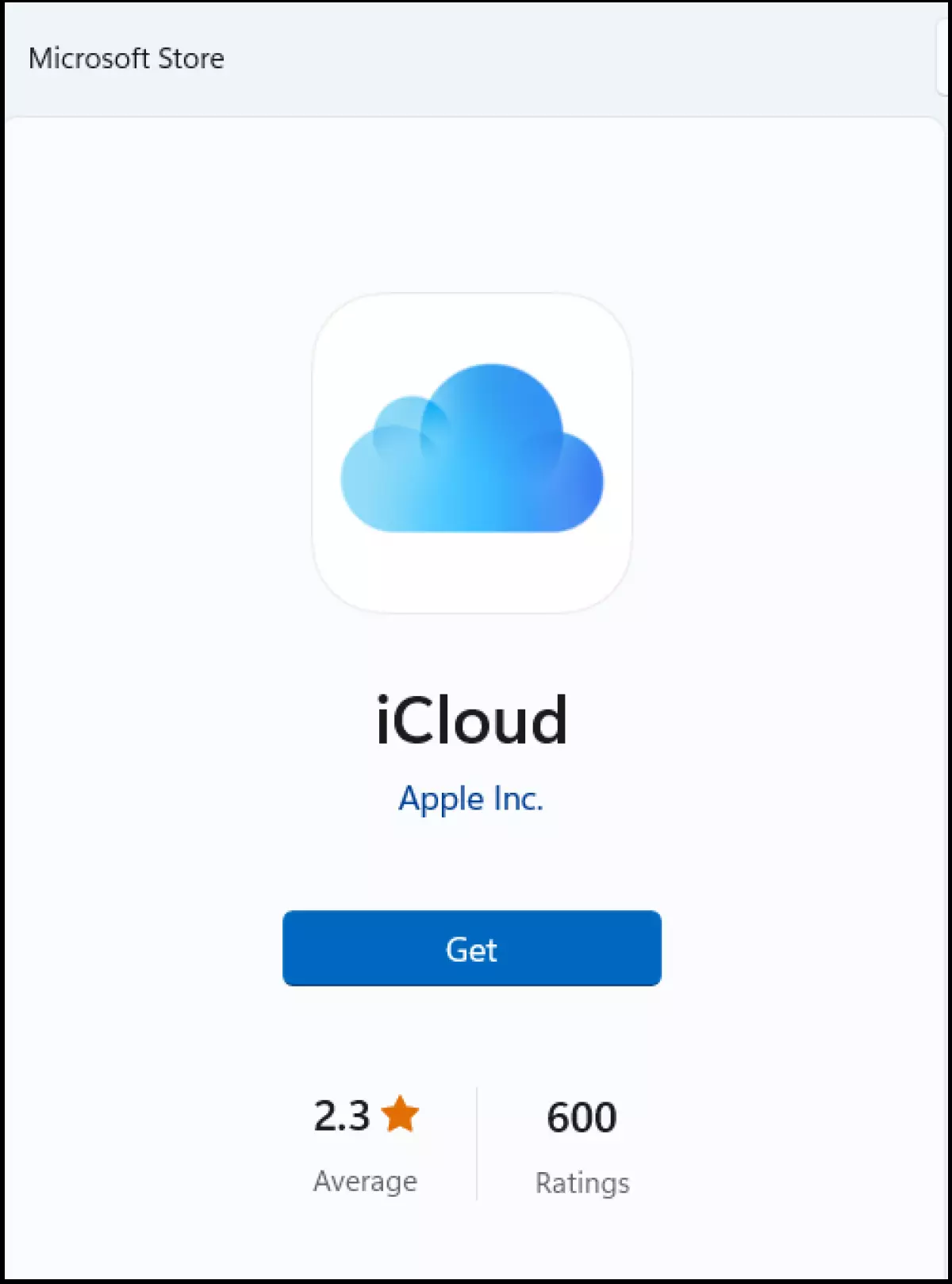
Voici les différentes étapes pour télécharger l’application iCloud pour Windows 10 :
-
Téléchargez l’application de bureau iCloud via le Microsoft Store officiel
-
Une fois que le téléchargement est terminé, vous pouvez procéder à l’installation de l’application iCloud. Double-cliquez pour cela simplement sur le fichier. Il vous sera ensuite demandé d’entrer votre identifiant et mot de passe Apple correspondants pour vous connecter et finaliser l’installation.
-
Si vous utilisez l’authentification à deux facteurs, entrez le code de sécurité envoyé par Apple. Ce système vous permet de renforcer la sécurité cloud.
-
Sélectionnez les contenus iCloud que vous souhaitez synchroniser sur votre appareil Windows. Il est par exemple possible de configurer iCloud Drive, vos photos et vos signets sur votre ordinateur Windows. Cochez les options qui vous conviennent.
-
Cliquez sur le bouton « Options » : vous pouvez décider du dossier de destination des données à synchroniser sur Windows. Mais vous avez également la possibilité de gérer le stockage et transférer les signets vers votre navigateur actuel. Quand l’installation et la configuration des options sont terminées, vous accédez directement au iCloud en cliquant sur l’icône de bureau depuis votre ordinateur Windows.
- Modifiez, partagez et stockez vos fichiers
- Data centers européens certifiés ISO
- Sécurité élevée des données, conforme au RGPD
Que peut-on synchroniser exactement ?
Une fois que vous avez terminé son installation, vous avez accès à toutes les fonctionnalités iCloud telles que vous les connaissez sur les appareils Apple. Vous pouvez configurer et adapter de nombreuses options. Par exemple, c’est vous qui déterminez les données que vous synchronisez avec votre système d’exploitation Windows et que vous enregistrez localement.
- Les photos : grâce à l’option « Photos iCloud », vos photos sont accessibles sur tous les appareils synchronisés. Vous pouvez télécharger les photos que vous avez sélectionnées depuis votre ordinateur vers le iCloud, et vis-versa. Il existe d’autres options avancées, qui permettent de télécharger des photos au format haute efficacité ou des vidéos au format HDR.
- Les signets : tous les signets que vous utilisez dans Safari peuvent être importés vers les navigateurs que vous utilisez sous Windows grâce à l’option « Signets ».
- Les mails, contacts et calendriers : tous vos mails, contacts et calendriers peuvent également être disponibles sous Windows. Il suffit pour cela simplement de cochez la case correspondante. Vous pouvez ainsi accéder à votre boite mail ou à votre calendrier habituel depuis n’importe quel appareil, peu importe le lieu où vous vous trouvez.
- La gestion de la mémoire iCloud : dans le menu iCloud, vous pouvez contrôler votre espace de stockage iCloud à tout moment. S’il est saturé, vous pourrez libérer de la place ou acheter de l’espace supplémentaire.
- iCloud Drive : lorsque vous activez la synchronisation de votre espace de stockage Drive dans iCloud, vous pouvez importer et synchroniser toutes les données Drive localement sur votre PC. Cela fonctionne dans l’autre sens : il est également possible d’importer automatiquement ou manuellement vos dossiers enregistrés localement sur votre PC vers iCloud.
- iCloud-Mail : si vous synchronisez votre boite mail iCloud, vous pourrez également y accéder via Windows. -Connexion des messageries iCloud et Outlook : vos messageries iCloud et Oulook se relient afin de faciliter la gestion des emails.
Quelles sont les conditions requises pour télécharger iCloud pour Windows 10 ?
Pour pouvoir utiliser iCloud sous Windows, il est essentiel de remplir certaines conditions :
- Windows 7 ou une version plus récente : iCloud n’est pas compatible avec tous les systèmes d’exploitation Windows. Il est compatible avec Windows 7 et les versions plus récentes.
- Apple-ID : en utilisant un appareil Apple, vous recevrez automatiquement un identifiant Apple. Il est nécessaire de l’avoir sous la main si vous voulez utiliser iCloud pour Windows 10.
- Compte Microsoft : nous vous recommandons vivement de télécharger l’application iCloud pour Windows 10 via le Microsoft Store officiel. Vous évitez ainsi de télécharger des éventuels adwares ou malwares. Pour télécharger l’application depuis le Microsoft Store, vous aurez besoin de créer un compte Microsoft. Vous pouvez créer ce compte gratuitement sur le site Web de Microsoft.
Vous cherchez une alternative au iCloud ? Le stockage en ligne HiDrive de IONOS est idéal. Vous avez le choix parmi différents packs sur mesure et vous pouvez effectuer des sauvegardes et synchronisations automatiques sur des serveurs sécurisés.
Comment accéder à iCloud via un navigateur Web ?
Vous n’avez pas forcément besoin de télécharger l’application iCloud pour accéder de manière flexible à vos données iCloud sur Windows. Pour ce faire, il suffit d’utiliser le client Web iCloud dans votre navigateur habituel. Pour vous connecter, vous avez juste besoin d’entrer votre identifiant et mot de passe Apple.
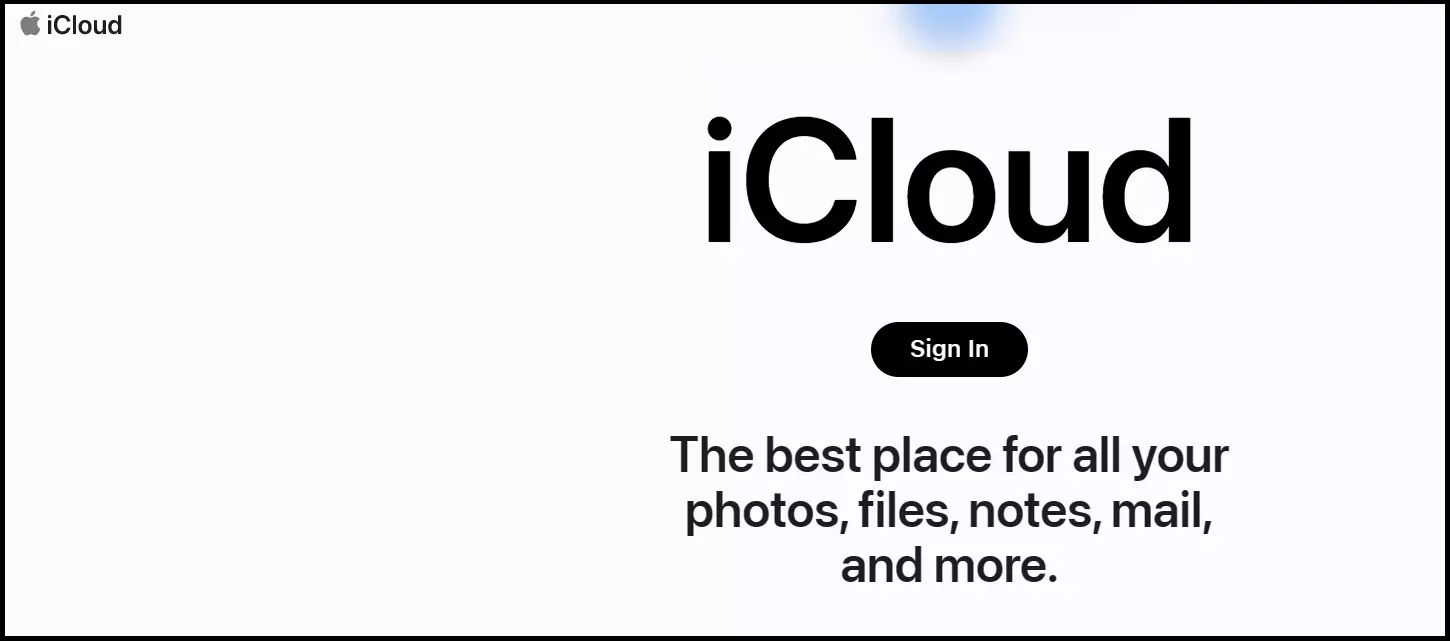
Voici comment procéder :
- Entrez l’URL du client Web iCloud.com dans votre navigateur habituel, sous Windows.
- Connectez-vous au iCloud en utilisant votre identifiant et votre mot de passe Apple.
- Selon vos paramètres de sécurité, on vous demandera peut-être une authentification à deux facteurs.
- Une fois ces étapes passées, vous accédez à votre iCloud et à toutes vos données.
- Une autre fonction utile du client Web : vous pouvez localiser un appareil IOS si vous ne le trouvez plus.
Les avantages d’utiliser iCloud sous Windows 10
Grâce à l’application de bureau iCloud pour Windows 10, vous avez accès à toutes les fonctionnalités du Cloud, peu importe l’appareil utilisé, tout comme avec Google Drive. Voici ses principaux avantages :
- Synchronisation automatique ou manuelle : synchronisez toutes vos données iCloud (photos, fichiers Drive, signets, emails et contacts). C’est vous qui choisissez quelles données doivent être synchronisées et dans quel sens (du PC vers l’iCloud, ou inversement).
- Sauvegardes des données : l‘iCloud vous permet de sauvegarder vos données les plus importantes, notamment si elles sont enregistrées à la fois localement et dans le Cloud. Ainsi, si vos vous avez des problèmes avec votre PC ou votre Cloud, vous êtes sûr de garder vos données en sécurité et d’en garder l’accès. C’est un peu comme une double protection.
- Travail mobile : en synchronisant vos données sur iCloud, vous pouvez accéder à tous vos dossiers et fichiers synchronisés de partout, peu importe l’appareil utilisé. C’est idéal lorsque l’on est en déplacement et que l’on souhaite travailler en même temps.
- Utilisation gratuite : l’application est entièrement gratuite, tout comme l’espace de stockage iCloud. Il ne faudra payer que si vous souhaitez agrandir votre espace de stockage.

