Désactiver OneDrive : quelques étapes suffisent
OneDrive est le service Cloud de Microsoft, il est donc préinstallé dans Windows. Si vous ne souhaitez pas utiliser OneDrive, vous pouvez facilement désactiver ou désinstaller ce service.
Procédez comme suit pour désactiver OneDrive sous Windows 10 :
- Cherchez le symbole de OneDrive (un nuage) dans votre barre des tâches et double-cliquez dessus.
- Il est possible que le symbole soit masqué. Dans ce cas, cliquez sur le symbole de la flèche dans la barre des tâches jusqu’à accéder au symbole de OneDrive.
- Cliquez sur la roue d’engrenage et sélectionnez l’onglet Paramètres dans le menu déroulant.
- Sélectionnez l’onglet Compte et cliquez sur l’élément « Dissocier ce PC ».
La désactivation de OneDrive peut être utile pour diverses raisons. Vous pouvez notamment désactiver la synchronisation automatique et le lancement automatique de OneDrive afin que vous seul décidiez quels fichiers sont synchronisés et à quel moment. Si vous utilisez déjà un autre compte Cloud et n’êtes donc pas tributaire de la synchronisation de vos données dans OneDrive, une désactivation du service Cloud de Microsoft peut également être judicieuse.
Si vous recherchez un nouveau service Cloud et souhaitez comparer différents stockages Cloud, nous vous conseillons de consulter les solutions de stockage en ligne HiDrive de IONOS.
Désactiver OneDrive sous Windows 10/11
Si vous souhaitez désactiver OneDrive sous Windows 10 ou 11, plusieurs moyens existent. Vous pouvez par exemple empêcher la synchronisation des données avec OneDrive ou désactiver le lancement automatique du programme au démarrage de votre ordinateur. Le moyen le plus utilisé pour désactiver OneDrive est toutefois de supprimer le lien vers votre PC. Cette procédure se déroule en quelques étapes.
Étape 1 : ouvrir OneDrive
Ouvrez OneDrive en cliquant sur le symbole OneDrive en forme de nuage dans la barre des tâches. Vous pouvez également saisir « OneDrive » dans la barre de recherche pour accéder au programme.
Étape 2 : accéder aux paramètres du compte
Une fois OneDrive ouvert, accédez aux paramètres du compte en cliquant sur l’onglet Paramètres. Dans la barre latérale, sélectionnez ensuite « Compte » pour ouvrir les paramètres du compte.
Étape 3 : désactiver OneDrive
La dernière étape pour désactiver OneDrive consiste à supprimer le lien entre votre ordinateur et OneDrive en cliquant sur le bouton correspondant.
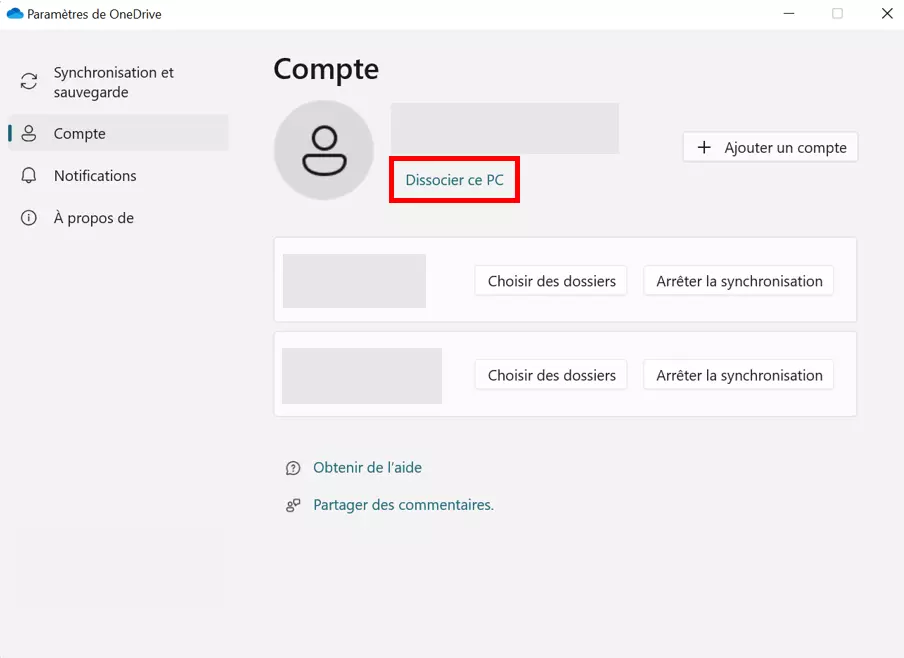
Désinstaller OneDrive sous Windows 10/11
Si vous avez déjà désactivé OneDrive et ne souhaitez désormais plus utiliser ce service Cloud, vous pouvez désinstaller OneDrive. Les données que vous avez jusqu’à présent enregistrées dans OneDrive ne seront pas perdues, mais pourront à tout moment être consultées sur le Web. La désinstallation du programme est simple et contient peu d’étapes.
Étape 1 : accéder aux paramètres
Dans la barre de recherche, saisissez « Programmes » et sélectionnez l’option « Ajouter ou supprimer des programmes ». Vous accédez ainsi directement aux paramètres et notamment à la section « Applications et fonctionnalités ». Vous pouvez également accéder manuellement à cette section.
Étape 2 : rechercher OneDrive
Recherchez OneDrive en utilisant la barre de recherche de vos paramètres.
Étape 3 : désinstaller OneDrive
Lorsque vous l’avez trouvé, cliquez sur « Microsoft OneDrive », puis sur le bouton « Désinstaller » pour supprimer le programme de votre ordinateur. Vous devez ensuite confirmer la désinstallation du programme.
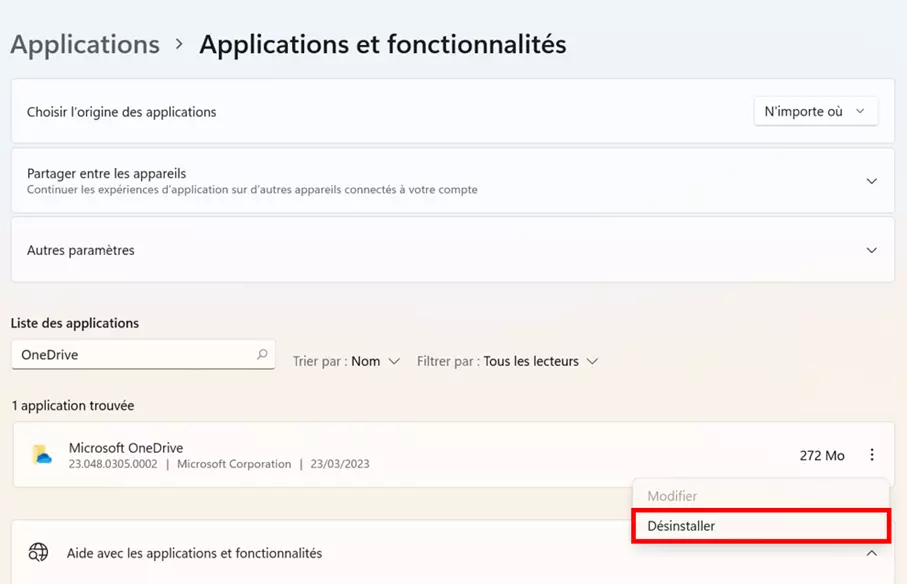
Désinstaller OneDrive sur un smartphone Android
OneDrive peut également être utilisé sur smartphone. Si vous souhaitez désactiver ou désinstaller OneDrive sous Android, vous pouvez le faire facilement dans les paramètres de votre smartphone.
Pour ce faire, accédez aux paramètres, puis à la section « Stockage ». Sélectionnez OneDrive et appuyez sur le bouton « Désinstaller » pour supprimer l’application de votre smartphone Android.

