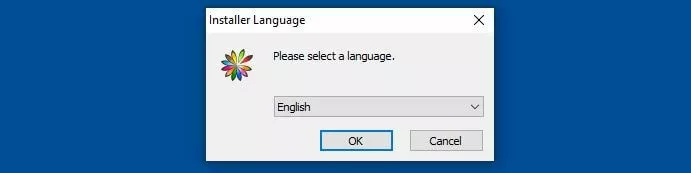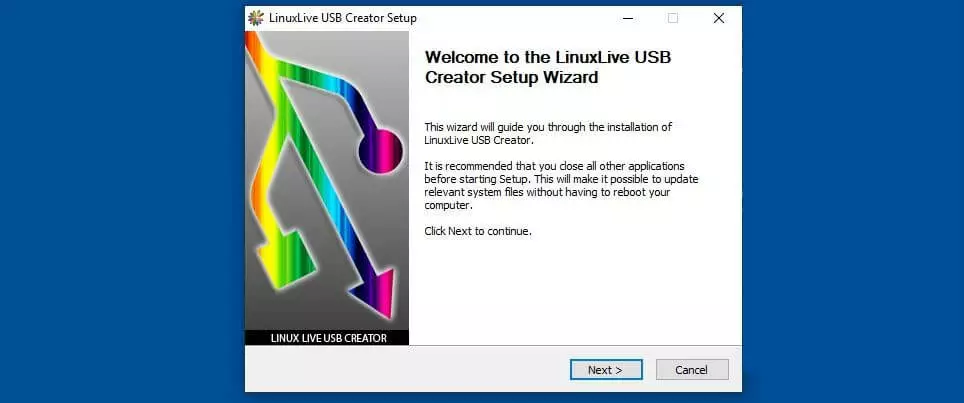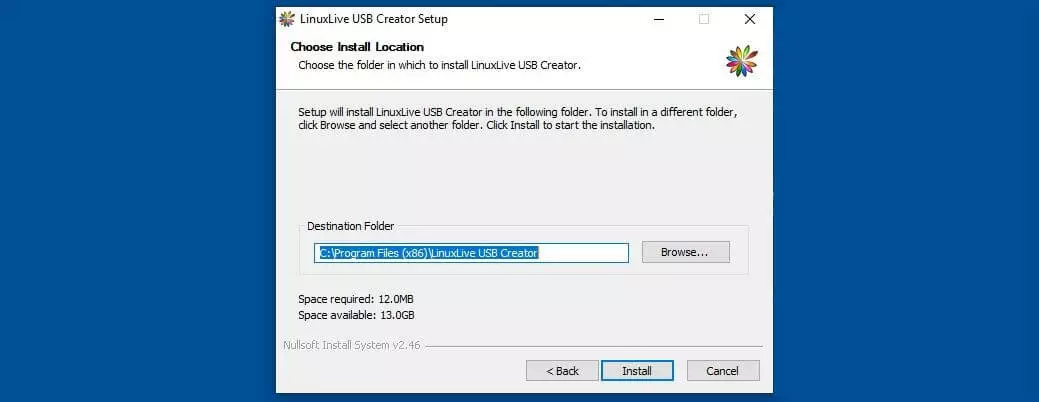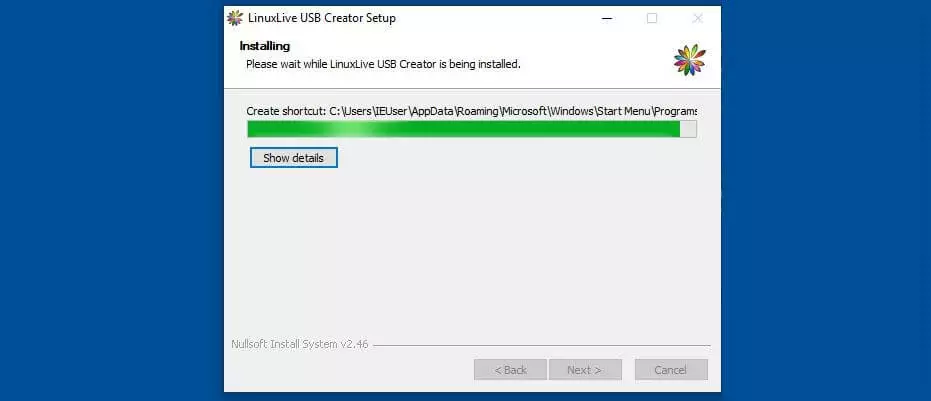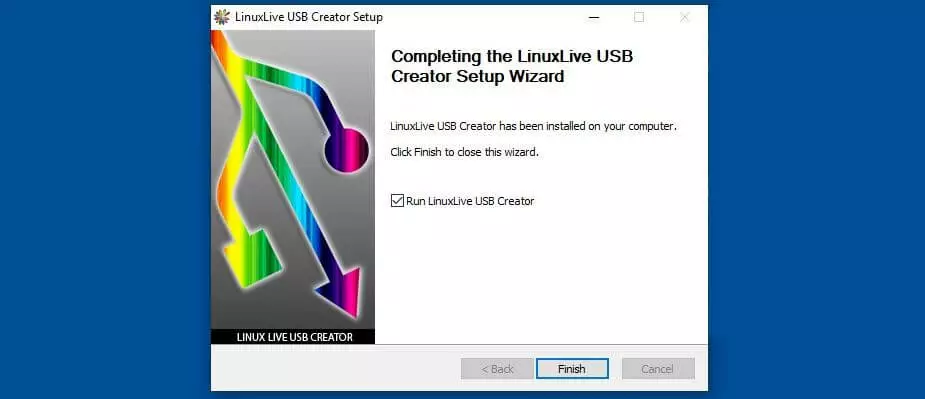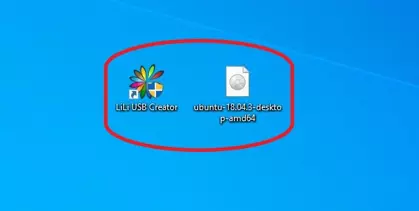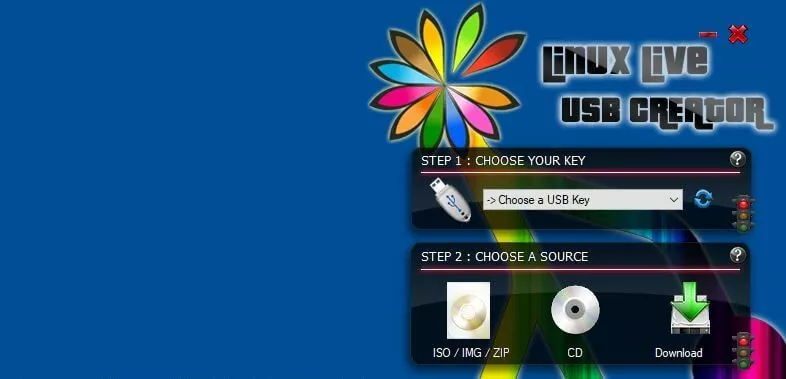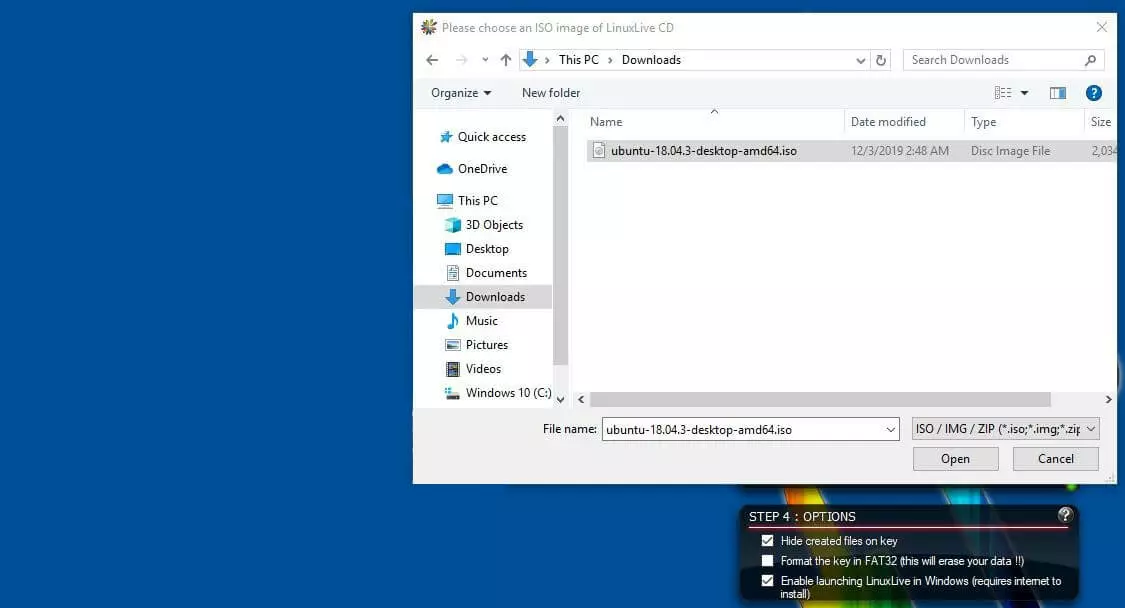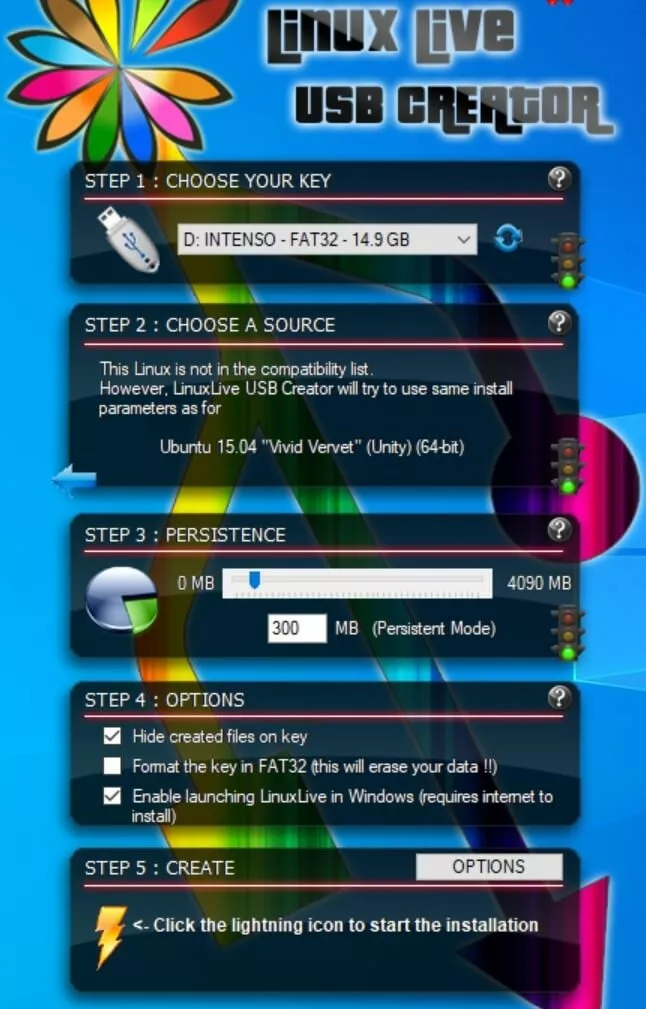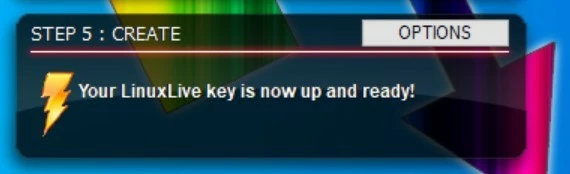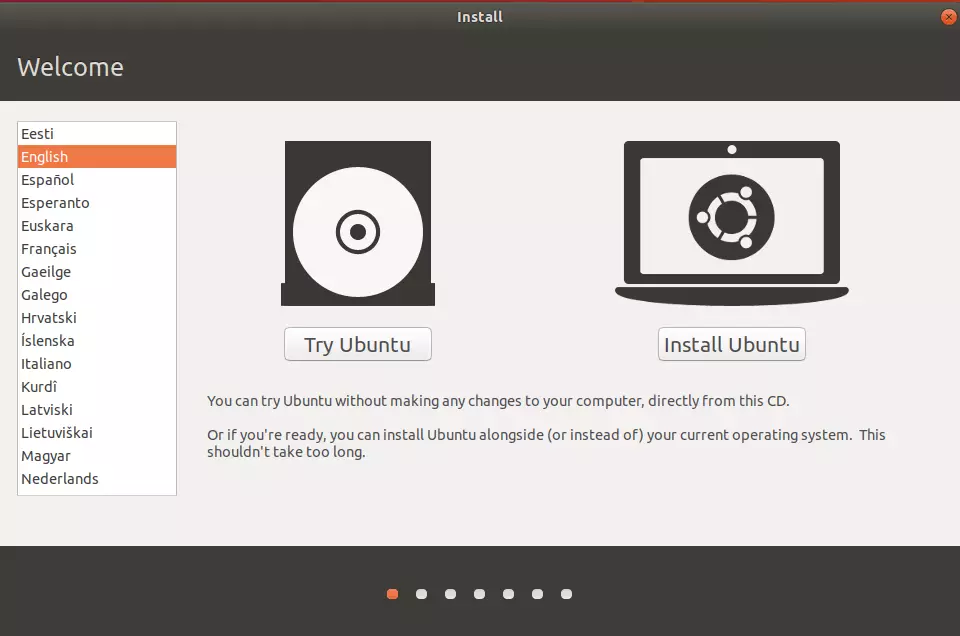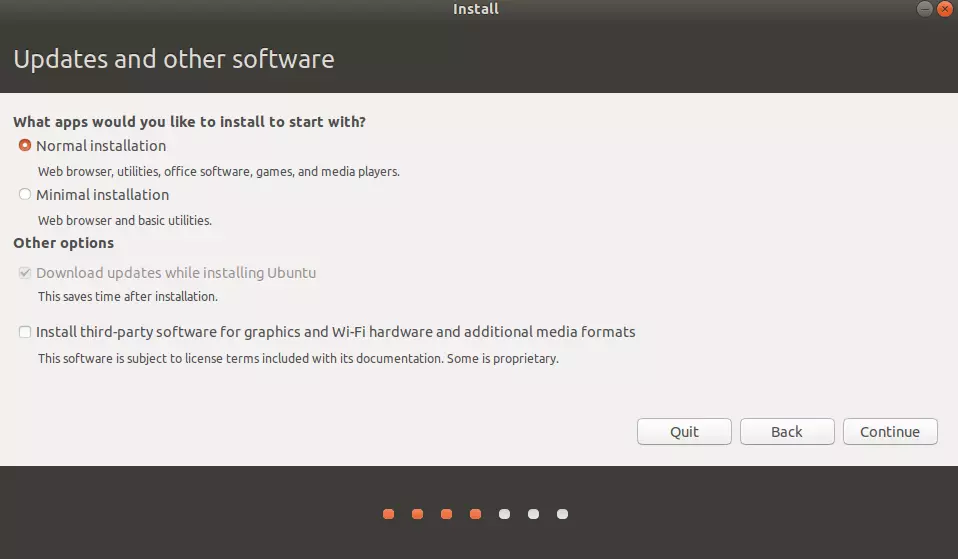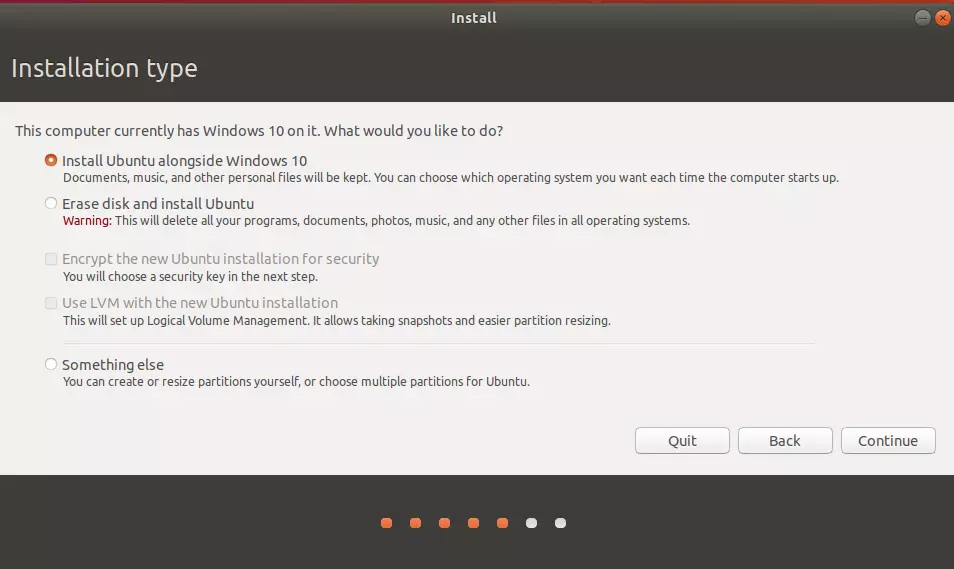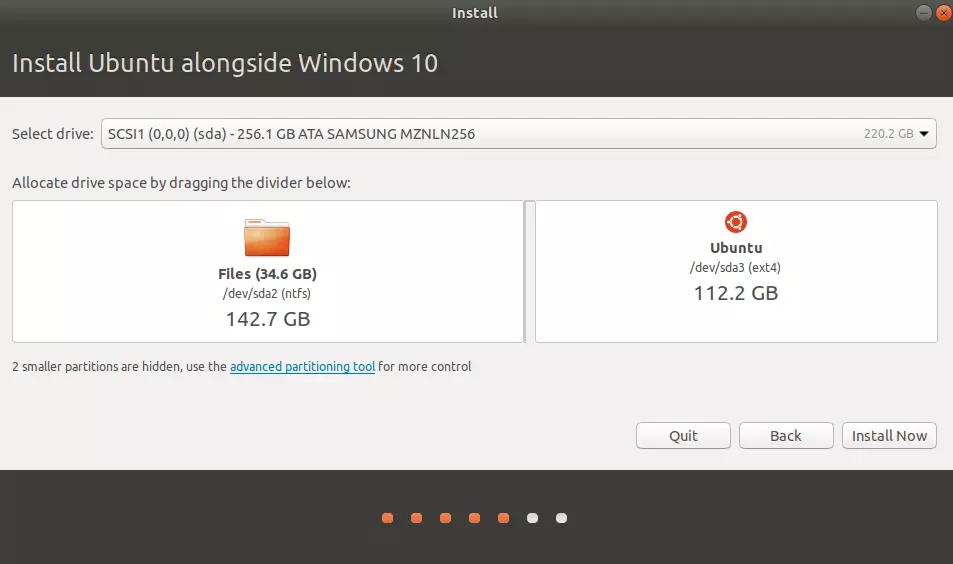Clé USB Ubuntu : comment lancer et installer Ubuntu via USB
Cela fait des années que le système d’exploitation libre Ubuntu est considéré comme une alternative sérieuse aux systèmes payants de Microsoft et d’Apple. Il est possible de télécharger gratuitement sur Internet les dernières versions d’Ubuntu sous la forme de fichiers ISO. Un fichier ISO est une « image disque » recopiant sous format numérique le contenu d'un CD/DVD. Pour installer le fichier ISO Ubuntu, il faut d’abord graver le fichier sur un DVD ou le copier sur une clé USB. Voici comment créer une clé USB Ubuntu afin d’installer ce système d’exploitation sur votre ordinateur portable.
Configuration requise pour installer le système d’exploitation Ubuntu à partir d’une clé USB
Tout d’abord, la configuration système requise : pour la dernière version d’Ubuntu, votre PC doit disposer
- d’un processeur de 2 GHz,
- d’au moins 4 Go de mémoire vive
- et d'au moins 25 Go d’espace libre sur le disque dur.
Pour installer Ubuntu depuis une clé USB, vous avez également besoin d’un support amovible (ici, une clé USB) d’une capacité suffisante. Comptez au minimum 4 Go d’espace disque disponible. Nous allons maintenant vous montrer étape par étape comment transformer une clé USB en clé USB Ubuntu et installer le système d’exploitation.
Préparation : téléchargement et installation d’Ubuntu à l’aide de LinuxLive USB Creator
Première étape : téléchargez la dernière version d’Ubuntu. La version 18.04.3 LTS bénéficiera jusqu’en 2023 de mises à jour de sécurité et de stabilité régulières. C’est donc une option tout à fait fiable. Dans la zone de téléchargement officielle d’Ubuntu, vous pouvez télécharger gratuitement le fichier ISO. Étant donné que ce fichier pèse environ 2 Go, prévoyez quelques minutes en fonction de la vitesse de téléchargement.
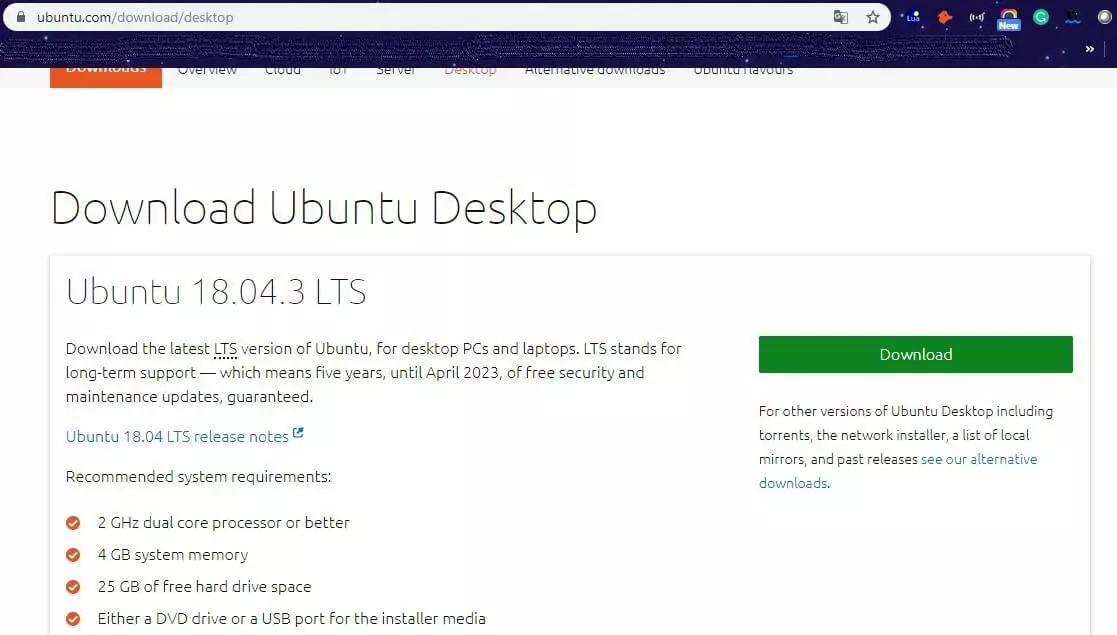 kentohShutterstock
kentohShutterstockL'étape suivante consiste à télécharger l'outil LinuxLive USB Creator et à l'installer sur votre ordinateur. Ce logiciel vous permet de créer facilement votre propre clé USB Ubuntu fonctionnelle. Les fichiers d’installation se trouvent sur la page d’accueil officielle du système d’exploitation. Après le téléchargement, exécutez le fichier et suivez les instructions d'installation :
- Choisissez la langue d’installation.
Créer une clé de démarrage Ubuntu
Avant de poursuivre, Fermez tous les programmes en cours d’exécution en arrière-plan et insérez votre clé USB vide dans l’un des ports de votre appareil. Ouvrez le programme LinuxLive USB Creator. Procédez comme suit :
- Sélectionnez votre clé dans le champ « Étape 1 » :
- Paramétrez le niveau de persistance de stockage de la clé Ubuntu dans le champ « Étape 3 ». La persistance du stockage vous permet de déterminer l’espace de stockage à maintenir vierge sur la clé afin d’y stocker vos paramètres Ubuntu particulier et les données du système. Cela vous permettra, si vous désirez lancer Ubuntu directement à partir de la clé USB, de conserver vos paramètres d’une session à l’autre. Avec une persistance d’environ 300 Mo, vous disposez déjà d’un espace de stockage suffisant pour tous les paramètres système.
- Le champ « Étape 4 » vous propose des choix présélectionnés. Vous pouvez la conserver en toute confiance. Si votre clé USB connectée n’est pas formatée en FAT32, cochez la case correspondante. Sachez simplement que la plupart des clés USB fonctionnent par défaut avec le système de fichiers FAT32.
- Démarrez maintenant l’installation en cliquant sur l’icône représentant un éclair dans le champ « Étape 5 ».
Le processus d’installation complet peut prendre jusqu’à une demi-heure. Lorsque le programme s’arrête, le message « Votre clé USB LinuxLive a été créée avec succès » apparaît. Vous avez maintenant transformé une simple clé USB en clé de démarrage Ubuntu avec laquelle vous pouvez installer Ubuntu sur n’importe quel ordinateur ou le lancer directement.
Installer Ubuntu avec une clé USB
Nous pouvons maintenant passer à l’installation réelle du système d’exploitation Ubuntu sur votre appareil. Pour ce faire, éteignez votre ordinateur et connectez la clé USB Ubuntu que vous venez de créer. Pour installer Ubuntu, vous devez faire démarrer votre ordinateur à partir de cette clé. Pour cela, il faut vous rendre dans le BIOS de votre ordinateur. En fonction du fabricant et du modèle, il existe différentes façons de lancer le BIOS. Le plus souvent, il faut appuyer sur la touche F2, Del, F10 ou Entrée pendant le processus de démarrage.
Une fois dans le BIOS, sélectionnez le lecteur depuis lequel le processus de démarrage doit s’effectuer. Si vous sélectionnez votre disque principal, Windows démarrera normalement. Cependant, si vous sélectionnez la clé USB Ubuntu connectée, vous pouvez choisir si vous voulez « Installer Ubuntu » ou « Démarrer Ubuntu depuis la clé ». Utilisez les touches fléchées pour sélectionner « Installer Ubuntu » et confirmez votre sélection en appuyant sur Entrée. Ainsi, l’assistant d’installation d’Ubuntu démarre.
- Sélectionnez d’abord la langue d’installation souhaitée.
- Confirmez en cliquant sur « Suivant », puis sélectionnez la configuration du clavier de votre choix.
- À l’étape suivante, déterminez le type d’installation souhaité. Pour la plupart des utilisateurs, une « Installation normale » est la façon de procéder la plus simple et directe.
- Si vous voulez supprimer Windows de votre disque dur et installer Ubuntu comme système d'exploitation unique, l'étape suivante vous invite à saisir une clé de sécurité. Le mot de passe que vous choisissez vous permettra d’accéder à Ubuntu après l'installation.
- Que vous choisissiez « Installer Ubuntu à côté de Windows » ou « Supprimer le disque dur », l'assistant d'installation vous présente alors le dernier écran. Ici, vous pouvez voir sur quel disque dur Ubuntu est installé, combien d'espace disque est disponible et combien d'espace disque est occupé par le système d’exploitation Ubuntu. Enfin, cliquez sur « Installer maintenant » pour installer Ubuntu à partir de la clé USB.