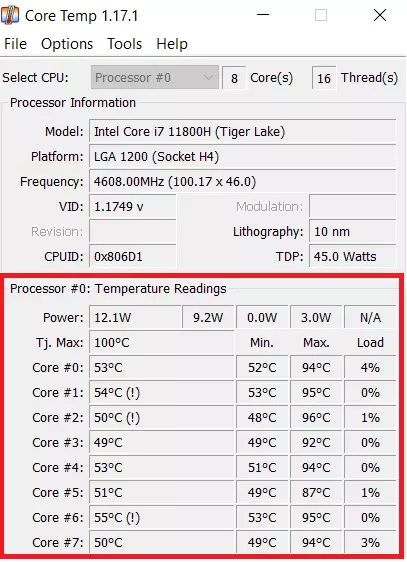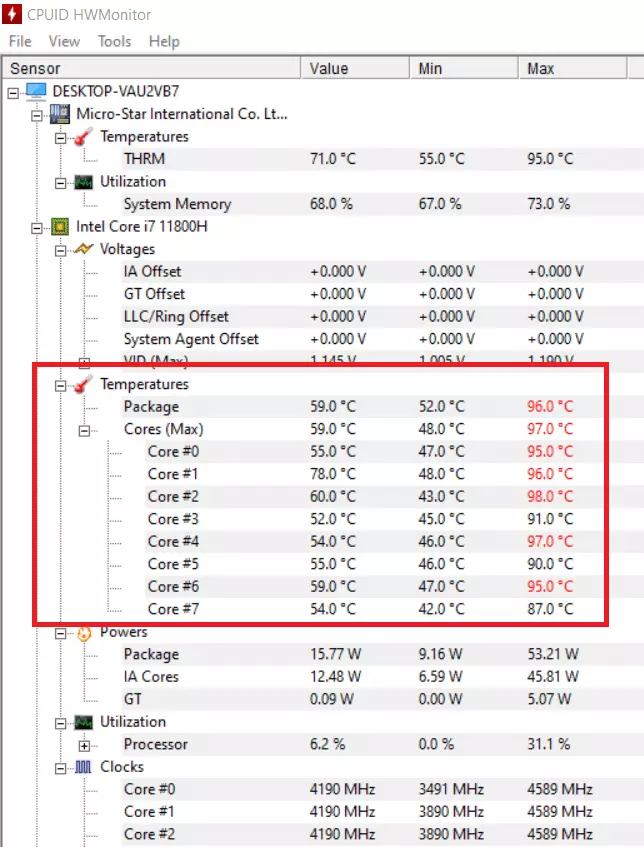Température du CPU : quand est-elle trop élevée ?
Les nombreux calculs que le processeur doit effectuer entraine souvent une surchauffe de l’ordinateur. Les utilisateurs de PC sont généralement au courant de cette particularité. Cependant, beaucoup ne connaissent pas la fonctionnalité suivante : il est possible de prévenir cette surchauffe en vérifiant la température du CPU. Celle mesurée au niveau des différents cœurs du processeur est la plus représentative.
Comment lire la température du CPU ?
Les informations concernant le modèle et le champ des performances constituent la base afin d’évaluer la température du CPU. Il existe à cet effet différents outils au choix, car Windows lui-même ne fournit pas cette information. Windows permet seulement de consulter la charge du CPU actuelle et son évolution au cours des 60 dernières secondes dans le gestionnaire de tâches (ou avec la commande « top » dans Linux). Les programmes et processus en cours d’exécution y sont également indiqués.
Si vous n’êtes pas certain du modèle de processeur installé dans votre ordinateur, vous pouvez trouver toutes les informations nécessaires avec le logiciel gratuit CPU-Z. Cet outil indique non seulement le fabricant et le type de processeur, mais fournit également des informations sur d’autres caractéristiques comme le nombre de cœurs et la fréquence d’horloge.
Si vous afficher la température du CPU de votre ordinateur, il vous faudra installer un outil de diagnostic. Les plus connus de ces programmes sont Core Temp et HW Monitor.
Si vous tenez absolument à ne pas installer de programmes supplémentaires, vous pouvez également lire la température du CPU dans le BIOS. Il faut cependant garder à l’esprit que ces valeurs seront plus élevées que dans les systèmes d’exploitation Windows ou Linux. En effet, la consommation d’énergie dans le BIOS n’est pas régulée de manière descendante.
Afficher la température du CPU avec Core Temp
Une des solutions les plus pratiques pour afficher la température de votre CPU est Core Temp. Nous vous montrons étape par étape comment trouver la température de votre processeur avec cet outil.
Étape 1 : installer Core Temp
Il vous faudra tout d’abord télécharger l’application grâce au lien du site Web officiel Core Temp. Une fois l’outil téléchargé avec succès, le programme d’installation s’ouvre. Suivez alors les instructions d’installation et démarrer ensuite le programme.
Étape 2 : lire la température du CPU
Dans la colonne « Min. » et « Max. », vous pouvez lire les valeurs minimales et maximales qui ont été mesurées dans l’intervalle de temps actuel. Un point d’exclamation à côté d’une valeur signale que la température du CPU a été au moins une fois critique pendant l’intervalle évalué.
Afficher la température du CPU avec HWMonitor
Le programme HWMonitor est également un outil populaire qui permet d’afficher différentes statistiques matérielles de l’ordinateur. La température du CPU en fait partie.
Étape 1 : installer HWMonitor
Vous devez d’abord télécharger HWMonitor. Pour cela, vous pouvez cliquer sur le lien de la page d’accueil officielle de CPUID. Suivez ensuite les instructions pour terminer le processus d’installation.
Étape 2 : lire la température du CPU
Vous trouverez la température du CPU pour chacun de vos cœurs de processeur dans HWMonitor sous les entrées « Temperatures » > « Cores ». En plus de la valeur actuelle, les valeurs minimales et maximales de l’intervalle actuel sont affichées, comme pour Core Temp.
Dès qu’une valeur de température atteint ou dépasse un seuil critique, la valeur correspondante est affichée en rouge. Vous pouvez ainsi déterminer en un coup d’œil si la température de votre CPU est trop élevée ou non.
Quelle est la température moyenne normale du CPU ?
Pour pouvoir évaluer si la température du CPU est normale, il faut d’abord connaître le seuil de tolérance, c’est-à-dire la valeur normale. Ce n’est pas si simple, car en plus des conditions extérieures comme l’emplacement du PC ou la température ambiante de la pièce dans laquelle il se trouve, cela dépend également du type de processeur. C’est pourquoi les valeurs suivantes ne sont que des valeurs approximatives :
- Une faible charge du processeur (fonctionnement normal) : environ 30 à 50 °C
- Une charge élevée du processeur (utilisation de programmes nécessitant une grande puissance de calcul) : jusqu’à 95 °C
- La température maximale ne devrait pas dépasser les 100 °C
Les processeurs peuvent donc tout à fait supporter des températures très élevées. La barre des 100 degrés peut même être légèrement dépassée pendant une courte période (jusqu’à 103 °C pour les processeurs modernes) sans que le CPU ne soit endommagé.
Cependant, des valeurs proches de la limite maximale réduisent la durée de vie de l’appareil, car les différents composants sont extrêmement sensibles à la chaleur. Cela peut sembler inquiétant, mais cela a en fait peu d’importance pour l’utilisateur lambda : l’ordinateur (ou le CPU) sera généralement remplacé bien avant par un nouveau modèle plus performant afin de pouvoir satisfaire aux exigences des nouveaux logiciels ou jeux vidéo.
Est-il possible de réduire la température du CPU ?
Si vous nécessitez votre ordinateur pour une utilisation standard, vous n’avez pas vraiment à vous soucier de cette question : le système d’exploitation va normalement réguler de lui-même la température du CPU. Dès que le CPU atteint un seuil de température défini au préalable par le fabricant, il ralentit. La cadence va donc baisser et la production de chaleur diminuer jusqu’à ce que la température atteigne à nouveau son seuil de tolérance.
Néanmoins, un ordinateur en mauvais état, notamment avec des ventilateurs mal nettoyés, a souvent plus de mal à réguler la température du CPU. Cette surchauffe peut donc être généralement évitée en nettoyant régulièrement les ventilateurs.
La situation est un peu différente si le CPU a été overclocké pour obtenir une meilleure puissance de calcul et accélérer les processus en cours d’exécution. C’est par exemple souvent le cas des ordinateurs gaming, pour lesquels les processeurs ont été optimisés afin d’être plus performant avec les jeux vidéo en ligne.
Dans ce cas, les seuls moyens de faire baisser la température sur le moment est d’ouvrir le boîtier du PC ou d’utiliser des dispositifs externes comme des ventilateurs. Cela permet d’aider le ventilateur à effectuer son travail en évacuant la chaleur accumulée plus rapidement et en permettant à l’air refroidit d’accéder plus facilement aux composants en surchauffe. Si ces mesures peuvent dépanner à court terme, elles ne constituent en aucun cas des solutions à long terme. Pour les jeux vidéo, il est souvent utile de baisser les paramètres graphiques afin de réduire la température du CPU.
Si vous utilisez régulièrement des programmes de calcul intensif qui font grimper la température du CPU, vous pouvez utiliser certains programmes pour gérer la vitesse du ventilateur et l’adapter en fonction des besoins.
Une solution encore plus efficace est d’installer un système de refroidissement actif, par exemple un refroidissement par eau. Mais avant toute chose, demandez-vous si ces mesures sont adaptées à vos besoins, autrement dit si elles sont adaptées à la puissance de votre CPU, ou s’il n’est pas plutôt plus judicieux de compléter votre équipement avec un processeur plus puissant.
Veuillez prendre connaissance des mentions légales en vigueur sur cet article.