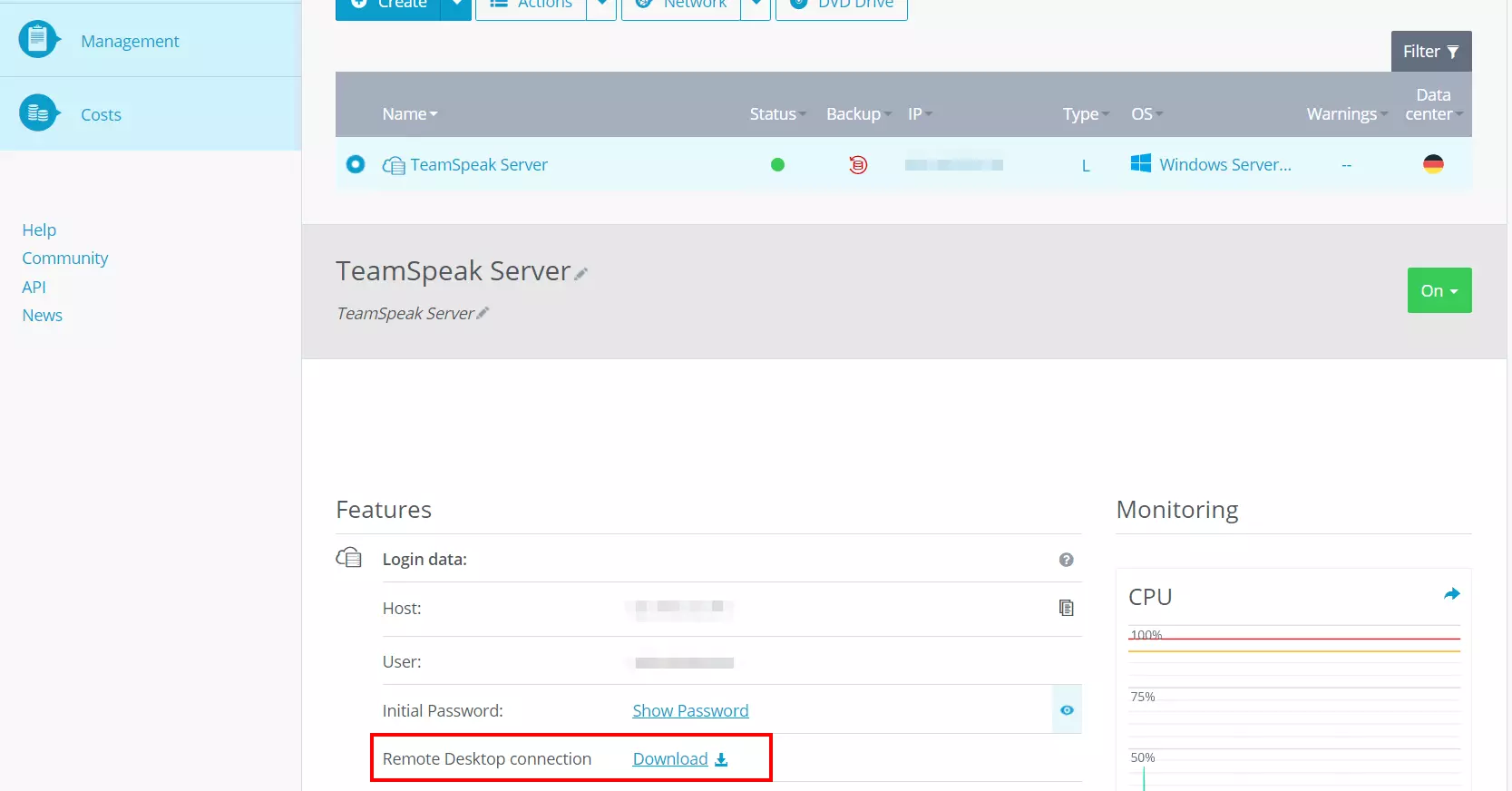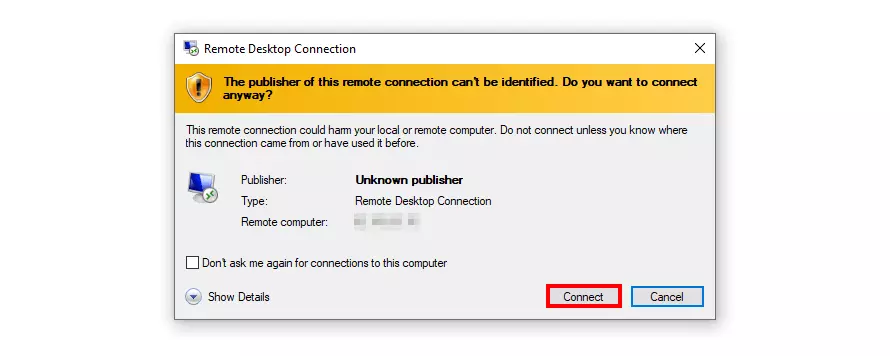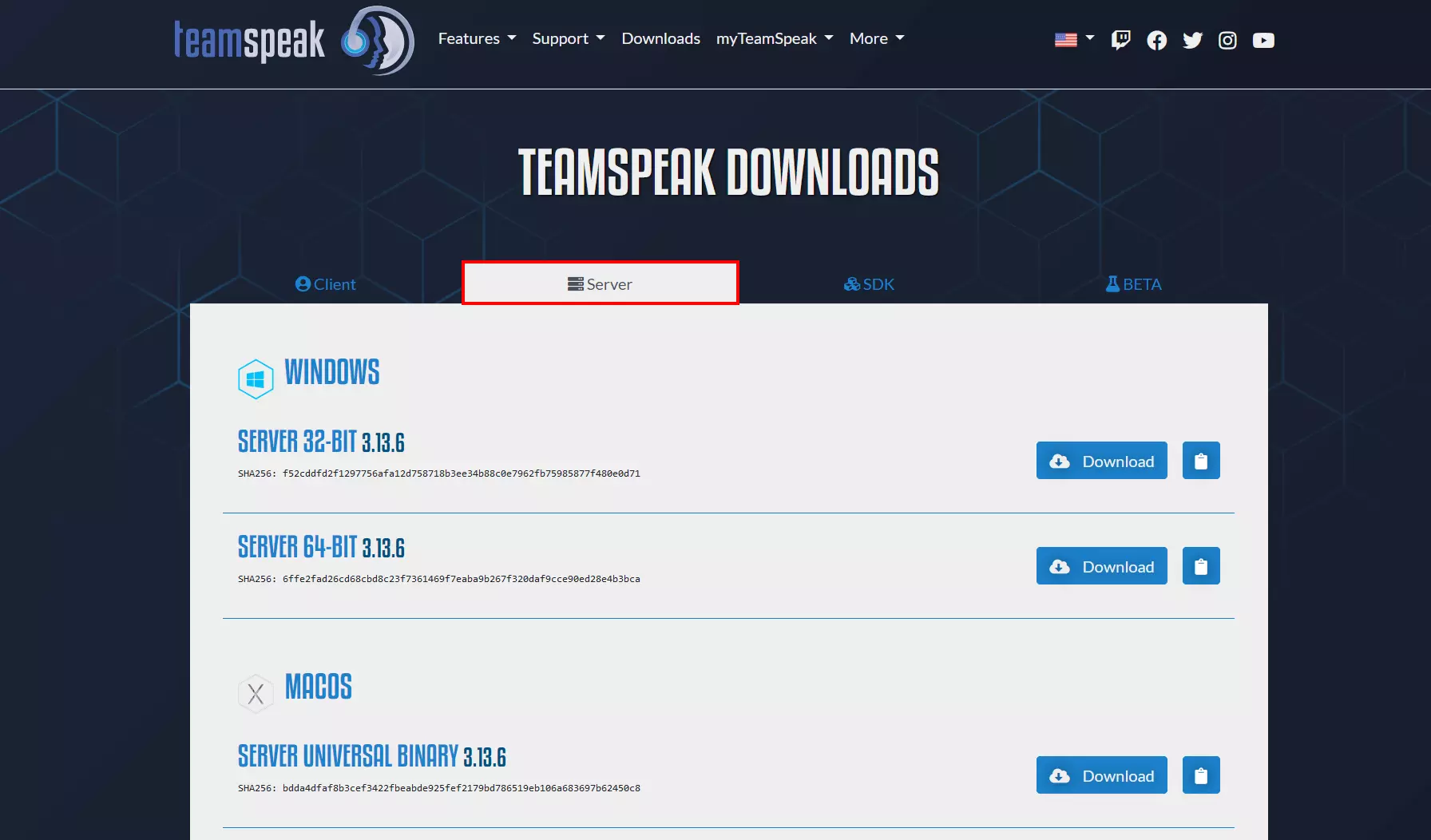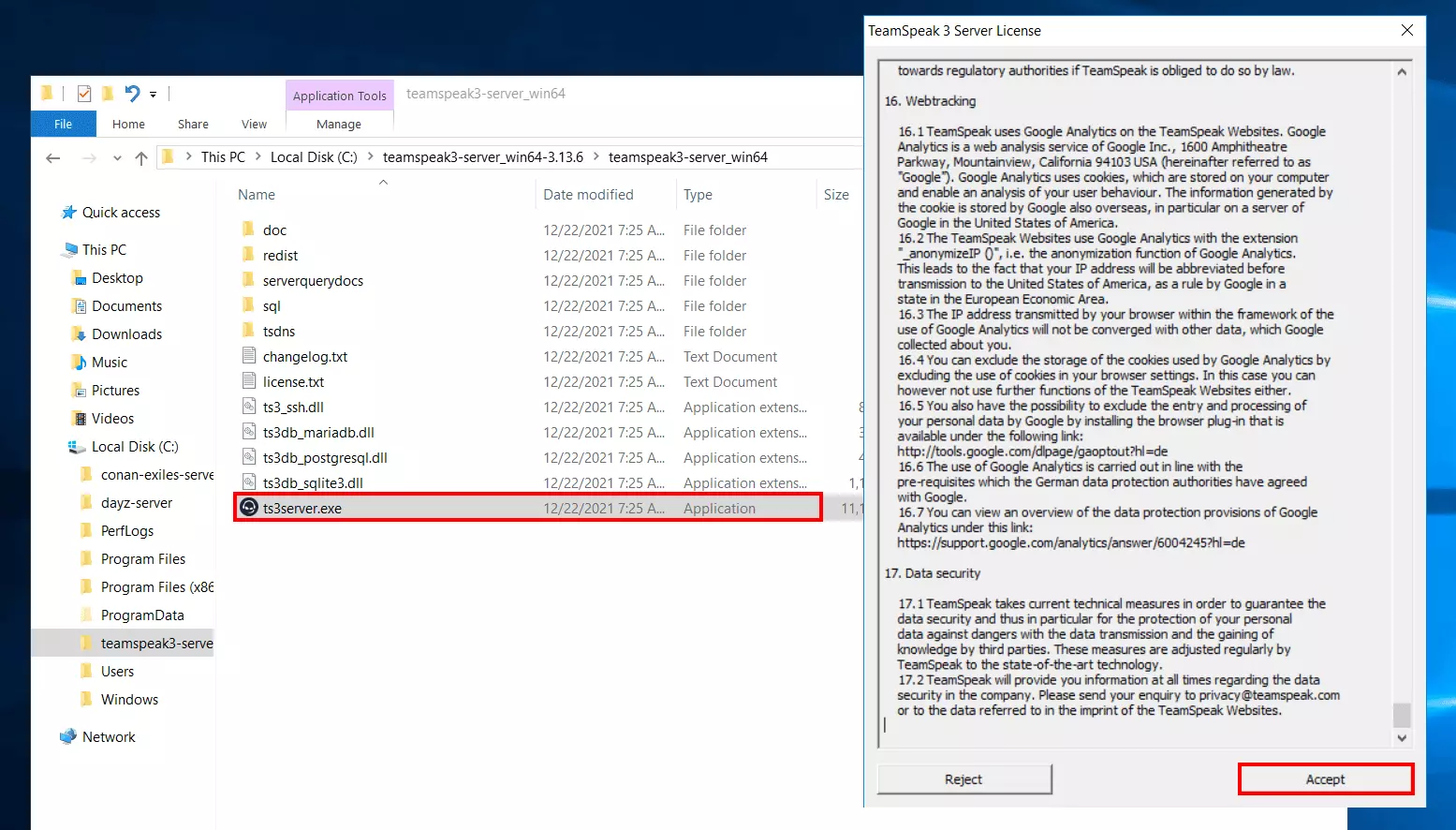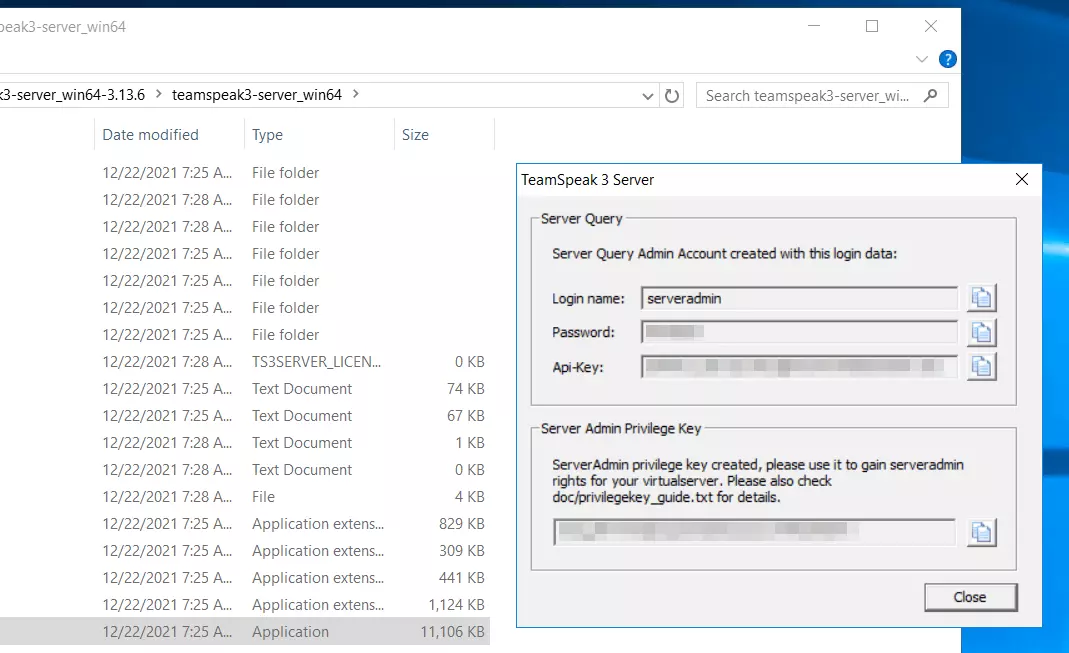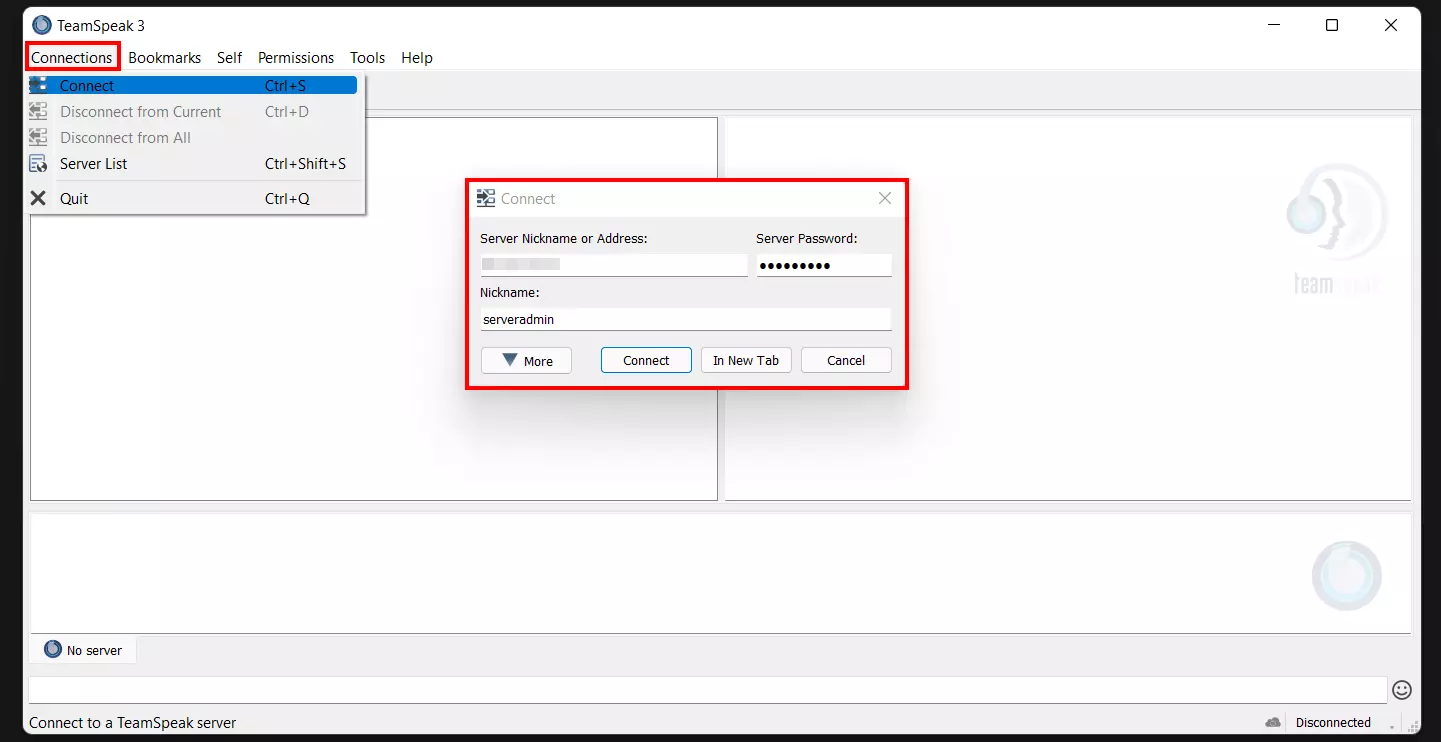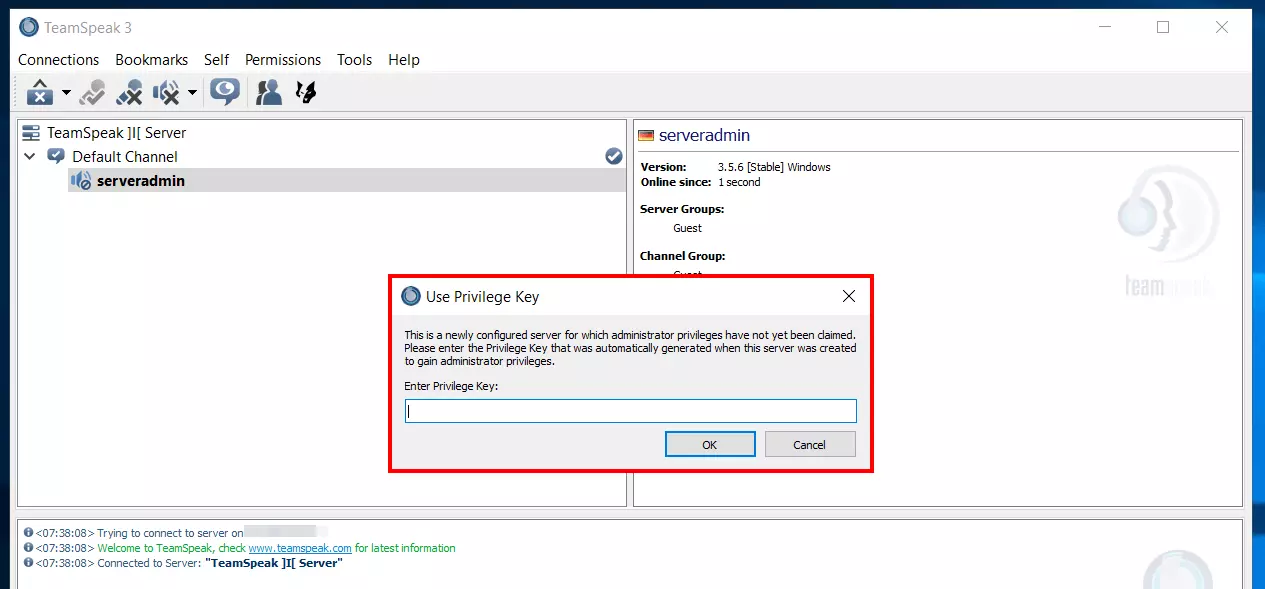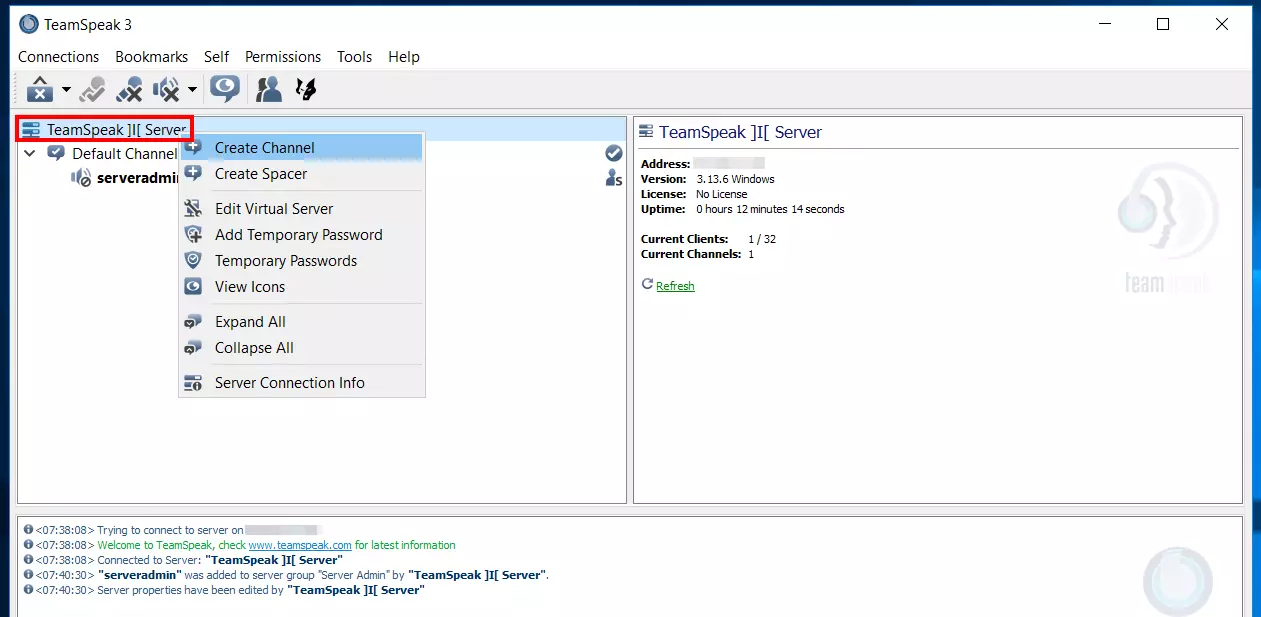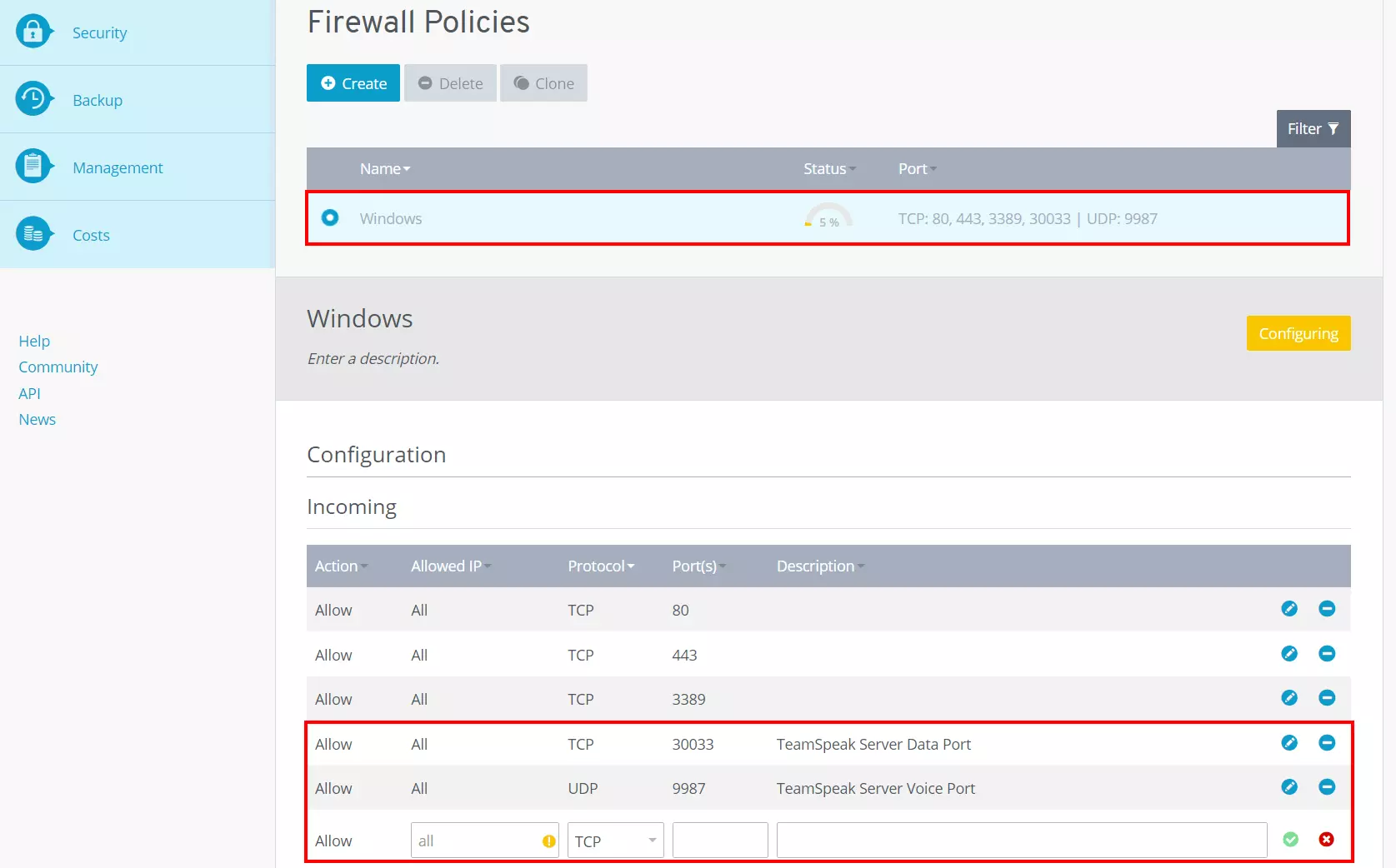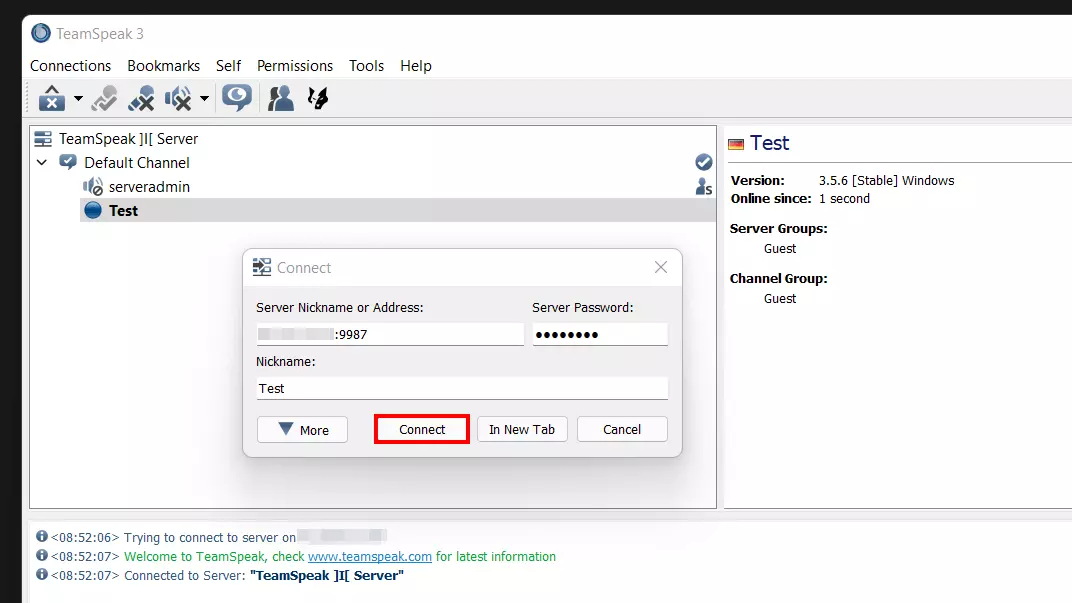Créer un serveur TeamSpeak : prérequis et instructions
En août 2021, l’application de VoIP TeamSpeak a soufflé ses 20 bougies. En dépit des alternatives modernes comme Discord, le programme est toujours utilisé après plus de deux décennies, en particulier dans les communautés de joueurs en ligne pour leurs discussions et appels téléphoniques groupés. Son niveau de sécurité élevé et sa qualité sonore sans égal incitent de nombreux utilisateurs à héberger ou à louer leur propre serveur TeamSpeak. Mais comment cela fonctionne-t-il exactement ? Et quelles sont les exigences matérielles de TeamSpeak ?
Grâce à un crédit de départ, vous pouvez tester gratuitement le serveur Cloud de IONOS pendant 1 mois (ou jusqu’à épuisement du crédit) et découvrir la combinaison parfaite entre performance et sécurité !
TeamSpeak : héberger ou louer son serveur ?
Quiconque s’est déjà penché sur les offres de location de serveurs de jeux, comme les serveurs Minecraft, savent que les fournisseurs du secteur offrent souvent la possibilité de louer en plus un serveur TeamSpeak. Pour profiter d’une liberté maximale dans l’administration du logiciel VoIP, il est toutefois recommandé d’héberger soi-même son serveur TeamSpeak. Pour cela, il existe deux options :
- Héberger le serveur TeamSpeak sur son PC ;
- Héberger le logiciel serveur de TeamSpeak dans le centre de données d’un fournisseur d’accès.
En faisant tourner le serveur TeamSpeak sur votre propre ordinateur, vous économiserez des frais supplémentaires pour la location de ressources de serveur externes. Dans ce cas, il faut que votre ordinateur soit allumé pour que tous les utilisateurs puissent profiter de TeamSpeak. Si le serveur doit être accessible 24 heures sur 24, cette méthode vous oblige à laisser votre ordinateur allumé en continu.
De plus, vous aurez besoin d’une connexion Internet stable pour que les conversations et les fils de discussion restent fluides, sachant que le besoin en bande passante augmente avec le nombre d’utilisateurs actifs. C’est là que les fournisseurs externes déploient toute leur efficacité car leurs serveurs disposent d’excellentes connexions à Internet. Il est donc recommandé d’utiliser les ressources d’un fournisseur externe, surtout si vous souhaitez en même temps jouer sur votre PC et accéder au serveur TS.
Quelles sont les exigences d’un serveur TeamSpeak ?
L’un des principaux atouts de TeamSpeak est son fonctionnement axé sur la performance : les extras superflus, en dehors du cadre basique d’un outil de VoIP et de chat, se retrouvent relégués au second plan. Les exigences matérielles d’un serveur TeamSpeak sont au bout du compte assez raisonnables :
- Processeur : CPU avec prise en charge SSE2 ; CPU avec prise en charge SSE4.x (POPCNT activé, Windows : 64 bits seulement) ;
- Mémoire vive : min. 1 Go (le besoin total en mémoire dépend du nombre et de la taille des serveurs virtuels hébergés) ;
- Espace disque : min. 15 Mo (le besoin total en mémoire dépend fortement de l’utilisation réelle, de la taille et du nombre de serveurs virtuels hébergés ; comptez de l’espace en plus pour le transfert de fichiers et l’enregistrement des icônes/avatars).
Côté système d’exploitation, vous avez le choix : TeamSpeak fonctionne sur tous les appareils ou serveurs Windows, macOS et Linux courants, avec une architecture 32 ou 64 bits.
Selon la taille et le type de serveur TeamSpeak, il vous faudra peut-être aussi acheter une licence : pour 32 utilisateurs maximum du serveur avec une utilisation domestique (soit un seul serveur virtuel), le logiciel est gratuit. Pour profiter de plus de slots (de 64 à 1 024 possibles), une licence Gamer sera nécessaire, moyennant un paiement annuel unique. Les entreprises peuvent utiliser TeamSpeak comme solution de communication vocale interne avec une licence commerciale.
Votre serveur TeamSpeak chez IONOS : les différentes options
Les exigences plutôt sobres du logiciel font qu’il est, en principe, facile de louer les ressources appropriées pour un serveur TeamSpeak. Cependant, il est parfois difficile de s’y retrouver parmi la diversité de fournisseurs et de tarifs. Chez IONOS, nous proposons trois modèles de serveurs :
- VPS (Virtual Private Server) ;
- Serveur Cloud ;
- Serveur dédié.
Quelles différences entre les modèles de serveurs IONOS ?
Le VPS et le serveur Cloud donnent accès à des ressources virtuelles, toutes hébergées dans les data centers de IONOS mais non liées à un matériel fixe. La différence entre les deux modèles réside dans leur mode de facturation : un montant mensuel fixe pour l’accès au VPS, un montant en fonction des ressources effectivement utilisées pour le serveur Cloud (facturation à la minute).
Louez dès aujourd’hui votre propre serveur Cloud chez IONOS. Une solution évolutive avec facturation à la minute, qui inclut votre certificat SSL/TLS.
Lorsque vous louez un serveur dédié, vos données sont stockées sur un matériel spécifique qui vous est réservé. Cette solution apporte une grande puissance de calcul, qui dépasse de loin les besoins d’un simple serveur TeamSpeak. En combinant par exemple le serveur TS3 avec un serveur CS:GO ou un serveur LS22, vous disposerez d’une base parfaite pour l’administration de vos échanges en ligne.
Quel que soit le modèle de serveur choisi, IONOS vous garantit une connexion externe du serveur à haut débit jusqu’à 400 Mbit/s.
Serveurs TeamSpeak de IONOS : quel tarif pour quel modèle ?
Choisir son modèle de serveur n’est que la moitié du chemin : vous devez encore choisir l’un des tarifs disponibles. Leur différence réside dans l’étendue des prestations proposées. N’oubliez pas que vous devez aussi prévoir des ressources pour le système d’exploitation, comme un processeur de 1,4 GHz (64 bits), 512 Mo ou 2 Go de mémoire vive (avec ou sans interface graphique) et 32 Go d’espace disque pour Windows Server 2016.
Avec les tarifs suivants, vous êtes paré pour un serveur TeamSpeak :
| VPS | Serveur Virtuel Cloud L |
| Serveur dédié | Serveur dédié AR6-32 HDD |
Tutoriel TeamSpeak : créer son propre serveur TeamSpeak
Dans le tutoriel suivant, nous allons voir étape par étape comment héberger son propre serveur TeamSpeak et le rendre accessible à d’autres utilisateurs. Dans cet exemple, nous décrirons les différentes étapes pour les clients IONOS (VPS, serveur Cloud ou serveur dédié) sous Windows Server 2016.
Étape 1 : se connecter au serveur
En premier lieu, il faut établir une connexion avec les ressources du serveur loué. Cette connexion peut se faire directement depuis votre appareil. Si vous êtes client IONOS, il est possible de faire la configuration facilement via le Cloud Panel.
Pour cela, connectez-vous d’abord avec vos identifiants personnels dans le Cloud Panel. Sélectionnez la rubrique « Serveurs et Cloud » puis le pack serveur réservé. Faites défiler vers le bas jusqu’à « Données de connexion » et cliquez sur le lien de Téléchargement en regard de la ligne « Connexion bureau à distance ». Exécutez directement le fichier .rdp ou placez-le d’abord en local pour ensuite le lancer par un double-clic.
S’il s’agit de votre première connexion au serveur, il vous faudra saisir vos identifiants individuels. Ceux-ci se trouvent dans le Cloud Panel sous Serveur et Cloud > Sélectionner un serveur > Données de connexion > Utilisateur et Mot de passe initial.
Étape 2 : télécharger et décompresser TeamSpeak
La deuxième étape consiste à télécharger le logiciel TeamSpeak et à l’installer sur les ressources serveur louées. Pour cela, rendez-vous sur la page d’accueil officielle de l’application VoIP et téléchargez l’édition appropriée (32 ou 64 bits ; Windows, Linux, macOS, FreeBSD) depuis le centre de téléchargement.
Une fois le fichier ZIP téléchargé, décompressez-le dans le répertoire de votre choix.
Étape 3 : exécuter le serveur TeamSpeak et confirmer le contrat de licence
Le programme présente ensuite les données administrateur ainsi que la clé API et la clé de privilège (ou clé d’autorisation) pour votre serveur TeamSpeak. Copiez les saisies respectives d’un clic sur l’icône « Copier » en regard de la ligne et sauvegardez-les dans un fichier texte adéquat.
Étape 4 : démarrer le client TeamSpeak et saisir la clé d’autorisation
Dans l’étape suivante, démarrez le client TeamSpeak sur votre serveur et sélectionnez « Continuer sans se connecter ». Choisissez un pseudo personnalisé et cliquez successivement sur « Connections » et « Connect ».
Ensuite, il vous faut l’adresse IP personnalisée de votre serveur ainsi que le mot de passe et l’identifiant de connexion (par défaut : « serveradmin »), générés à l’étape précédente lors de l’exécution du serveur TeamSpeak. Saisissez ces trois identifiants et appuyez finalement sur « Connect ».
Étape 5 : configurer le serveur TS3
Muni de vos droits d’administrateur, vous pouvez maintenant configurer le serveur TeamSpeak comme bon vous semble. Pour créer un nouveau canal, faites par exemple un clic droit dans la fenêtre de gauche sur l’entrée du serveur, appelée par défaut « TeamSpeak]|[Server », et choisissez ensuite l’option « Create Channel » (« Créer Canal »). Vous pouvez alors attribuer au canal un nom personnalisé ainsi qu’un mot de passe optionnel. Il est également possible de définir s’il s’agit :
- D’un canal temporaire (qui existera jusqu’au départ du dernier client) ;
- D’un canal semi-permanent (qui existera jusqu’au prochain redémarrage du serveur) ;
- D’un canal permanent (qui existe jusqu’à sa suppression à la main).
Si vous souhaitez modifier le nom du serveur ou le message de bienvenue, sélectionnez l’option « Edit virtual server » (« Modifier le serveur virtuel ») dans le menu clic droit. C’est notamment là que vous pourrez définir le nombre de clients autorisés ou l’icône du serveur.
Étape 6 : libérer les ports
Pour la communication avec le serveur TeamSpeak, il faut encore libérer les ports suivants :
- Port UDP 9987 (entrant) : toutes les données vocales de TeamSpeak sont envoyées via ce port. La libération est obligatoire. Pour établir la connexion, ce port doit être ajouté à l’adresse IP, tant que vous n’utilisez ni domaine spécifique, ni TSDNS ;
- Port TCP 30033 (entrant) : le téléchargement et l’envoi de fichiers ne sont possibles que si vous avez libéré ce port ;
- Port UDP 2010 (sortant) : si vous souhaitez que votre serveur apparaisse dans la liste officielle des serveurs, le port UDP 2010 doit être activé ;
- Port TCP 443 (sortant) : si vous utilisez une licence pour votre serveur TeamSpeak, vous devez ouvrir le port TCP 443 pour la vérification des données de licence.
Pour libérer les ports souhaités, il faut créer les règles correspondantes dans les paramètres du pare-feu. Les clients IONOS peuvent configurer les règles de pare-feu pour les connexions entrantes directement via le Cloud Panel :
- Ouvrez une session dans le Cloud Panel ;
- Allez à la rubrique « Serveurs et Cloud » ;
- Sélectionnez le serveur avec le serveur TeamSpeak ;
- Appuyez sur « Réseau » dans le menu latéral gauche, puis sur « Stratégies de pare-feu ».
- Sélectionnez le système d’exploitation et ajoutez la ou les règles sous « Entrant ».
La libération des ports prend un peu de temps. Sous « État », vous pouvez voir la progression de la configuration. Dans certains cas, un redémarrage du serveur après configuration sera nécessaire pour que les changements soient pris en compte.
Étape 7 : établir une connexion client avec son serveur TeamSpeak
Il est maintenant possible de rejoindre votre serveur TeamSpeak quand vous voulez, d’où vous voulez. Pour ce faire, lancez le logiciel client du programme VoIP sur l’appareil de votre choix et cliquez sur « Connect » (« Se connecter ») dans le menu « Connections » (« Connexions »). Saisissez l’adresse du serveur et ajoutez le port vocal précédé de deux points :
Adresse IP de votre serveur:9987