Créer un serveur Project Zomboid : instructions et configuration requise
Jeu indépendant de survie en monde ouvert, Project Zomboid est certes commercialisé depuis 2013, mais il est toujours aussi populaire, surtout en mode multijoueur. Disposer de votre propre serveur Project Zomboid vous permettrait, à vous et vos amis, d’héberger vos scores privés. Et de vous plonger totalement dans cette aventure de survie !
Vous n’avez pas encore mis en place de serveur ? Ne vous inquiétez pas, grâce à nos instructions détaillées, vous pouvez installer facilement un serveur Project Zomboid. Si vous souhaitez en savoir davantage à propos des serveurs, consultez notre article « Qu’est-ce qu’un serveur ? » pour comprendre toutes les notions importantes.
Server Project Zomboid : comparaison des options
Il est bien sûr possible d’héberger un serveur sur son propre ordinateur. Mais cette solution pose toutefois quelques difficultés : vous ne pouvez pas ajuster facilement les capacités du serveur à un nombre de joueurs croissant. Vous devez en effet mettre à niveau le matériel de tous vos ordinateurs. Les coûts d’exploitation ne doivent également pas être sous-estimés. De ce fait, recourir à un fournisseur professionnel tel que IONOS est intéressant.
Différentes versions de serveurs sont disponibles en location :
- Serveur dédié : matériel 100 % adapté à l’usage prévu
- Serveur virtuel (serveur privé virtuel) : accès aux environnements de serveurs virtualisés
- Serveur Cloud : accès aux environnements de serveurs virtualisés, ajustement selon les besoins
Avec les serveurs dédiés, 100 % des ressources matérielles disponibles vous sont allouées. Cette puissance importante a toutefois un prix. Mais grâce à la facturation à la minute, vous payez seulement pour la puissance de serveur que vous utilisez.
Les serveurs VPS et Cloud sont en revanche des solutions de serveurs virtualisés. Les ressources matérielles sont ici partagées avec d’autres utilisateurs. Le serveur Cloud est facturé à la minute et peut évoluer à tout moment. Le serveur VPS est à l’inverse payé sous la forme d’une somme mensuelle fixe.
Pour un serveur Project Zomboid, un serveur Cloud est un choix judicieux, car sa puissance est suffisante pour héberger le jeu. Si vous deviez intégrer davantage de joueurs à votre serveur, vous pouvez ajuster la puissance de manière flexible. Le serveur virtuel est une autre alternative envisageable. La somme mensuelle fixe présente l’avantage de vous laisser libre de jouer autant que vous le souhaitez sans coûts supérieurs.
Project Zomboid Server : les différentes applications et leurs tarifs IONOS correspondants
Les modèles de serveur sont plus ou moins bien adaptés aux différents scénarios d’application. Le tableau récapitulatif suivant répertorie certains des scénarios de jeu typiques et les tarifs de serveur IONOS correspondants :
| Configuration minimale requise | Serveur virtuel conseillé | Serveur Cloud conseillé | |
|---|---|---|---|
| Serveur Project Zomboid pour 2–4 joueurs | Serveur VPS XL | ||
| Serveur Project Zomboid pour 4–8 joueurs | Serveur VPS RAM L | ||
| Serveur Project Zomboid pour plus de 8 joueurs | Serveur VPS RAM XL |
Pour un scénario comprenant bien plus de huit joueurs, la configuration minimale requise ici ne suffit probablement pas. La mémoire vive de votre serveur Project Zomboid requiert notamment une mise à niveau.
Conseils pour les débutants
Pour un serveur simple avec deux joueurs, le serveur VPS XL de IONOS offre le meilleur rapport qualité-prix. Grâce à la mémoire SSD incluse dans la configuration, les délais de chargement sont aussi courts que possible. De plus, les quatre cœurs du processeur veillent à une expérience de jeu fluide.
Serveur dédié Project Zomboid : procédure détaillée
Une fois que vous avez trouvé la configuration de serveur appropriée, vous devez choisir un système d’exploitation pour votre serveur. Windows ou Linux, ce choix relève de vos préférences. Les deux systèmes d’exploitation sont aussi appropriés l’un que l’autre au serveur Project Zomboid.
Les instructions suivantes vous décrivent en détail comment mettre en place un serveur pour vous et vos amis. Le système serveur utilisé est Windows Server 2016.
Étape 1 : établir la connexion au serveur
Vous devez établir une connexion à distance avec le serveur. Si vous avez opté pour une solution de serveur de IONOS, vous pouvez facilement mettre en place une telle connexion via le Cloud Panel. Pour cela, connectez-vous à l’aide de vos identifiants personnels sur la page de connexion de IONOS. Cliquez sur la catégorie « Server & Cloud » pour accéder à la page récapitulative de vos packages terminés. Vous pouvez y sélectionner la solution de serveur que vous avez réservée pour votre serveur Project Zomboid.
La page d’accueil de votre package de serveur s’ouvre alors. Sous l’onglet « Données d’accès » se trouve l’entrée « Connexion Bureau à distance », ainsi que le lien de téléchargement correspondant.
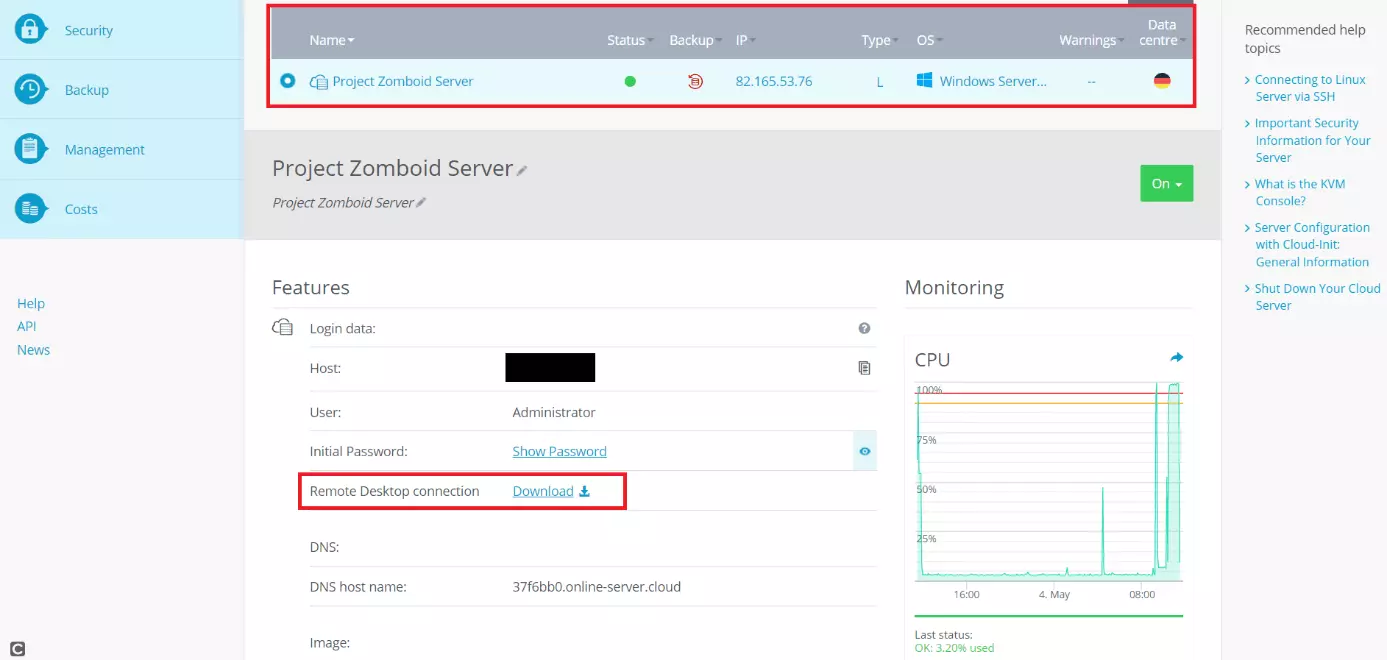
Téléchargez « Connexion Bureau à distance ». Dans la boîte de dialogue suivante, cliquez sur le bouton « Connecter » afin de débuter l’installation de votre serveur Project Zomboid.
Vous devrez saisir vos informations de connexion. Si vous n’avez pas encore enregistré de données personnelles, vous trouverez les informations de connexion standard dans le Cloud Panel de IONOS, sous les mots-clés « Utilisateur » et « Mot de passe initial ».
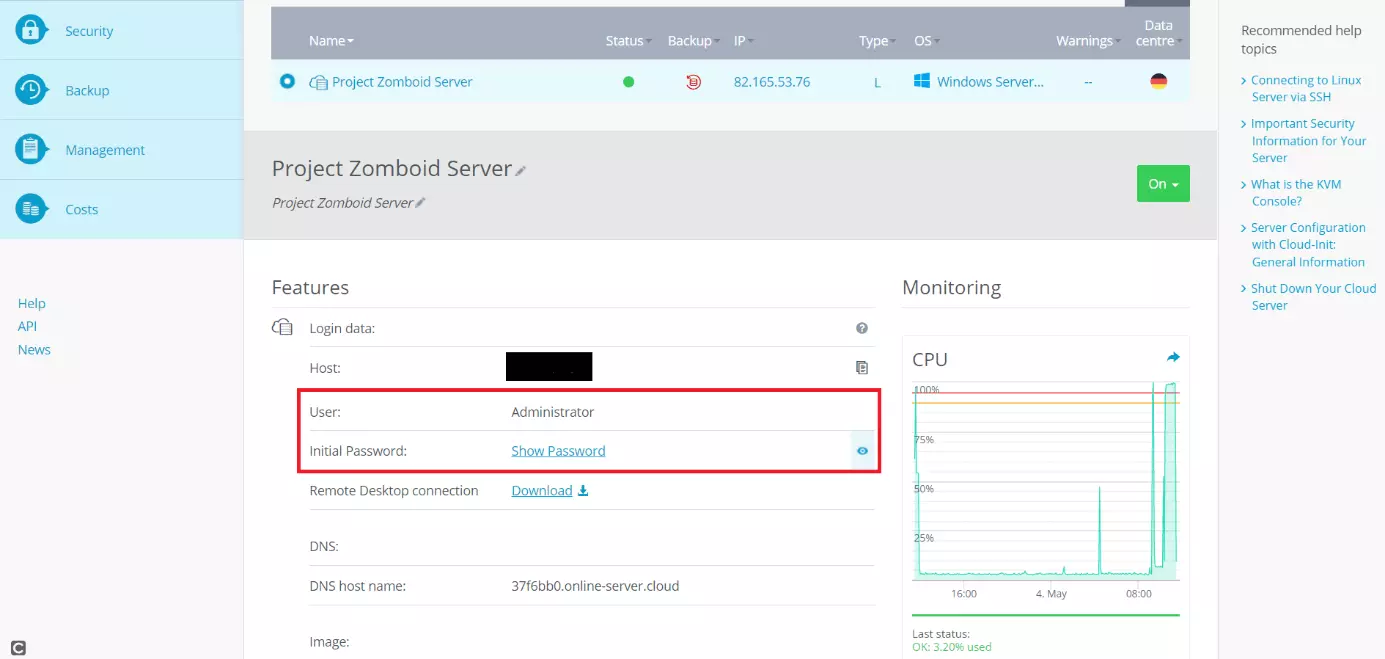
Lors de la première connexion à votre serveur Project Zomboid, Windows vous transmet un message d’avertissement, car le certificat de votre serveur n’a pas encore été classé comme fiable. Cliquez sur « OK » pour poursuivre l’installation. Si vous cochez également la case « Ne pas me redemander pour les connexions à cet ordinateur », vous empêchez Windows d’afficher à nouveau ce message d’avertissement.
Dès que vous vous êtes connecté à l’aide des données d’accès correspondantes, votre serveur s’ouvre.
Étape 2 : installer le serveur Project Zomboid à l’aide du client Steam
Tout comme le jeu lui-même, le logiciel requis pour l’installation de votre serveur de jeu se trouve sur Steam. Pour cela, vous avez donc au préalable besoin de Steam également sur votre serveur. Téléchargez donc le client Steam et connectez-vous à l’aide de vos données d’accès.
Dans Steam, vous pouvez utiliser le bouton « Rechercher », disponible dans votre bibliothèque de jeux, pour trouver le logiciel de serveur dédié pour Project Zomboid. La saisie du titre du jeu suffit pour la recherche. Dans la liste située à gauche de l’écran, sélectionnez l’application « Project Zomboid Dedicated Server » (serveur dédié de Project Zomboid), puis installez-la.
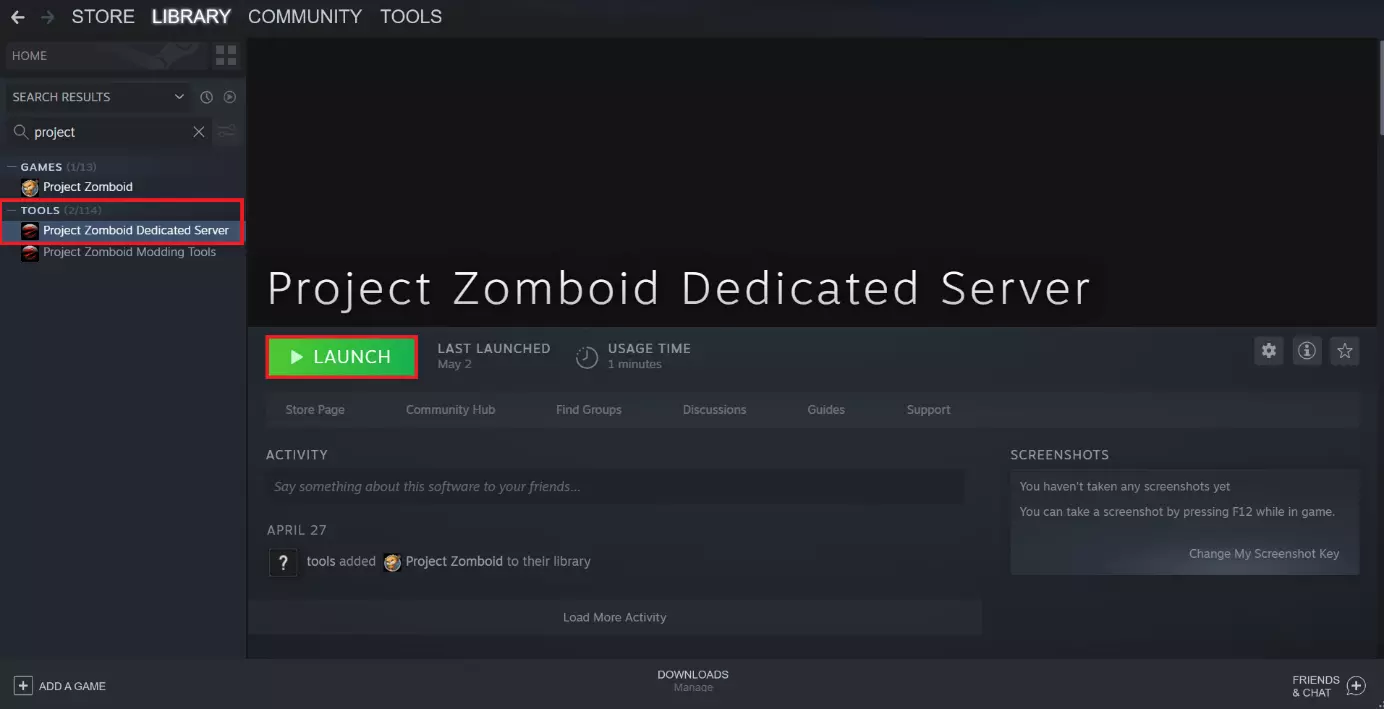
Étape 3 : ouvrir les ports
Une fois le logiciel du serveur dédié téléchargé, vous devez ouvrir les ports pertinents pour votre serveur Project Zomboid, dans le Cloud Panel de IONOS.
Sélectionnez de nouveau le Cloud Panel. Cliquez sur « Réseau » pour ouvrir le menu déroulant. Cliquez sur le bouton « Stratégies de pare-feu ». Pour préparer votre serveur à Project Zomboid, vous devez ouvrir les ports UDP 8766 et 16261. Dans le Cloud Panel, il vous suffit de créer les règles correspondantes et, d’un clic sur le symbole Plus vert, de les ajouter.
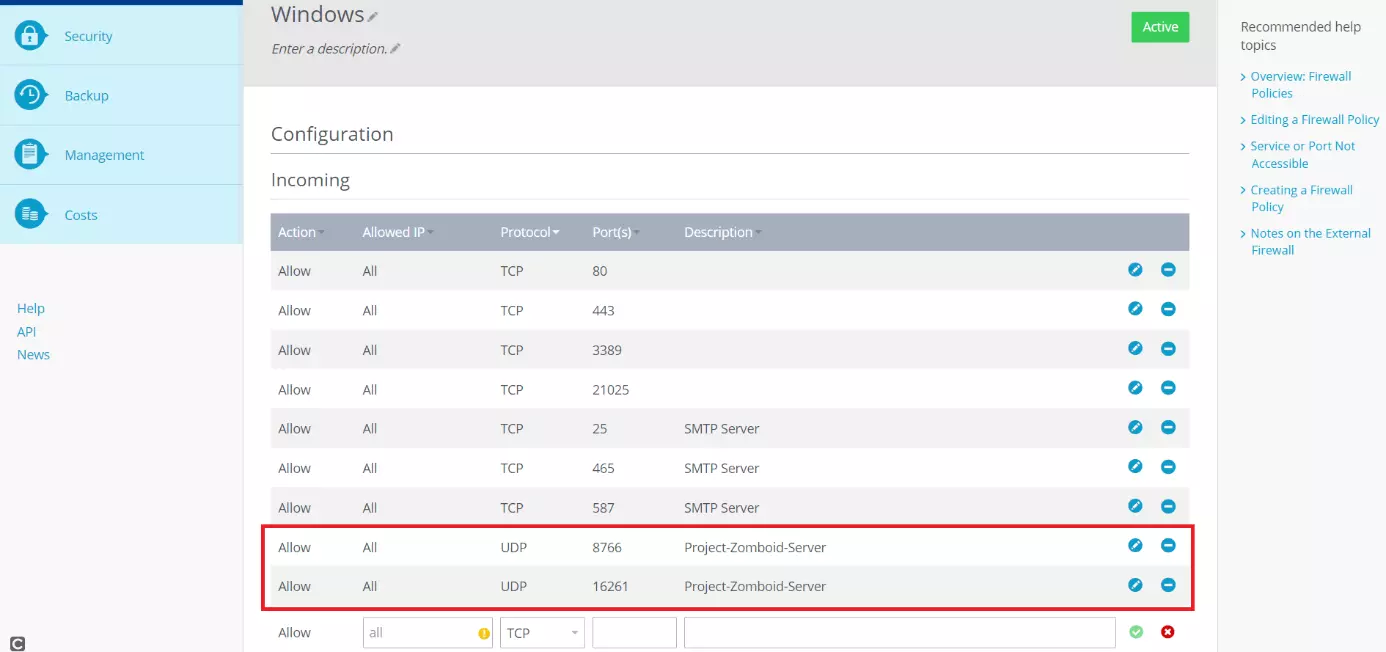
Étape 4 : ajuster un fichier de configuration du serveur
L’étape suivante consiste à ajuster le fichier de configuration de votre serveur. Celui-ci est généralement disponible à l’emplacement suivant : C:\Program Files (x86)\Steam\steamapps\common\Project Zomboid Dedicated Server.
Vous pouvez traiter le fichier d’un clic droit sur ce dernier. Vous allouez ici la RAM que votre serveur doit utiliser. Pour ce faire, supprimez la portion de code suivante du fichier :
-Xms16gModifiez ensuite l’extrait de code suivant en remplaçant le 16 par la RAM en gigaoctet que vous souhaitez allouer à votre serveur.
-Xmx16gSelon la situation, vous devrez apporter une modification supplémentaire au fichier batch. Cette modification dépend de votre système d’exploitation. Sous Windows 2016 et version ultérieure, vous devez remplacer la partie de code « -XX:+UseZGC » par « -XX:+UseG1GC ».
Étape 5 : démarrer votre serveur Project Zomboid
Après avoir exécuté les modifications, vous pouvez démarrer votre serveur Project Zomboid en exécutant le fichier batch. Une fenêtre s’ouvre alors dans la ligne de commande et vous êtes invité à saisir un mot de passe administrateur. Confirmez votre saisie.
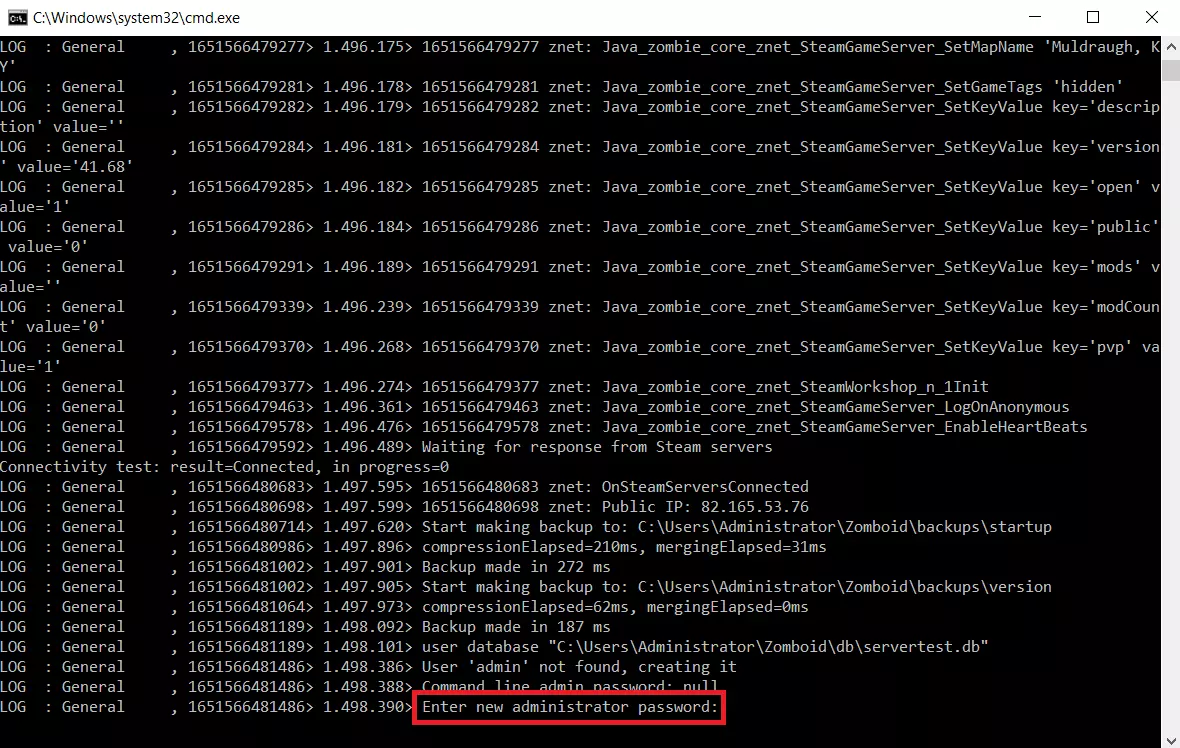
Étape 6 : ouvrir Project Zomboid
Ouvrez à présent le jeu via Steam. Dans le menu principal se trouve l’option « Online » (En ligne). Elle vous permet, à vous et vos coéquipiers, de vous connecter au serveur mis en place.

Étape 7 : trouver le serveur dans le jeu
Vous devez trouver votre serveur dans les paramètres du serveur. Pour ce faire, sous l’élément de menu « IP », saisissez l’adresse IP de votre serveur. Celle-ci est également disponible dans le Cloud Panel de IONOS. Par ailleurs, vous pouvez définir un nom d’utilisateur et un mot de passe qui seront enregistrés pour l’accès au serveur. Cliquez ensuite sur « Enregistrer ». Les serveurs enregistrés selon cette méthode apparaissent dans le menu du serveur. Sélectionnez votre serveur et cliquez sur le bouton « Connecter ». La connexion au serveur est établie et le jeu débute.
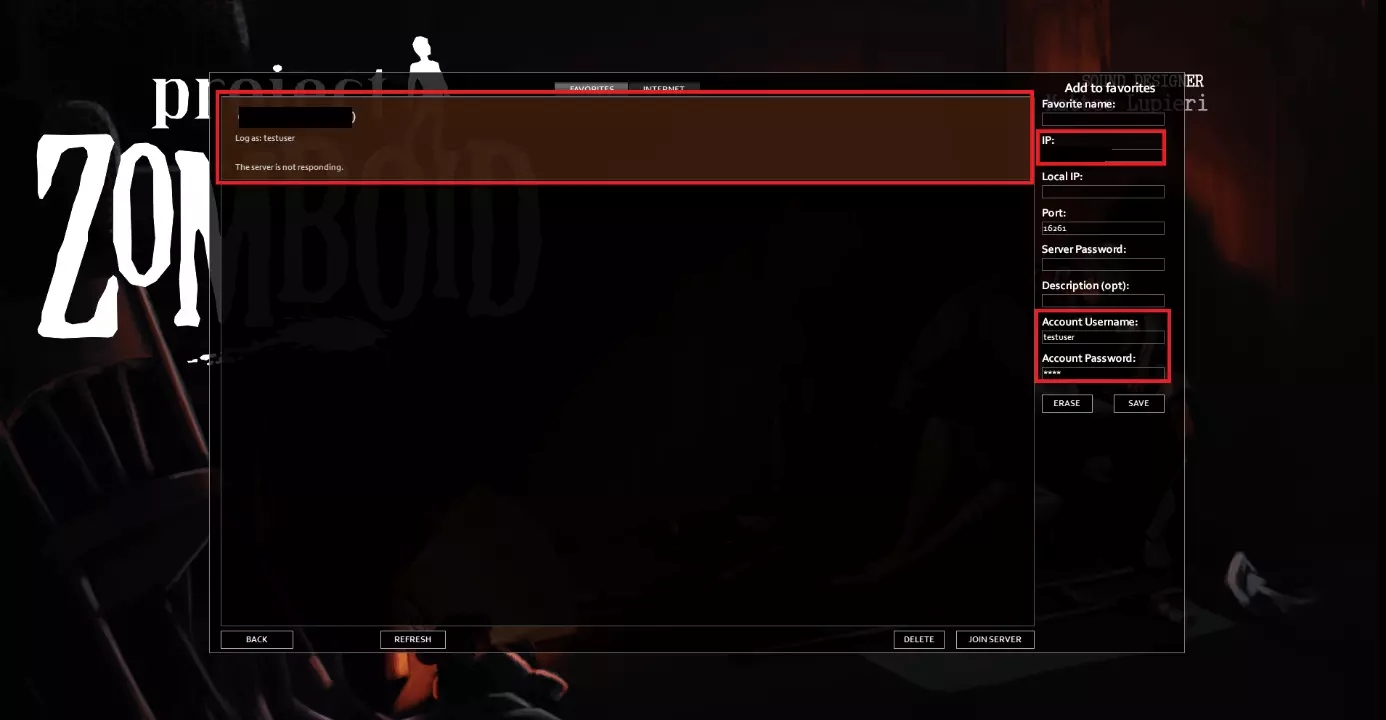
Étape 8 : sélectionner une carte
Une fois que vous vous êtes correctement connecté, le jeu débute. Sélectionnez une map (carte) sur laquelle vous et vos amis aimeriez jouer.
Étape 9 : le combat pour la survie peut débuter
Dès que vous avez créé un personnage approprié, le jeu débute vraiment. Vos coéquipiers et vous pouvez désormais vivre une aventure de survie palpitante.
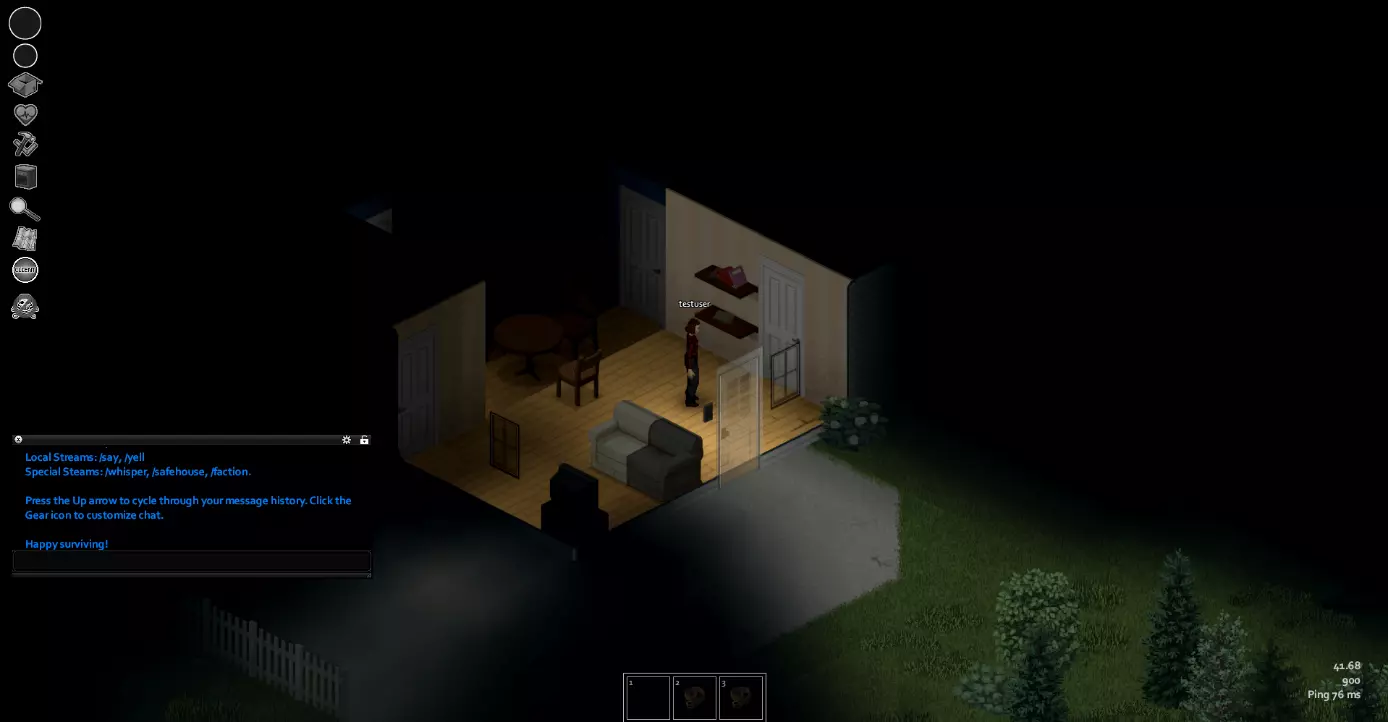
Entrez dans le jeu avec votre nom de domaine .gg. Enregistrez dès maintenant votre propre domaine .gg auprès de IONOS.

