Palworld Server : comment créer et héberger un serveur du jeu Palworld ?
Avec un serveur Palworld dédié, vous avez un contrôle total sur le monde du jeu, la base de joueurs et les modifications. Dès que vous avez le matériel adéquat à disposition, installez l’application serveur nécessaire via SteamCMD ou le client Steam.
Palworld Server : quels sont les prérequis ?
Vous pouvez en principe configurer et héberger un serveur dédié pour le jeu vidéo Palworld sur votre propre ordinateur. Toutefois, en raison de la taille de l’univers de jeu, l’application serveur est relativement gourmande en ressources. Vous devriez donc privilégier un hébergement sur du matériel externe et chez un fournisseur professionnel. Ce n’est qu’ainsi que vous obtiendrez les meilleures performances de jeu ! Vous aurez non seulement accès à des ressources serveur performantes, mais aussi à un support professionnel. De plus, vous bénéficiez d’une connexion haut débit bien supérieure à votre accès au réseau domestique.
Vous pouvez utiliser le matériel de serveur loué de manière polyvalente : en plus d’héberger un serveur de jeu, vous pouvez par exemple y installer votre propre serveur TeamSpeak.
Les exigences d’un serveur Palworld dépendent en particulier du nombre de joueurs et joueuses connectés simultanément au serveur. Les valeurs suivantes peuvent être retenues comme conditions minimales :
- Processeur (CPU) : min. 3,8 GHz (2 cœurs)
- Mémoire vive (RAM) : min. 6 Go, plus 2 Go supplémentaires par joueur
- Espace disque dur : 30 Go
À cela s’ajoutent les exigences du système d’exploitation du serveur. Par exemple, pour un Windows Server 2022, il faut en plus une puissance de processeur de 1,4 GHz, 2 Go de mémoire vive et 36 Go d’espace disque (512 Mo et 32 Go sans interface graphique).
Le besoin élevé de mémoire vive s’explique par la taille de l’univers de jeu de Palworld. L’équipe de développement recommande de redémarrer régulièrement le serveur afin de soulager la RAM.
Héberger un serveur Palworld : ce que nous vous proposons chez IONOS
Selon le fournisseur d’accès que vous choisissez, différentes offres de serveurs vous seront proposées pour l’hébergement de serveurs Palworld. Chez IONOS, vous avez par exemple le choix entre trois types de serveurs différents pour héberger des jeux vidéo fonctionnant sur un serveur dédié :
- Serveur Cloud : les serveurs Cloud de IONOS constituent une parfaite introduction à l’hébergement. Toutes les ressources sont virtualisées et modulables de manière flexible. La facturation se fait à la minute en fonction de la puissance utilisée.
- Serveur privé virtuel (VPS) : les vServers de IONOS reposent également sur la virtualisation (système hôte fixe). Les coûts mensuels sont fixes pour ce modèle de serveur, et ce indépendamment de l’utilisation du serveur.
- Serveur dédié : vous obtenez du matériel d’entreprise sans virtualisation si vous choisissez un serveur dédié de IONOS. Pour ce modèle aussi la consommation est facturée à la minute.
Quel que soit le tarif de serveur que vous choisissez : avec IONOS, une connexion rapide allant jusqu’à 1 Gbit/s ainsi qu’une disponibilité du serveur de 99,9 % sont garanties !
3 scénarios de serveur Palworld et les solutions adaptées de IONOS
Vous n’êtes pas sûr du type de serveur et du tarif qui conviennent à vos besoins ? Nous vous présentons ci-dessous 3 scénarios d’utilisation possibles pour votre propre serveur Palworld, y compris les tarifs de serveur correspondants de IONOS.
| Scénario de serveur Palworld | Serveur IONOS adapté avec Windows |
|---|---|
| 2-4 joueurs ; serveur en ligne en permanence | VPS Windows XL |
| 5-8 joueurs ; serveur en ligne en permanence | VPS Windows XXL |
| 8+ joueurs ; serveur en ligne en permanence | Serveur dédié AR8-64 NVMe |
Instructions : installer et configurer le serveur Palworld (Windows)
Après avoir assemblé ou loué le matériel, vous pouvez directement commencer à configurer votre propre serveur Palworld. Nous allons passer en revue les différentes étapes à cet effet, avec comme exemple un serveur IONOS (serveur Cloud, serveur dédié, VPS). Le système d’exploitation choisi dans ce cas est Windows Server 2022.
Étape 1 : établir une connexion à distance au serveur
Pour pouvoir installer et configurer votre serveur Palworld, vous devez disposer d’une connexion active au matériel loué chez IONOS. La connexion à distance à Windows Server 2022 se fait le plus simplement via le Remote Desktop Protocol (RDP). Chez IONOS, cette configuration s’effectue rapidement et facilement dans le compte client :
- Connectez-vous au compte client IONOS.
- Accédez au menu « Serveurs & Cloud ».
- Sélectionnez le matériel destiné au serveur Palworld.
- Cliquez sur le lien de téléchargement pour la configuration de la connexion au bureau à distance sous « Données d’accès ».
- Double-cliquez sur le fichier .rdp téléchargé.
- Connectez-vous avec vos données de serveur personnelles (nom d’utilisateur et mot de passe initial) et confirmez le message de sécurité pour confirmer la connexion à distance.
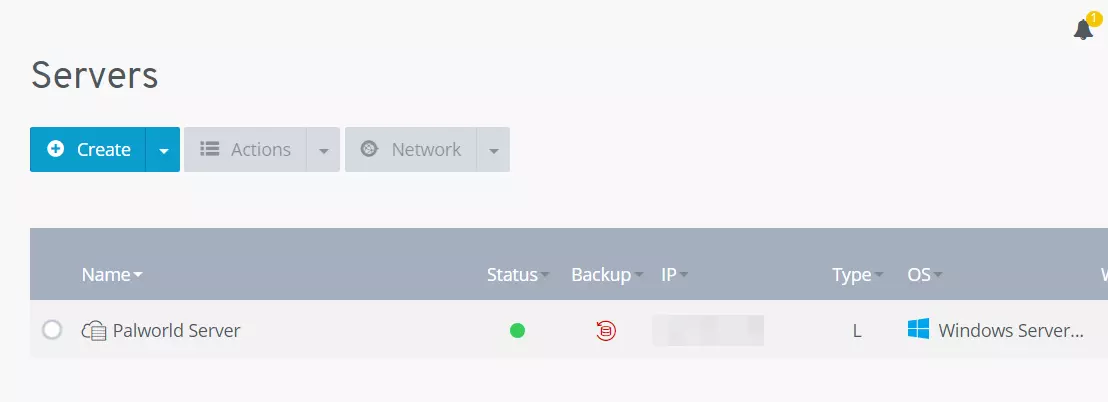
Dans le Centre d’Assistance de IONOS, nous expliquons en détail comment se connecter à Windows Server via la connexion Bureau à distance.
Étape 2 : installer SteamCMD
Une fois la connexion au matériel établie, vous pouvez commencer à configurer le serveur Palworld en installant SteamCMD sur le système. Il s’agit du client en ligne de commande de la plateforme de jeu bien connue, qui vous permet de vous connecter aux serveurs publics Steam et de télécharger des applications de serveur dédié.
Cliquez sur ce lien de téléchargement pour SteamCMD et décompressez le paquet d’installation dans un dossier de votre choix, par exemple C:\SteamCmd. Ensuite, exécutez le fichier décompressé pour installer l’outil de ligne de commande.
Étape 3 : télécharger le serveur Palworld
Dès que vous exécutez le fichier steamcmd.exe, le client en ligne de commande démarre et vous pouvez vous connecter à tout moment aux serveurs Public-Steam. Dans le cas du logiciel de serveur dédié Palworld, il suffit de se connecter de manière anonyme, ce qui est possible grâce à la commande suivante :
login anonymousEn utilisant app_update en combinaison avec l’ID Steam Palworld Dedicated Server (2394010), vous téléchargez finalement le logiciel du serveur :
app_update 2394010 validate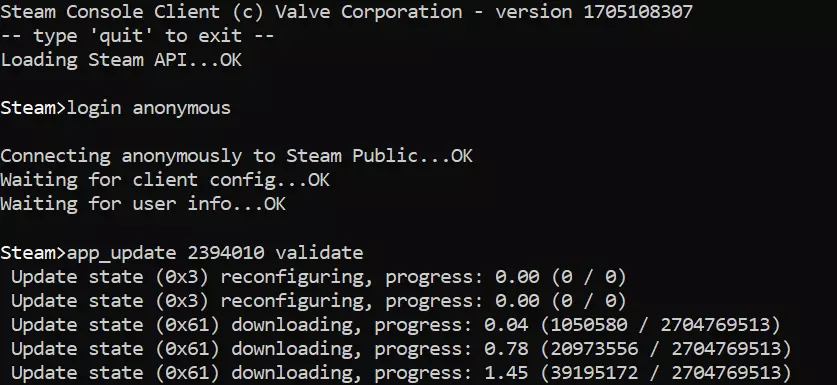
Vous pouvez également obtenir l’application serveur pour Palworld via la plateforme standard Steam. Si vous l’avez installée sur votre serveur, connectez-vous avec le compte avec lequel vous avez acheté Palworld et accédez à la bibliothèque Steam. Cochez la case « Outils » et vous devriez ensuite trouver, entre autres, l’entrée « Palworld Dedicated Server ».
Étape 4 : configurer le serveur Palworld
Dès que tous les fichiers du programme ont été téléchargés, vous pouvez vous lancer dans la configuration du serveur Palworld. Vous trouverez le fichier de configuration nécessaire, nommé PalWorldSettings.ini, dans le sous-répertoire de votre installation SteamCMD (.\steamapps\common\PalServer\Pal\Saved\Config\WindowsServer). Dans ce fichier, vous pouvez également définir le niveau de difficulté ou effectuer des réglages individuels pour des paramètres tels que le taux de spawn (d’apparition) des pals ou les points d’expérience obtenus.
Les paramètres les plus importants sont les suivants :
ServerPlayerMaxNum=32 : par défaut, le nombre maximal de joueurs est fixé à 32. Adaptez ce nombre à vos attentes afin de limiter le nombre de joueurs en temps voulu.
ServerName="Default Palworld Server" : donnez un nom individuel à votre serveur Palworld ; sinon, il sera affiché comme « Default Palworld Server ».
ServerDescription="" : une courte description donne aux utilisateurs une idée de l’expérience de jeu sur votre serveur.
AdminPassword="" : attribuez un mot de passe individuel pour la connexion admin sur votre serveur.
ServerPassword="" : pour une session de jeu privée, vous pouvez demander un mot de passe serveur spécifique à tous les joueurs souhaitant participer. De cette manière, seuls les utilisateurs disposant de ce mot de passe peuvent se connecter.
Les différents paramètres doivent toujours être séparés par une virgule et placés entre parenthèses. Avant cela, il est indiqué qu’il s’agit d’un script avec des options de serveur. Un exemple de configuration simple, dans lequel nous limitons le nombre de joueurs à 8 et attribuons un nom de serveur, se présente par exemple comme suit :
[/Script/Pal.PalGameWorldSettings]
OptionSettings=(ServerPlayerMaxNum=8,ServerName="Palworld Server by IONOS")Étape 5 : libérer les ports
Pour que votre serveur Palworld soit accessible, vous devez ouvrir les ports appropriés dans le pare-feu du serveur. Il s’agit du port pour les requêtes Steam, donc pour le trafic de données du jeu (TCP/UDP : 27015) et du port public du serveur lui-même (TCP/UDP : 8211). Avec IONOS, vous pouvez configurer le pare-feu du serveur directement dans le compte client :
- Connectez-vous au compte client IONOS.
- Allez dans le menu « Serveurs & Cloud » et sélectionnez votre serveur Palworld.
- Dans le menu latéral gauche, cliquez ensuite sur « Réseau » et « Réglages du pare-feu ».
- Ajoutez les règles pour les deux ports en indiquant le protocole et le numéro de port ainsi qu’une description facultative, puis appuyez sur « Ajouter une règle».

Étape 6 : démarrer le serveur
Après la configuration et l’ouverture du port, vous pouvez directement lancer votre serveur Palworld. Pour cela, il suffit d’exécuter le fichier PalServer.exe dans le dossier de démarrage du répertoire serveur .\steamapps\common\PalServer. Une nouvelle fenêtre d’invite de commande s’ouvre et vous indique que le serveur a été correctement démarré.
Étape 7 : se connecter au serveur Palworld créé
Vous et vos compagnons d’armes pouvez maintenant vous connecter à tout moment au serveur mis en place, créer des personnages et chasser des pals ! Si vous ne trouvez pas votre serveur dans la liste officielle, vous pouvez également directement saisir l’adresse IP :
- Lancez le jeu Palworld.
- Démarrez ensuite le mode multijoueur.
- Allez dans la catégorie « Community Servers » (Serveur communautaire).
- Utilisez la fonction de recherche pour trouver votre serveur. Vous pouvez également taper l’adresse IP du serveur avec le port
:8211dans le champ de saisie inférieur et appuyer sur « Connexion ».
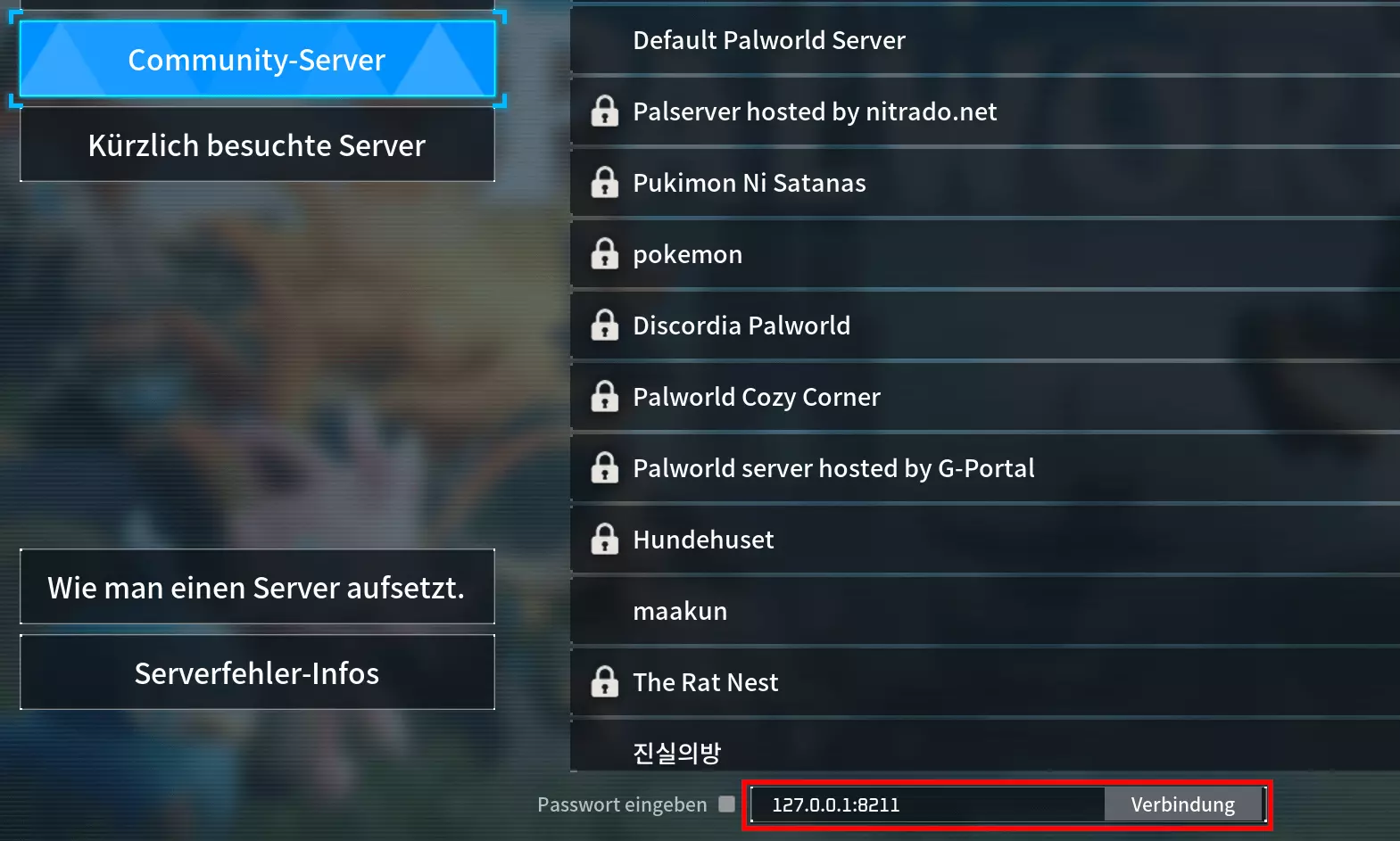
Une fois la connexion établie, créez votre personnage, choisissez l’un des points d’entrée connus et lancez-vous dans l’aventure avec vos amis !
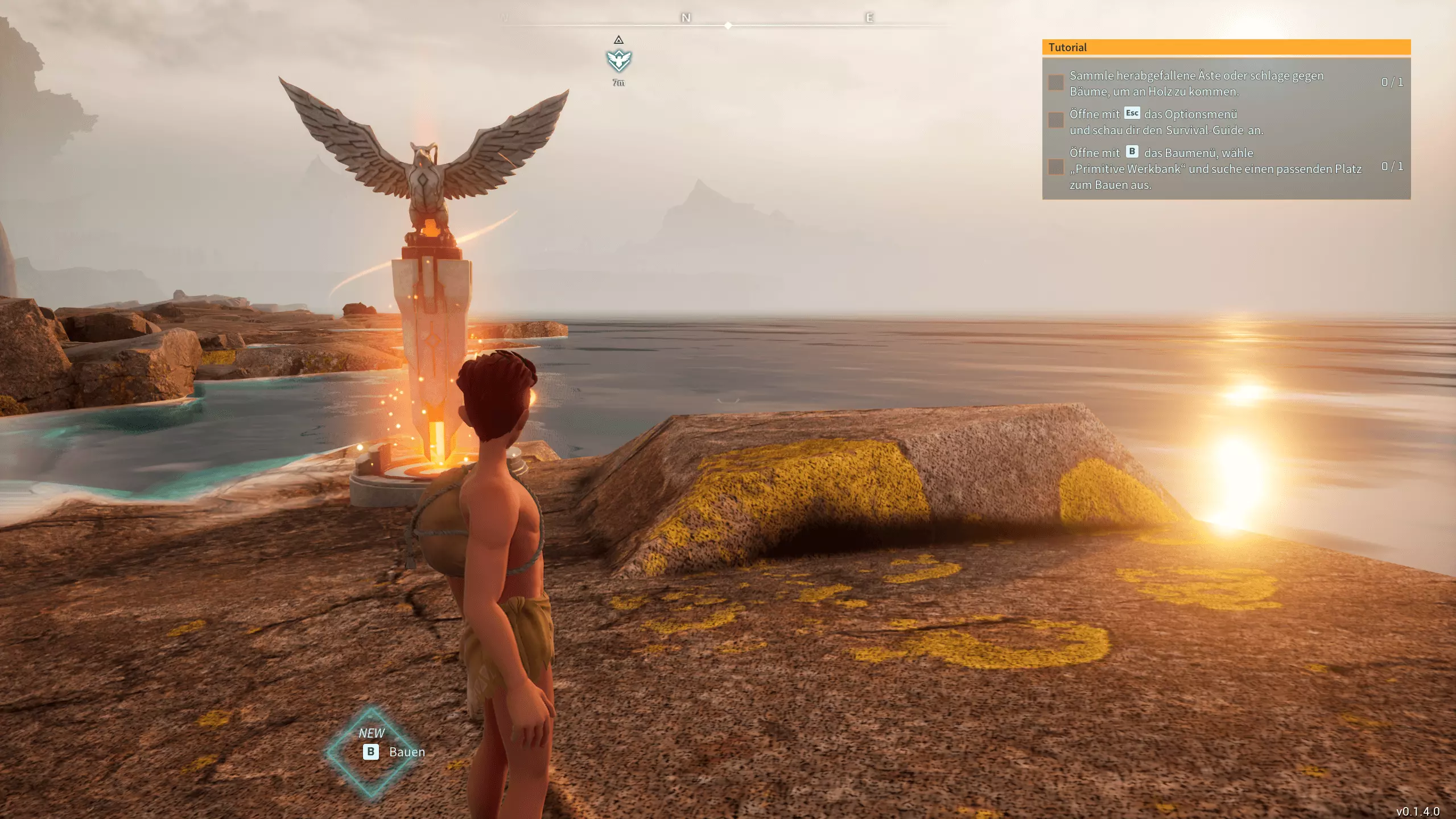
Personnalisez davantage votre serveur en enregistrant votre propre adresse de serveur avec une extension de domaine appropriée, par exemple un domaine .gg !

