Comment installer et héberger votre propre serveur No One Survived ?
Après la sortie du jeu en accès anticipé No One Survived, le développeur Cat Play Studio a publié un logiciel de serveur dédié adapté, afin de permettre des aventures multijoueur personnalisées et auto-gérées. Avec l’hébergement approprié, l’installation et la configuration du serveur via SteamCMD s’effectuent rapidement et facilement.
Quelles sont les exigences préalables pour héberger son propre serveur No One Survived ?
Comme pour un serveur Dayz ou un serveur Sons of the Forest, vous pouvez en principe héberger un serveur No One Survived sur votre propre PC. L’hébergement chez un fournisseur d’accès professionnel est néanmoins recommandé pour plusieurs raisons : d’une part, le serveur auto-hébergé ne fonctionne que si votre appareil est allumé. Chez un fournisseur d’hébergement, vous pouvez rendre votre univers de jeu disponible 24 heures sur 24. D’autre part, les data centers disposent de connexions à large bande très performantes, nettement supérieures aux connexions domestiques ordinaires.
Pour un serveur No One Survived, les exigences préalables dépendent du scénario d’utilisation ; le nombre de joueurs actifs simultanément sur le serveur est notamment déterminant. Les exigences minimales suivantes peuvent être retenues pour un serveur simple avec jusqu’à quatre utilisateurs :
- Puissance de calcul (CPU) : min. 3 GHz
- Mémoire vive (RAM) : min. 4 GB
- Espace sur disque dur : min. 10 GB
À ces exigences s’ajoutent les conditions du système d’exploitation serveur. Le logiciel serveur No One Survived est actuellement conçu pour Windows Server. Si vous optez pour Windows Server 2022, les prérequis suivants s’imposent par exemple :
| Windows Server 2022 Core | Windows Server 2022 avec interface graphique | |
|---|---|---|
| Processeur | Processeur de 1,4 GHz (64-Bit) | Processeur de 1,4 GHz (64-Bit) |
| Mémoire vive | 512 MB | 2 GB |
| Espace disque dur | 32 GB | 36 GB |
Lancez-vous dès maintenant : en choisissant un serveur Cloud de IONOS pour héberger votre propre serveur No One Survived, vous bénéficiez du matériel le plus performant. L’infrastructure est parfaitement adaptée à de multiples utilisations ! Vous pouvez même compléter votre serveur de jeu en hébergeant un serveur TeamSpeak dédié, spécialement conçu pour vous offrir une communication vocale de groupe lors de vos aventures multijoueur.
Héberger un serveur No One Survived avec IONOS
IONOS vous accompagne en tant que partenaire d’hébergement fiable. Vous êtes à la recherche d’un pack matériel adapté pour votre propre serveur No One Survived ? Choisissez parmi trois modèles et tarifs différents :
- Serveur Cloud : un serveur Cloud de IONOS est le moyen idéal pour débuter dans l’hébergement de serveurs de jeux. Vous louez des ressources matérielles virtualisées qui peuvent être échelonnées de manière flexible et qui sont facturées à la minute.
- VPS (vServer) : les vServers de IONOS sont également basés sur du matériel virtualisé. Ce modèle est disponible à un prix mensuel fixe.
- Serveur dédié : en louant un serveur dédié avec IONOS, vous obtenez du matériel d’entreprise dédié avec des processeurs de pointe et une facturation à la minute. Si vous choisissez l’option « matériel configurable », vous pouvez de plus à tout moment adapter les performances.
Grâce à un crédit de départ, vous pouvez tester gratuitement le serveur Cloud de IONOS pendant 1 mois (ou jusqu’à épuisement du crédit) et découvrir la combinaison parfaite entre performance et sécurité !
3 serveurs No One Survived et le tarif IONOS correspondant
Vous trouverez ci-dessous three scénarios différents pour l’utilisation d’un serveur No One Survived, auxquels nous avons associé les tarifs de serveur IONOS appropriés. Ces exemples vous guideront dans le choix de votre serveur.
| Scénarios pour un serveur No One Survived | Tarif du serveur IONOS adapté |
|---|---|
| 2 joueurs ; en ligne en permanence | VPS Windows M |
| De 3 à 8 joueurs ; en ligne en permanence | VPS Windows L |
| Plus de 8 joueurs ; en ligne en permanence | Serveur dédié AR6-32 SSD |
Si vous souhaitez faire fonctionner votre propre serveur 24 heures sur 24 et planifier dès le début avec un prix mensuel fixe, un vServer de IONOS est le choix adapté à vos besoins !
Serveur No One Survived : instructions étape par étape
Nous avons résumé les étapes les plus importantes pour obtenir son propre serveur No One Survived en suivant l’exemple d’un serveur IONOS. Le système d’exploitation utilisé est Windows Server 2022.
Étape 1 : se connecter au serveur d’hébergement
Pour pouvoir installer le logiciel de serveur de No One Survived sur le matériel loué, une connexion de bureau à distance est nécessaire. Avec l’option d’aide à la configuration disponible dans le compte client IONOS, cette étape s’effectue facilement :
- Connectez-vous au compte client IONOS via la page de connexion.
- Cliquez sur « Serveurs & Cloud ».
- Sélectionnez le serveur IONOS que vous avez loué.
- Choisissez l’entrée du serveur et faites défiler jusqu’aux données d’accès. Téléchargez ensuite le fichier de configuration pour la « Connexion Bureau à distance » en appuyant sur le bouton de téléchargement.
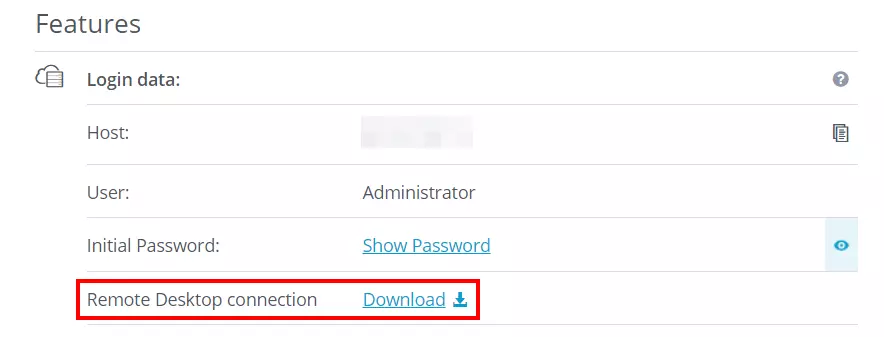
Exécutez le fichier .rdp téléchargé en double-cliquant dessus et confirmez l’établissement de la connexion via « Connecter ». Connectez-vous ensuite au serveur avec vos données de connexion personnelles (« Utilisateur » et « Mot de passe initial »).
Lors de la première connexion à votre serveur, il vous sera demandé de confirmer le certificat de sécurité pour définir le serveur comme digne de confiance. Pour ce faire, cliquez sur « Oui » dans la fenêtre qui s’affiche.
Étape 2 : installer SteamCMD
L’application serveur pour l’hébergement de votre propre serveur No One Survived s’obtient facilement via SteamCMD. Le client de ligne de commande vous offre la possibilité d’établir une connexion aux serveurs Steam afin de télécharger les fichiers requis.
Téléchargez cet outil pratique en cliquant sur le lien de téléchargement suivant. Ensuite, décompressez le fichier ZIP et enregistrez le fichier steamcmd.exe dans un nouveau répertoire nommé C:\SteamCMD. Dès que vous exécutez le fichier d’installation, SteamCMD est automatiquement installé dans ce répertoire et s’exécute ensuite directement.
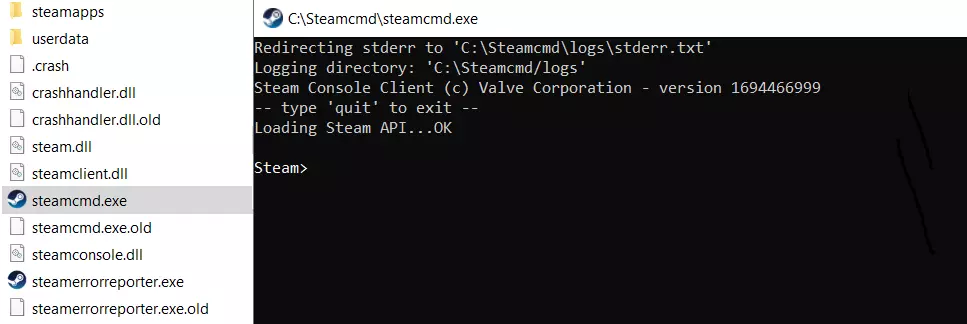
Pour des instructions détaillées sur l’installation du client en ligne de commande sur Windows et Linux, consultez notre article séparé « SteamCMD : comment installer ce client de ligne de commande ? ».
Étape 3 : télécharger et installer le serveur No One Survived
À l’aide de l’outil de ligne de commande, vous pouvez maintenant vous connecter aux serveurs publics Steam pour télécharger les fichiers du serveur du jeu No One Survived. La première étape consiste à créer un répertoire d’installation approprié pour les fichiers du serveur, par exemple C:\no-one-survived-server :
force_install_dir C:\no-one-survived-serverL’étape suivante consiste à se connecter anonymement aux serveurs publics de Steam :
login anonymousAprès l’inscription, vous pouvez télécharger et installer l’application de serveur No One Survived en indiquant le numéro d’identification 2329680 :
app_update 2329680 validateAvec la commande quit, vous vous déconnectez des serveurs et de SteamCMD une fois l’installation terminée avec succès.
Étape 4 : installer Microsoft Visual C++ Runtime
Pour que l’application puisse fonctionner correctement, vous devez également installer Microsoft Visual C++ Runtime. Vous trouverez les fichiers d’installation correspondants dans le centre d’aide Microsoft. Veillez à choisir la version qui correspond à l’architecture matérielle de votre serveur. Pour un système 64 bits, il faut par exemple choisir le fichier de téléchargement vc_redist.x64.exe.
Après avoir installé ces composants logiciels, redémarrez votre serveur.
Étape 5 : libérer les ports du serveur
Pour permettre des connexions client à votre serveur et le rendre disponible en ligne plus tard, vous devez maintenant libérer les ports TCP/UDP correspondants dans les paramètres du pare-feu du serveur. Pour un serveur No One Survived, il est recommandé de libérer les ports TCP/UDP 7777 (port de jeu) et TCP/UDP 27015 (port de requête). Si vous avez choisi un serveur IONOS, vous pouvez le faire directement dans le compte client :
- Accédez à nouveau à l’option de menu « Serveurs & Cloud ».
- Sélectionnez le serveur sur lequel vous avez installé le logiciel serveur No One Survived.
- Ouvrez la rubrique « Réseau » dans le menu latéral gauche, puis sélectionnez « Politiques de pare-feu ».
- Créez les règles pour les ports TCP/UDP 7777 et 27015 sous « Entrée ». Si vous sélectionnez directement « TCP/UDP » dans le champ « Protocole », vous aurez besoin de créer qu’une règle.
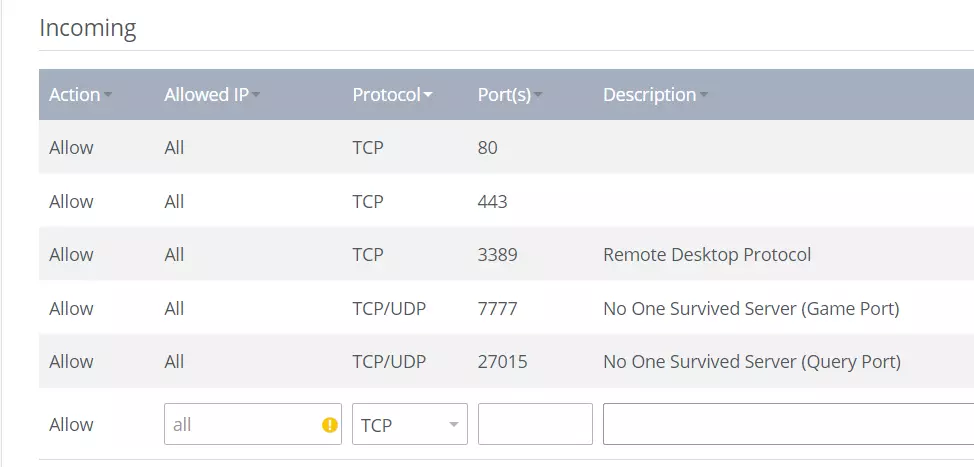
Vous souhaitez rendre votre serveur disponible via un nom de domaine individuel au lieu d’une adresse IP chiffrée ? Avec IONOS, vous pouvez facilement enregistrer votre propre domaine !
Étape 5 : configuration du serveur No One Survived
Dans le fichier de configuration Game.ini, vous pouvez définir les paramètres de base de votre propre serveur No One Survived. Vous trouverez le fichier sous le chemin .\WRSH\Saved\Config\WindowsServer\Game.ini dans le répertoire du serveur créé précédemment.
Le fichier de configuration est divisé en deux catégories :
GameSettings: vous définissez ici les propriétés de base du jeu. Les attaques de zombies sont-elles activées ? Si oui, à partir de quel jour les ennemis apparaissent-ils ? Combien de jours doit compter une année de jeu et le JcJ est-il autorisé ?ServerSetting: sous cette catégorie, vous définissez toutes les propriétés importantes du serveur comme le nom, le mot de passe optionnel ou le nombre maximal de joueurs.
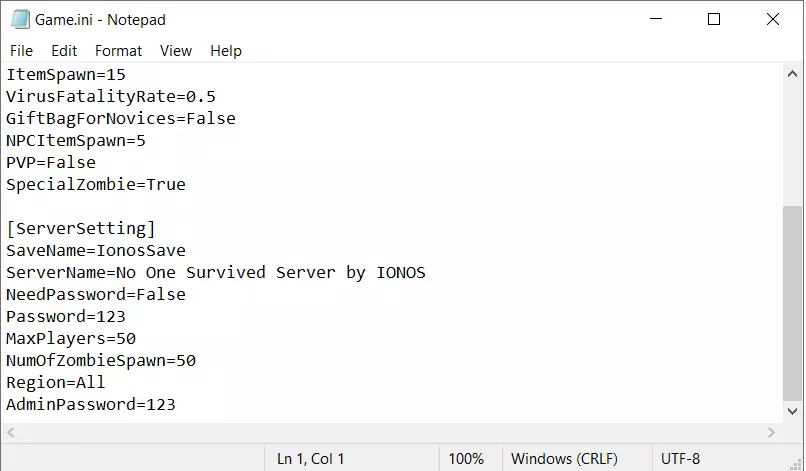
Étape 6 : démarrer le serveur
Une fois que vous avez ouvert les ports et enregistré les paramètres souhaités, vous pouvez enfin démarrer votre serveur No One Survived. Il vous suffit pour cela d’exécuter le fichier NoOneSurvivedServerStart.exe. L’application serveur est ensuite automatiquement lancée dans une nouvelle fenêtre CMD. L’initialisation de l’univers du jeu prend cependant un certain temps. Lorsque ServerCreate s’affiche, cela signifie que le démarrage du serveur a réussi.
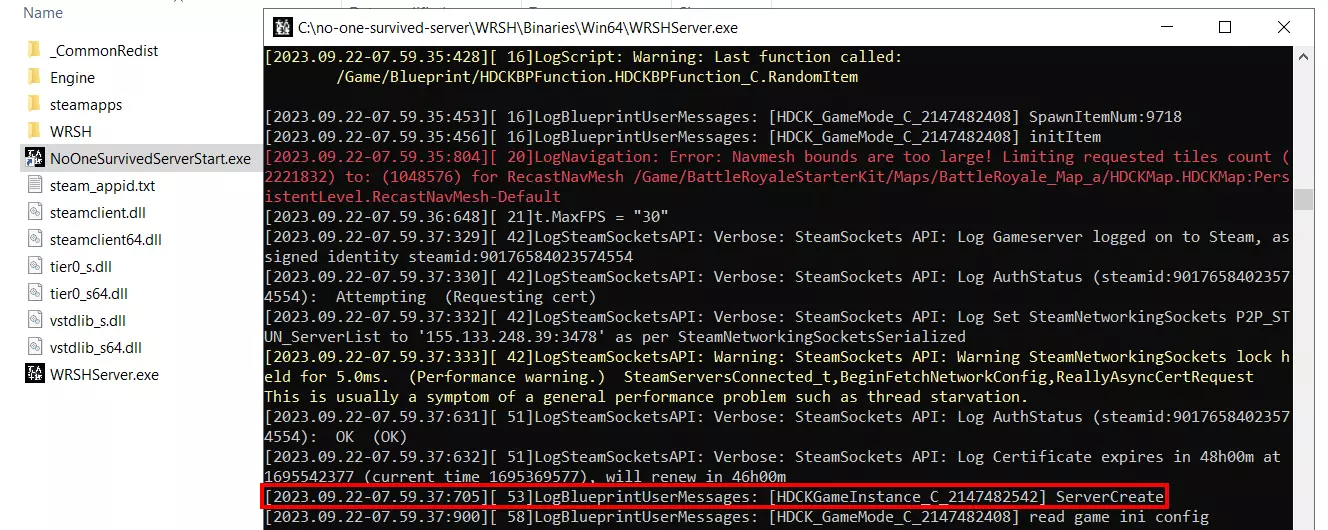 Zheka6120shutterstock
Zheka6120shutterstockÉtape 7 : se connecter au serveur No One Survived
Dès que le serveur est opérationnel, vous pouvez partager votre adresse IP ou le nom de votre serveur (ainsi que le mot de passe, s’il est configuré) avec vos coéquipiers. Grâce à ces données, votre serveur No One Survived est désormais accessible. Connectez-vous au monde du jeu en suivant ces dernières étapes :
- Lancez le jeu vidéo No One Survived.
- Cliquez sur l’option de menu « Multijoueur ».
- Appuyez sur « Serveurs dédiés privés » et redémarrez le jeu.
- Naviguez une nouvelle fois sur « Multijoueur » jusqu’à l’option « Serveurs dédiés privés » ; accédez au menu du même nom.
- Utilisez la fonction de recherche pour trouver votre serveur. Le nom complet que vous avez défini dans le
Game.inidoit être pour cela saisi, car la fonction ne supporte pas la recherche par mot-clé. - Cliquez sur le résultat de la recherche et appuyez sur « Rejoindre ».
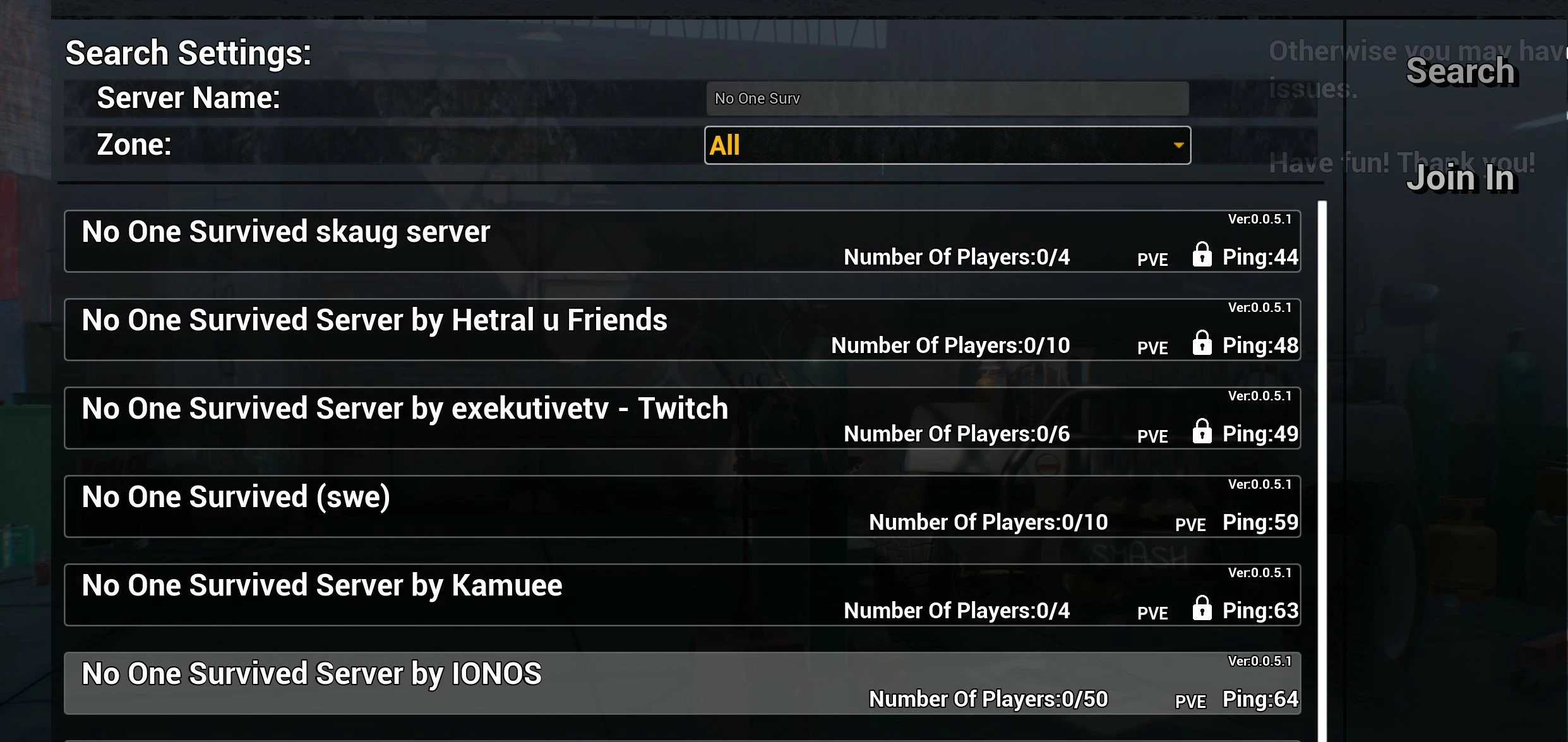
Après une connexion réussie, vous pouvez enfin commencer l’aventure multijoueur sur votre propre serveur No One Survived !
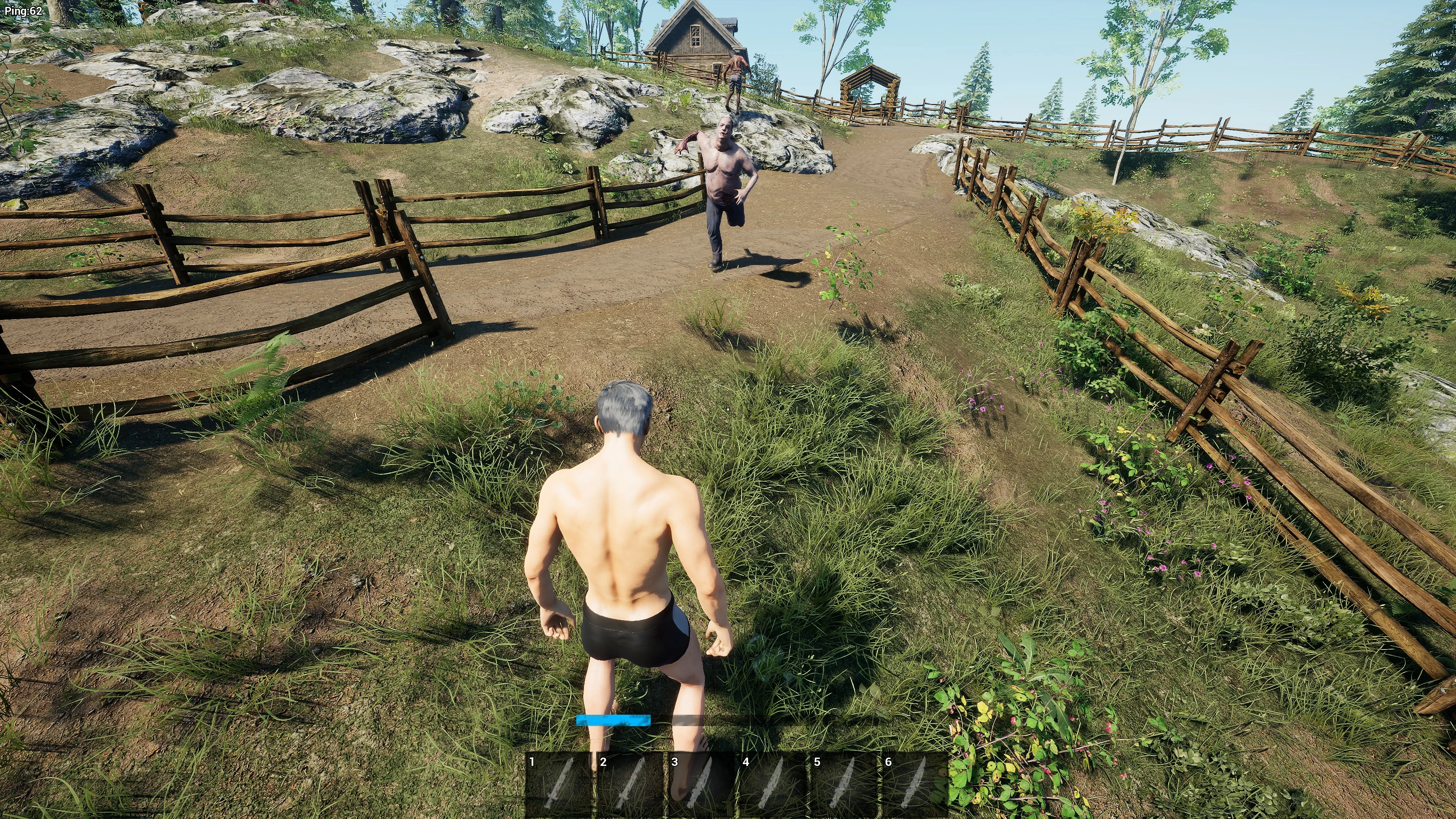 Chinnapongshutterstock
Chinnapongshutterstock
