Frozen Flame dedicated server : créer et héberger un serveur dédié
Créez votre Frozen Flame dedicated server et profitez d’un maximum de liberté pour explorer Arcana en mode multijoueur. En termes d’installation et de paramétrage, vous devez seulement disposer d’une configuration matérielle adaptée et être équipé de Windows ou de Linux et du client en ligne de commande SteamCMD.
Frozen Flame : est-il préférable d’héberger le serveur dédié sur son ordinateur ou chez un fournisseur ?
En principe, vous pouvez configurer et exécuter l’application relative au serveur dédié Frozen Flame sur votre propre ordinateur. Pour ce faire, il doit disposer d’une puissance de calcul suffisante, tout particulièrement si vous souhaitez pouvoir vous connecter à l’univers de jeu hébergé sur votre propre appareil. Cette solution d’hébergement comporte toutefois un inconvénient majeur : si vous éteignez votre ordinateur ou arrêtez l’application, le serveur passe alors automatiquement hors ligne. Vous devez également disposer d’une connexion Internet à la fois performante et stable, ce qui n’est pas toujours assuré avec une connexion privée.
Par contre, si vous choisissez d’utiliser le matériel d’un fournisseur professionnel pour votre serveur, vous êtes sûr de bénéficier des performances du haut débit et de pouvoir faire fonctionner jour et nuit votre serveur dédié Frozen Flame.
En louant en externe le matériel nécessaire pour votre serveur, profitez d’une solution flexible et exploitez différents serveurs de jeu, voire d’autres applications. Afin d’optimiser votre expérience multijoueur, vous pouvez par exemple créer vos propres solutions de communication à l’aide d’un serveur TeamSpeak ou mettre en place un serveur Mumble.
Quelles sont les spécifications techniques requises pour un serveur Frozen Flame ?
La configuration matérielle dont vous avez besoin pour votre serveur dédié Frozen Flame dépend de différents facteurs, le plus important d’entre eux étant le nombre de joueurs qui interagissent au même moment avec le serveur. Par exemple pour de petites aventures JcE (joueur contre l’environnement) en multijoueur (mode « campagne »), vous n’avez pas besoin de la même puissance que celle nécessaire à un serveur de survie très fréquenté en mode « Cataclysm », où l’option JcJ (joueur contre joueur) peut même être activée.
Les spécifications techniques requises au minimum pour le bon fonctionnement d’un serveur Frozen Flame sont présentées ci-dessous.
- Processeur : Intel Dual-Core à partir de 2,4 GHz ou AMD Dual-Core à partir de 2,4 GHz
- Mémoire vive : 2 à 4 Go (RAM)
- Espace en disque dur : 5 à 10 Go
Il convient d’ajouter aux spécifications techniques requises pour le serveur dédié Frozen Flame les prérequis en lien avec le système sous-jacent. Vous pouvez faire votre choix parmi des distributions Linux telles qu’Ubuntu ou Debian, et les systèmes d’exploitation pour serveur de Microsoft. En optant par exemple pour Windows Server 2022, il convient de respecter en plus la configuration matérielle suivante :
- Processeur de 1,4 GHz (64 bits)
- 512 Mo ou 2 Go de mémoire vive (avec ou sans interface graphique)
- 32 Go ou 36 Go d’espace en disque dur (avec ou sans interface graphique)
Vous avez prévu de créer un serveur dédié Frozen Flame pour livrer d’énormes batailles en mode multijoueur ? Nous vous conseillons d’opter pour les performances du matériel professionnel des serveurs dédiés proposés par IONOS afin de vous calquer parfaitement sur le haut niveau des spécifications techniques requises.
Héberger un serveur dédié Frozen Flame chez IONOS
En choisissant d’héberger votre propre serveur de jeu chez un fournisseur professionnel, vous optez pour la solution la plus simple, qui vous permet de bénéficier d’une puissance de calcul suffisante et d’un fonctionnement fluide (grâce, par exemple, à une connexion haut débit). La difficulté consiste alors à trouver le bon fournisseur, mais aussi le bon progiciel par rapport au scénario que vous avez en tête pour votre serveur.
IONOS vous propose ces modèles de serveur
En faisant confiance à IONOS en tant que partenaire dans le cadre de l’hébergement de votre serveur dédié Frozen Flame, vous pouvez faire votre choix parmi trois modèles de serveurs différents. Le tarif change pour chacun de ces trois modèles, qui se démarquent donc aussi bien par les prestations qu’ils offrent que par leur prix. Quel que soit votre choix, vous profiterez forcément d’une connexion à haut débit de plus de 360 Gbit/s pour votre serveur.
- vServer (VPS) : avec un vServer ou VPS (serveur dédié virtuel) proposé par IONOS, vous profitez de la puissance matérielle virtualisée d’un système hôte fixe. L’ensemble de services que vous réservez est clairement défini, et vous pouvez en profiter à un tarif mensuel fixe.
- Serveur Cloud : si vous choisissez plutôt l’un des serveurs Cloud proposés par IONOS, les ressources matérielles mises à votre disposition sont elles aussi virtualisées, mais elles ne viennent pas forcément d’un système hôte fixe. Vous pouvez donc modifier l’offre associée à votre serveur Cloud à tout moment, en payant uniquement pour la puissance que vous utilisez.
- Serveur dédié : opter pour un serveur dédié proposé par IONOS revient à louer du matériel informatique exclusivement réservé pour vous. Les différents composants offrent des performances particulièrement élevées, avec une puissance de calcul facturée à la minute d’utilisation.
L’hébergement de serveurs de jeu est une nouveauté pour vous ? Nous vous recommandons vivement de choisir le serveur Cloud proposé par IONOS : dans le cadre d’une utilisation ponctuelle, vous payez uniquement les périodes d’utilisation active du matériel. Si, pour un temps, vous avez besoin de davantage de puissance, il vous suffit de revoir à la hausse les spécifications relatives à la mémoire vive ou au processeur.
3 scénarios en lien avec des serveurs Frozen Flame et leurs offres IONOS respectives
Pour déterminer le type de serveur qui vous convient et la puissance dont vous avez besoin, vous devez vous demander comment vous souhaitez utiliser votre serveur dédié Frozen Flame. Il existe une règle générale plutôt simple : plus il y a d’utilisateurs en ligne en même temps sur votre serveur, plus les spécifications en termes de mémoire vive et de processeur doivent augmenter si vous souhaitez garantir une expérience de jeu fluide. Pour vous aider à trancher, nous avons imaginé 3 scénarios types d’utilisation, et nous vous présentons pour chacun d’eux une option appropriée avec un serveur proposé par IONOS.
| Frozen Flame : scénario du serveur dédié | Offre de serveur IONOS correspondante |
|---|---|
| 1 à 4 personnes ; serveur en ligne de manière permanente | VPS L |
| 5 à 10 personnes ; serveur en ligne de manière permanente | VPS XL |
| Jusqu’à 24 personnes ; serveur en ligne de manière permanente | Serveur AR6-32 SSD |
Serveur dédié Frozen Flame : créez votre propre serveur étape par étape
Dans le tutoriel ci-dessous, découvrez les différentes étapes permettant d’installer et de configurer un serveur dédié Frozen Flame, mais aussi de le mettre à disposition du public. Le processus présenté ci-dessous est un exemple basé sur des clients IONOS (vServer, serveur Cloud, serveur dédié) et le système d’exploitation Windows Server 2022.
Étape 1 : connectez-vous à distance au serveur que vous avez loué
Pour installer et configurer votre serveur dédié Frozen Flame sur le matériel que vous avez loué, vous devez en premier lieu pouvoir vous connecter à distance au matériel, et ce, de manière stable. Utilisez le Remote Desktop Protocol (RDP), activé par défaut sur les systèmes Microsoft, pour établir la connexion à Windows Server 2022. Si vous êtes client IONOS, la connexion correspondante peut directement être établie dans l’espace client basé sur le Web (Cloud Panel) :
- Dans le navigateur, appelez la page de connexion à l’espace client IONOS et utilisez vos données client pour vous enregistrer.
- Sélectionnez ensuite la catégorie de produits « Serveurs & Cloud ».
- Cliquez sur l’offre choisie pour la location de l’hébergement de votre serveur dédié Frozen Flame.
- Sélectionnez ensuite le lien de téléchargement dans la ligne « Connexion au Bureau à distance » (sous « Données d’accès »).
- Exécutez le fichier .rdp ainsi téléchargé et validez la configuration à distance à l’aide du bouton « Connexion ».
- Renseignez alors les identifiants du serveur, également disponibles sous « Données d’accès » dans le Cloud Panel.
- Confirmez le certificat de sécurité du serveur IONOS.
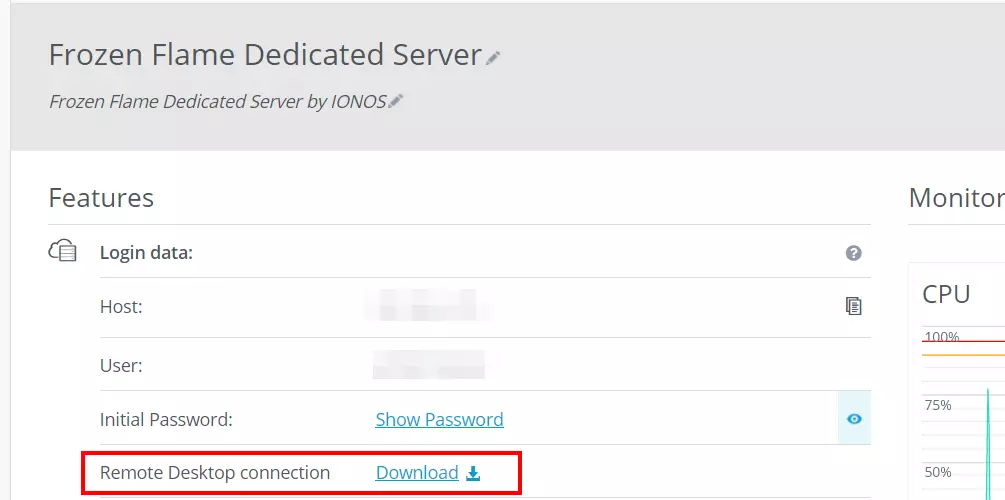
Étape 2 : installez le client en ligne de commande SteamCMD
Pour télécharger et installer l’application relative au serveur dédié Frozen Flame, le plus simple reste de passer par SteamCMD. Ce client en ligne de commande vous permet de vous connecter directement aux serveurs publics pour le téléchargement de la célèbre plateforme de jeu du même nom. Suivez les étapes ci-dessous pour installer le programme :
- Téléchargez SteamCMD en suivant ce lien de téléchargement.
- Une fois le fichier ZIP téléchargé, décompressez-le sur votre serveur, dans le répertoire de votre choix.
- Double-cliquez sur le fichier steamcmd.exe que vous avez téléchargé pour l’exécuter.
- Lorsque le processus d’installation est terminé, la ligne de saisie « Steam> » apparaît.
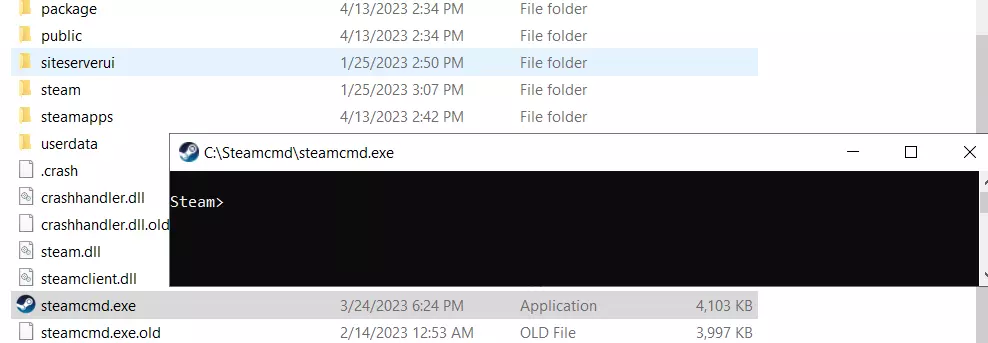
Étape 3 : installez l’application relative au serveur dédié Frozen Flame
Utilisez maintenant SteamCMD pour télécharger et installer le logiciel serveur Frozen Flame. Pour ce faire, commencez par vous connecter de manière anonymeaux serveurs publics de Steam :
login anonymousEnsuite, créez un répertoire d’installation pour les fichiers du serveur :
force_install_dir C:\frozen-flame-dedicated-serverEnfin, n’hésitez pas à associer la commande « app_update » avec l’identifiant d’application « 1348640 » (l’identifiant du logiciel serveur dédié Frozen Flame) afin de télécharger l’application et de l’installer dans le répertoire préalablement créé.
app_update 1348640 validate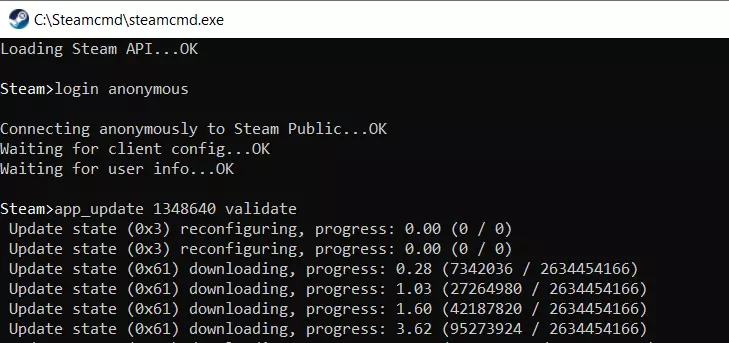
Plus tard, si vous souhaitez mettre à jour l’application relative au serveur, vous n’aurez qu’à vous connecter à nouveau aux serveurs Steam et à exécuter cette simple commande : « app_update 1348640 ».
Étape 4 : libérez les ports pour la communication avec le serveur
Votre serveur dédié Frozen Flame doit être disponible en ligne et en mesure de recevoir et de traiter les demandes de Steam. Il convient donc de libérer différents ports en accédant aux paramètres du pare-feu du serveur que vous louez. Les ports en question sont les suivants : le port TCP/UDP 7777, en tant que port général du serveur, mais aussi le port TCP 25575 et le port UDP 27015, pour la communication avec la plateforme Steam.
Procédez comme suit pour libérer lesdits ports depuis le Cloud Panel IONOS :
- Accédez à la rubrique « Serveurs & Cloud ».
- Sélectionnez le matériel sur lequel vous avez choisi d’installer le serveur dédié Frozen Flame.
- Dans le menu latéral de gauche, cliquez sur « Réseau », puis sélectionnez la sous-rubrique « Stratégies de pare-feu ».
- Sous « Entrées », créez ensuite les règles correspondantes pour les différents ports.
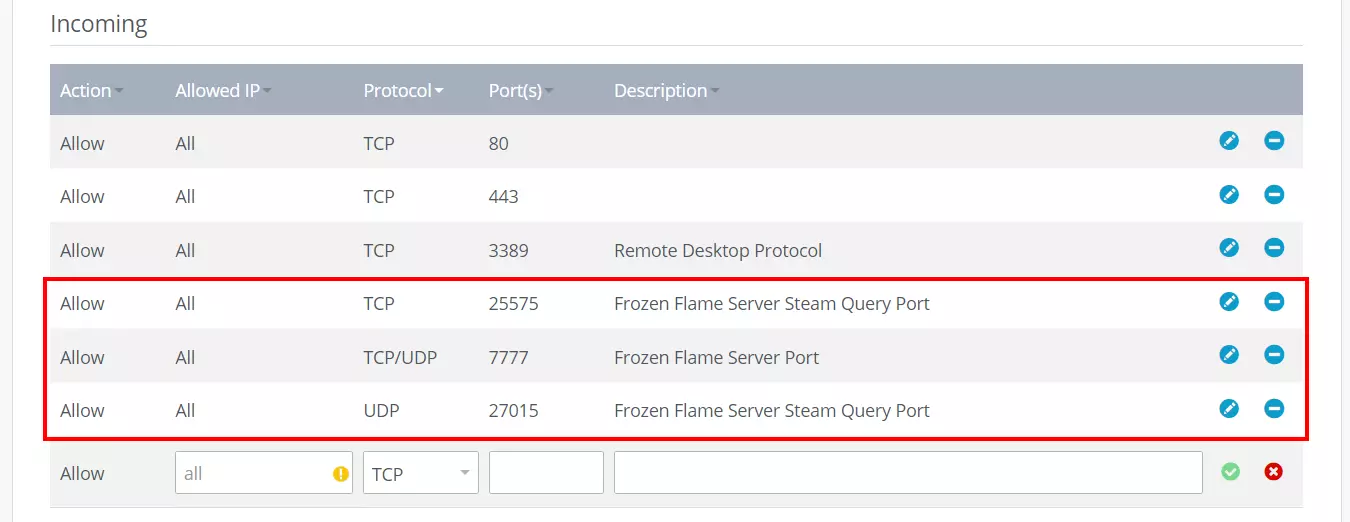
Étape 5 : créez le fichier de configuration « Game.ini »
Le fichier de configuration central d’un serveur dédié Frozen Flame porte le nom Game.ini. Celui-ci n’étant pas créé automatiquement, cette tâche vous revient donc. Appelez le répertoire du serveur et créez un nouveau fichier portant le nom Game.ini dans le sous-répertoire suivant : .\FrozenFlame\Saved\Config\WindowsServer. De manière générale, vous devez également créer manuellement les différents dossiers dans ce sous-répertoire.
Une fois le fichier créé, ajoutez et enregistrez les lignes suivantes si vous voulez opter pour une configuration standard simple :
[/Script/Engine.GameSession]
MaxPlayers=10
[/Script/FrozenFlame.FGameSession]
ServerPassword="Password"
[/Script/FrozenFlame.GameBalance]
bFreePVP=True; Enable PVP for non-friends
DurationOfDay=3600; How long a day lasts
HealthRateAfterRespawn=0.5; Health after death
bRestoreHealthOnLevelUp=True; Restore health on level up
JumpStaminaCost=6; Stamina cost at jumping
SprintStaminaCost=1; Stamina cost at sprinting
ArmorDurabilityReducementAfterDeath=25; Loss of armor durability after death
DefaultWeaponDurabilityCost=0.5; Weapon durability loss speed
HalfSlowdownOverweightRatio=1; Overweight - disable sprint for player after that % (200/100% by deualt)
FullSlowdownOverweightRatio=1.5; Overweight - disable even run and getting new items after that % (300/150% by default)
bIsAllowedToTeleportWithOverweight=False; Allow to teleport with overweight
bIsAllowedToGlideWithOverweight=False; Allow to fly with overweight
MinimalLevelToDropItemAfterDeath=0; Drop items only after that player level (if enabled)
bDropEquippedItems=False; Drop equipped items after death
bDropEquipableItems=False; Drop equipable items after death
bDropFoodItems=False; Drop food on death
LevelUpFlameRate=1; Flame rate required for level Up multiplier
MonstersHealthMultiplier=1; Monsters health multiplier
MonstersDamageMultiplier=1; Monsters damage multiplier
bNoModuleCost=False; Building without material costs
bLimitlessSupport=False; Building without restrictions
bInvulnerableModules=False; Bulding without decay
bDemolishResourceDropMultiplier=0.5; How many resources to return after module destroy
bIgnoreDifficulty=False; Ignore difficulty settings (for local coop only)
DecayThreshold=0; A minimum durability that keeps after weather decay system damage
bOnlyOneSentinelAllowed=True; Allow to build only a single sentinel
;SentinelRadiusMultiplier=1.0; Sentinel protection radius multiplier
bRequireActiveSentinelForBuildingMode=False; Allow to build only inside active sentinel radius
bDisallowToDestroyModulesWithoutOwnership=True; Disable descrution hammer tool
bAllowCreaturesToDamageBuildings=False
bAllowPlayersToDamageBuildings=True
;bDisableItemRequirements=True; disable attribute requirements for item equip/usage
[/Script/FrozenFlame.DefaultsOverTimeEffect]
bDisableOverweight=False; Disable overweight system
[/Game/FrozenFlame/DataTables/Variables/BP_GameBalance_Base.BP_GameBalance_Base_C]
bApplyRestrictionsInsideEnergyBarriers=True; Fly and some buildings restrictions inside energy barriers
[/Script/FrozenFlame.RecipeDiscoveryComponent]
;RecipeVisibilityOverride=(("StructureItem_Sentinel", False)); Disable some recipesChoisissez un mot de passe individuel pour la ligne « ServerPassword » (mot de passe serveur) et personnalisez les différentes options de configuration en fonction de vos besoins.
Étape 6 : créez des fichiers de configuration pour le mode de jeu
En ce qui concerne votre serveur dédié Frozen Flame, vous avez le choix entre le mode campagne (standard) ou le mode survie à évolution plus rapide, « Cataclysm ». Quel que soit le mode choisi, il vous manque forcément les fichiers de configuration une fois les fichiers serveur installés ; vous devez donc les créer manuellement dans le sous-répertoire .\FrozenFlame\Saved\Config\WindowsServer.
Pour le mode campagne, créez donc le fichier HeavenNormal.ini et ajoutez-y les lignes ci-dessous :
[/Script/FrozenFlame.GameBalance]
bSkipTutorial=False;
HealthRateAfterRespawn=0.5; Health after death
bRestoreHealthOnLevelUp=True; Restore health on level up
DefaultWeaponDurabilityCost=0.5; Weapon durability loss speed
ArmorDurabilityReducementAfterDeath=25; Loss of armor durability after death
bDropEquippedItems=False; Drop equipped items after death
bDropEquipableItems=True; Drop equipable items after death
bDropFoodItems=True; Drop food on death
DemolishResourceDropMultiplier=0.5; How many resources to return after module destroy
DecayThreshold=0; A minimum durability that keeps after weather decay system damageVous voulez que le jeu sur votre serveur soit directement en mode « Cataclysm » ? Pour ce faire, créez le fichier GameModeSurvive.ini et ajoutez-y les lignes ci-dessous :
[/Script/FrozenFlame.GameBalance]
bSkipTutorial=False;
HealthRateAfterRespawn=0.5; Health after death
bRestoreHealthOnLevelUp=True; Restore health on level up
DefaultWeaponDurabilityCost=0.5; Weapon durability loss speed
ArmorDurabilityReducementAfterDeath=25; Loss of armor durability after death
bDropEquippedItems=False; Drop equipped items after death
bDropEquipableItems=True; Drop equipable items after death
bDropFoodItems=True; Drop food on death
DemolishResourceDropMultiplier=0.5; How many resources to return after module destroy
DecayThreshold=0; A minimum durability that keeps after weather decay system damage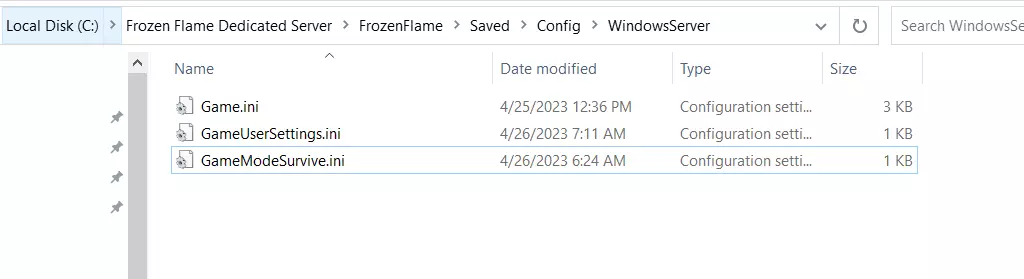
Étape 7 : créez un script de démarrage pour le serveur dédié Frozen Flame
Pour démarrer le serveur, il vous suffit de créer un script batch adapté, qui doit se trouver dans le même répertoire que le fichier FrozenFlameServer.exe. Pour ce faire, créez un nouveau fichier du nom de Start.bat dans le dossier principal .\Frozen Flame Dedicated Server.
Ensuite, ouvrez ce fichier avec l’éditeur de votre choix et ajoutez les éléments ci-dessous :
frozenflameServer.exe -log -ip=123.456.789.0 -port=7777 -QueryPort=25575 -SteamServerName="Frozen Flame Server by IONOS"N’entrez pas l’adresse IP proposée en exemple, mais bien l’adresse IP de votre serveur ; dans les guillemets suivant l’élément « SteamServerName= », renseignez le nom que vous souhaitez donner à votre serveur Frozen Flame.
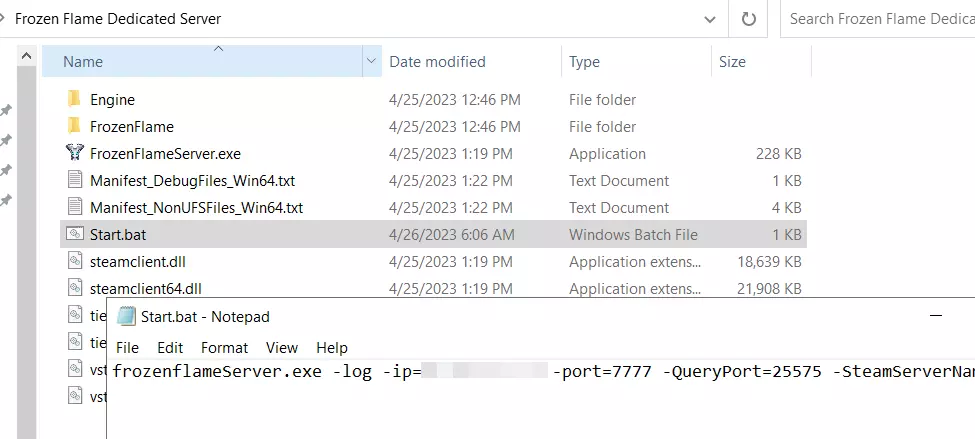
Étape 8 : démarrez le serveur dédié Frozen Flame
Une fois votre script créé et enregistré, démarrez votre serveur en utilisant les paramètres que vous avez configurés. Il vous suffit pour cela de double-cliquer sur le fichier batch. L’invite de commande s’ouvre alors, et les commandes du script sont exécutées. Une autre fenêtre de l’invite de commande vous permet de suivre le processus de démarrage du serveur Frozen Flame.
Étape 9 : connectez-vous au serveur
Les autres joueurs et vous-même pouvez maintenant vous connecter n’importe quand au serveur que vous venez de créer. Il vous suffit pour cela de lancer Frozen Flame, comme à votre habitude, et de suivre les étapes ci-dessous :
- Cliquez sur « Jouer ».
- Sélectionnez l’option « Serveur privé ».
- Cliquez sur « Ajouter » (ou utilisez la touche [F]), et renseignez l’adresse IP de votre serveur. N’oubliez pas d’ajouter le port serveur 7777, précédé de deux points.
- Validez votre serveur en utilisant la touche [Entrée], puis cliquez sur « Connexion » ou utilisez la touche [E], pour vous connecter au serveur dédié Frozen Flame.
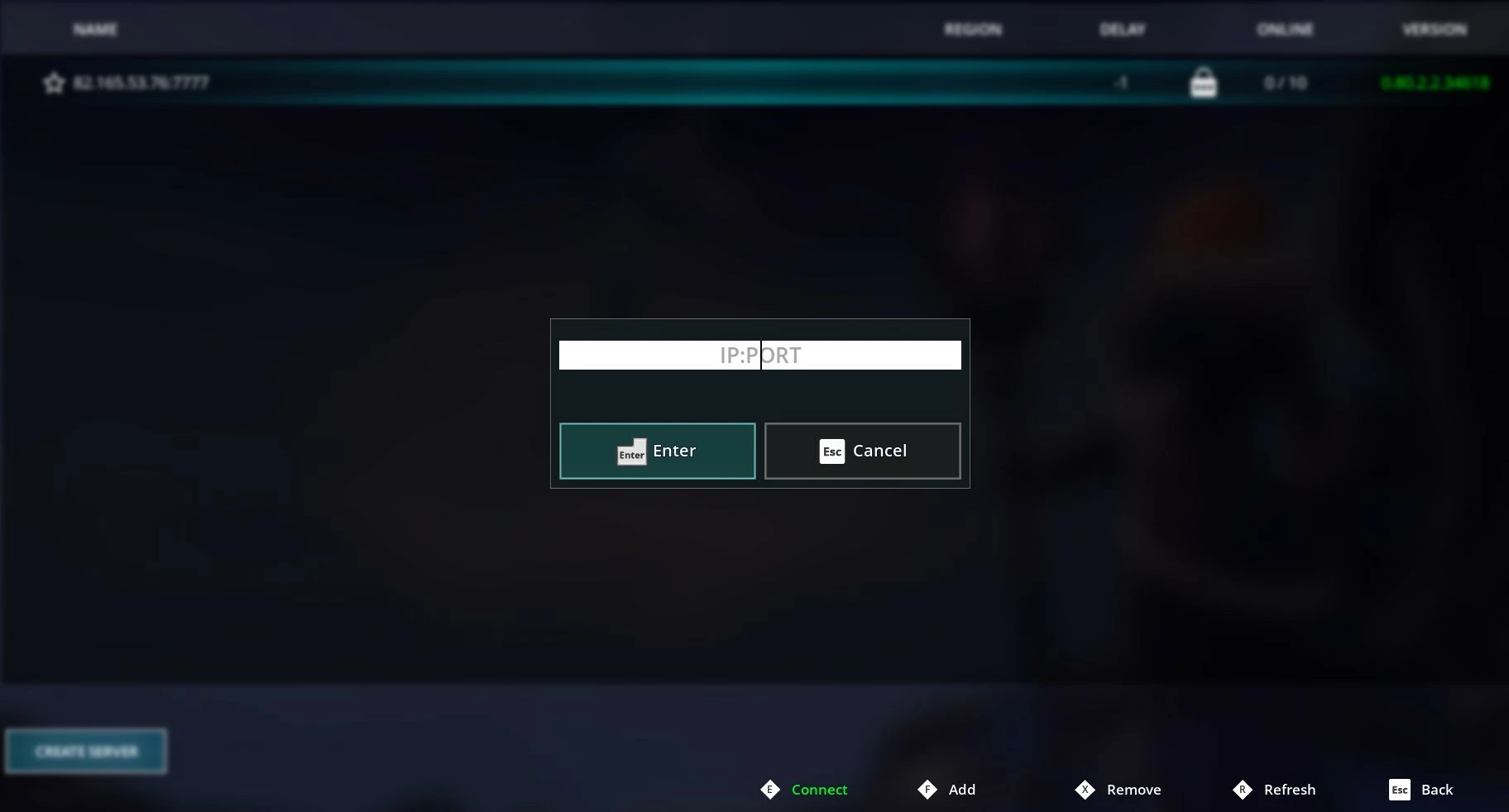
À l’heure actuelle (cet article a été rédigé en avril 2023), votre serveur Frozen Flame ne peut pas être répertorié comme public si vous vous hébergez vous-même l’application relative au serveur dédié. La mise à disposition d’un serveur public implique de recourir à des offres de location, qui peuvent toutefois limiter quelque peu vos libertés en matière d’administration.
Une fois la connexion établie, vous pourrez enfin vous lancer ensemble dans cette aventure en ligne.


