The Front Server : procéder à l’installation et la configuration du serveur dédié
Équipé du matériel approprié, il suffit de quelques étapes pour mettre en place son propre serveur du jeu de survie post-apocalyptique The Front ! Pour installer l’application serveur, il vous suffit de disposer d’un système d’exploitation Windows et du client SteamCMD. Une fois les ports appropriés ouverts, vous et vos coéquipiers pouvez vous connecter à tout moment !
The Front Dedicated Server : quelle est la configuration requise ?
Vous pouvez en principe installer le logiciel de serveur dédié The Front sur n’importe quel appareil Windows ; votre PC personnel à la maison est donc une option possible pour l’hébergement. Mais si vous décidez plutôt d’héberger l’application dans le data center d’un fournisseur, vous bénéficiez toutefois de divers avantages intéressants : vous pouvez faire fonctionner le serveur The Front sans problème 24h/24 si nécessaire et bénéficiez de plus d’une meilleure connexion à Internet et d’un matériel de serveur adapté.
Les exigences concrètes du système résultent du nombre de joueurs connectés simultanément à l’univers du jeu. Le besoin en mémoire vive, en particulier, augmente avec le nombre de joueurs. Les conditions minimales suivantes peuvent être retenues :
- CPU (processeur) : 3,2 GHz (3-4 cœurs)
- Mémoire vive (RAM) : 6 Go
- Espace disque : 10 Go
De plus, il faut tenir compte des exigences de performance du système d’exploitation sous-jacent. L’application serveur « The Front Dedicated Server » est actuellement conçue pour une utilisation sous Windows, c’est pourquoi il est recommandé de l’installer sur un système Microsoft. Avec Windows Server 2022, il faudrait par exemple une puissance de processeur supplémentaire de 1,4 GHz, 2 Go de mémoire vive et 36 Go d’espace disque (512 Mo et 32 Go sans interface graphique).
Vous pouvez utiliser le matériel de serveur loué à des fins très diverses : au lieu du jeu The Front, vous pouvez par exemple héberger un autre jeu avec serveur dédié, ou encore exploiter un simple serveur Web.
Héberger un serveur The Front : les options proposées par IONOS
Les fournisseurs d’hébergement de serveurs vous proposent généralement non seulement différents tarifs de prestations, mais aussi différents types de serveurs. Le choix peut être complexe au début, c’est pourquoi l’offre de IONOS est limitée aux trois options suivantes (chacune avec des tarifs différents) :
- Serveur dédié : si vous recherchez une solution d’hébergement avantageuse à long terme, un serveur dédié de IONOS répondra à vos besoins. Vous bénéficierez de matériel d’entreprise dédié, réservé à votre usage exclusif, évolutif à tout moment et facturé à la minute.
- Serveur Cloud : avec un serveur Cloud de IONOS, vous louez une puissance de serveur évolutive basée sur la virtualisation avec différents hôtes. Ce modèle vous permet également de faire évoluer à tout moment la puissance de calcul, facturée à la minute.
- Serveur virtuel (VPS) : les serveurs virtuels ou VPS de IONOS utilisent la puissance de calcul virtualisée d’un système hôte fixe. Vous réservez ainsi une configuration matérielle fixe pour laquelle les coûts mensuels sont clairement réglementés.
Grâce à un crédit de départ, vous pouvez tester gratuitement le serveur Cloud de IONOS pendant 1 mois (ou jusqu’à épuisement du crédit) et découvrir la combinaison parfaite entre performance et sécurité !
3 scénarios de serveur The Front et le tarif IONOS adapté
Comme mentionné précédemment, les exigences système réelles du logiciel de serveur dédié The Front dépendent principalement de votre utilisation individuelle (nombre de joueurs, temps de connexion, etc.). C’est pourquoi nous avons rassemblé ci-dessous cinq scénarios multijoueur possibles et avons attribué à chacun d’eux le tarif de serveur le plus approprié chez IONOS.
| Scénario serveur The Front | Serveur IONOS adapté avec Windows |
|---|---|
| De 2 à 4 joueurs ; serveur en ligne en permanence | VPS Windows L |
| De 5 à 12 joueurs ; serveur en ligne en permanence | VPS Windows XL |
| Plus de 12 joueurs ; un ou plusieurs serveurs en ligne en permanence | Serveur dédié AR6-32 SSD |
Grâce à un crédit de départ, vous pouvez tester gratuitement le serveur Cloud de IONOS pendant 1 mois (ou jusqu’à épuisement du crédit) et découvrir la combinaison parfaite entre performance et sécurité !
Créer un serveur The Front sous Windows : instructions étape par étape
Une fois que vous avez choisi une option d’hébergement, vous pouvez commencer la configuration de votre propre serveur de jeu. Nous avons résumé ci-dessous, étape par étape, la procédure à suivre pour configurer un serveur dédié The Front. Le matériel utilisé est un serveur IONOS (serveur Cloud, serveur virtuel, serveur dédié) et le système d’exploitation utilisé est Windows Server 2022.
Étape 1 : se connecter au serveur d’hébergement
Pour accéder aux ressources louées, vous avez besoin d’une connexion active à distance au serveur. Sous Windows, vous pouvez établir cette connexion à l’aide de l’outil « Connexion Bureau à Distance », installé par défaut. Vous aurez simplement besoin de l’adresse IP et des données de connexion du serveur, que vous trouverez dans votre compte client. En tant que client IONOS, suivez ces étapes pour établir la connexion à distance :
- Accédez à la page de connexion du compte client IONOS et connectez-vous.
- Cliquez sur « Serveurs & Cloud » et sélectionnez le tarif que vous avez loué pour l’hébergement du serveur The Front.
- Sous « Données d’accès », vous trouverez l’adresse IP de votre serveur (host) ainsi que les données de connexion nécessaires (« Utilisateur » et « Mot de passe initial »).
- Démarrez l’application « Connexion bureau à distance » sur votre appareil.
- Connectez-vous au serveur à l’aide de vos données d’accès. Confirmez le certificat s’il s’agit de la première connexion.
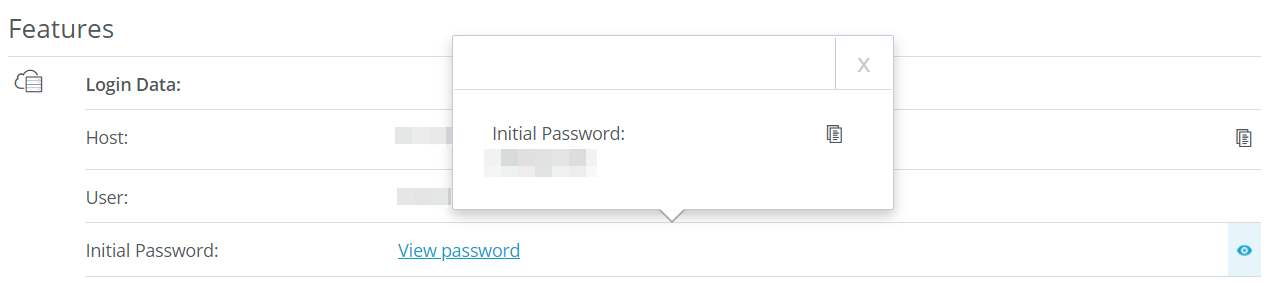
Dans le Centre d’Assistance de IONOS, vous trouverez une page d’information détaillée sur le thème de la connexion Bureau à distance sous Windows 7.
Étape 2 : installer SteamCMD
Une fois votre connexion au serveur établie, vous pouvez désormais installer SteamCMD. Le client en ligne de commande représente l’option la plus simple pour accéder aux applications serveur des jeux Steam. Les trois étapes suivantes sont nécessaires pour rendre l’outil opérationnel :
- Cliquez sur le lien de téléchargement de SteamCMD pour télécharger le package d’installation pour Windows.
- Décompressez le fichier dans un répertoire créé au préalable, par exemple
C:\SteamCMD. - Exécutez le fichier
steamcmd.exepour installer le client.
Étape 3 : installer l’application Steam « The Front Dedicated Server »
Une fois l’installation terminée, SteamCMD s’exécute automatiquement dans la fenêtre d’invite de commande lancée et reconnaissable à la ligne de saisie Steam>. Si vous avez fermé la fenêtre, il vous suffit de cliquer à nouveau sur steamcmd.exe pour redémarrer le client.
Pour télécharger et installer l’application serveur pour The Front, connectez-vous dans un premier temps aux serveurs publics Steam en exécutant la commande suivante :
login anonymousAprès la connexion, définissez un répertoire d’installation. Par exemple, pour le répertoire C:\the-front-server, saisissez la commande suivante :
force_install_dir C:\the-front-serverEnfin, téléchargez et installez l’application Steam « 2612550 » (The Front Dedicated Server) à l’aide de la commande app_update :
app_update 2612550 validate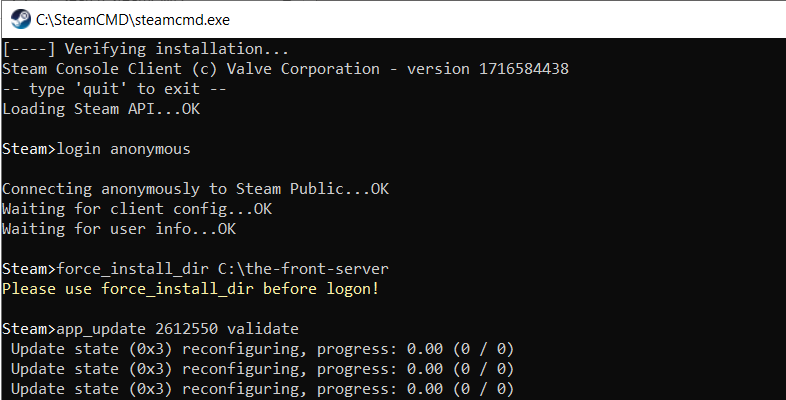
Une fois l’installation réussie, fermez SteamCMD avec la commande quit.
Si une nouvelle version est disponible, vous pouvez mettre à jour votre serveur The Front à tout moment avec la commande app_update 2612550 validate.
Étape 4 : ouvrir les ports
Pour rendre votre serveur disponible en ligne, vous devez ouvrir les ports appropriés dans le pare-feu. Dans le cas du jeu vidéo The Front, il s’agit des ports TCP/UDP suivants :
- 5001 : port de jeu
- 5002 : port du lobby
- 5003 : port d’écoute du serveur fermé
- 27015 : port distant Steam
Pour régler le partage, rendez-vous directement dans le compte client IONOS :
- Connectez-vous au compte client IONOS via la page de connexion.
- Cliquez sur « Serveurs & Cloud » et sélectionnez le tarif sur lequel vous avez installé le serveur dédié The Front.
- Dans le menu latéral gauche, sélectionnez successivement les entrées « Réseau » et « Réglages du pare-feu ».
- Sous « Entrant », créez de nouvelles règles pour les ports TCP/UDP 5001, 5002, 5003 et 27015.
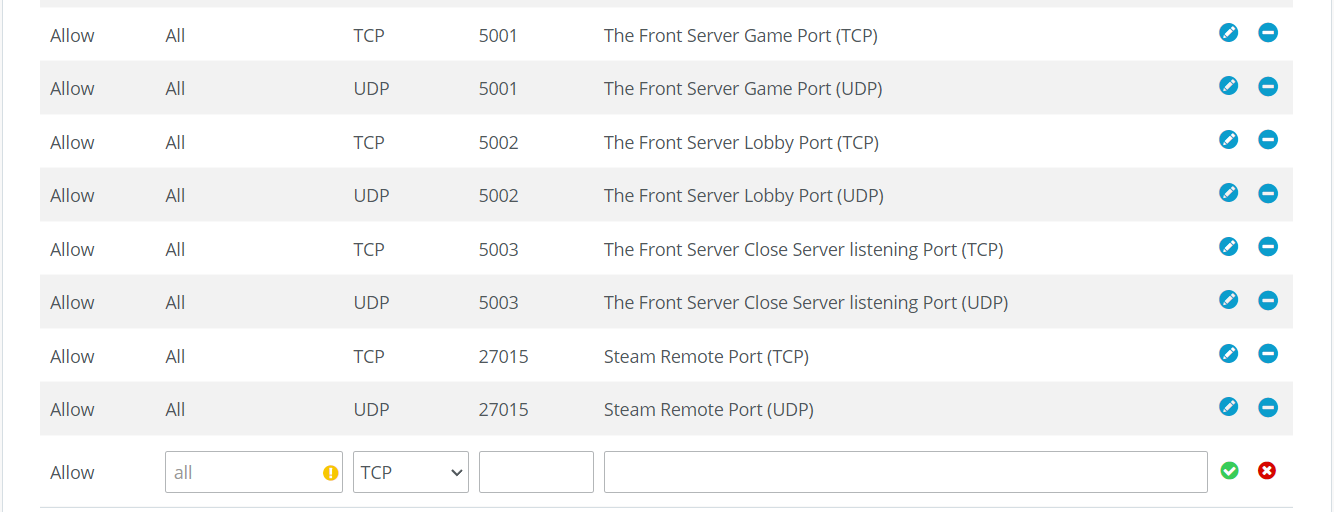
Étape 5 : configurer le serveur The Front
Les paramètres d’un serveur dédié The Front peuvent être personnalisés via le fichier ServerConfig_.ini. Cependant, ce fichier n’est pas présent dans le répertoire de votre serveur loué après l’installation de l’application dédiée. Pour résoudre ce problème facilement, procédez à l’installation normale de The Front sur votre PC. Créez une nouvelle configuration de serveur via le client, puis transférez les fichiers générés sur votre serveur loué chez IONOS. Suivez les différentes étapes suivantes :
- Lancez The Front via le client Steam.
- Cliquez sur « Create Dedicated Server » dans le menu principal pour lancer l’outil The Front Manager.
- Définissez les paramètres souhaités pour votre serveur The Front, comme le nom du serveur, les ports ou la limite de joueurs.
- Si vous souhaitez procéder à des adaptations plus détaillées du jeu, il vous suffit de vous rendre dans les onglets tels que « Adv. Server Settings », « Survival », « NPCs » ou « Combat ».
- Dès que vous avez effectué tous les réglages souhaités, cliquez sur « Start server ».
- Dans le dossier du manager The Front qui s’ouvre alors, copiez tous les fichiers, à l’exception des deux dossiers « data » et « plugins »
- Retournez sur le serveur loué et collez les fichiers copiés dans le répertoire du serveur The Front créé.
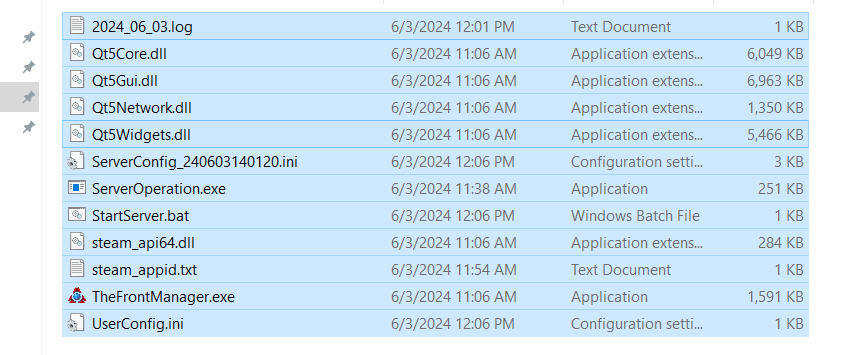
Le fichier StartServer.bat devrait maintenant se trouver dans le répertoire sur le serveur. Dans ce script pour le démarrage du serveur The Front, les trois modifications suivantes sont nécessaires pour finaliser la configuration :
- Chemin du fichier de démarrage : la deuxième entrée entre guillemets droits
"..\WindowsServer\ProjectWar\Binaries\Win64\TheFrontServer.exe"indique actuellement encore le fichier de démarrage dans le dossier sur votre PC. Remplacez le chemin correct sur votre serveur (devrait alors être".\ProjectWar\Binaries\Win64\TheFrontServer.exe"). - Adresse IP : cherchez le point
-OutIPAddress=et inscrivez à cet endroit l’adresse IP du serveur loué (à trouver dans le compte client). - Répertoire des utilisateurs : l’entrée
-UserDir=doit également être adaptée. Indiquez ici le répertoire de stockage (vous devez d’abord le créer individuellement sur votre serveur).
N’oubliez pas de sauvegarder les modifications du fichier avant de fermer StartServer.bat.
Étape 6 : démarrer son propre serveur pour The Front
À l’aide du script de démarrage, vous pouvez maintenant à tout moment lancer votre serveur dédié The Front ! Pour cela, il suffit de double-cliquer sur le fichier StartServer.bat et de confirmer les paramètres du serveur présentés dans la fenêtre de l’invite de commande. Le processus de chargement démarre ensuite et peut prendre quelques minutes selon les performances.
Étape 7 : se connecter au serveur The Front
Vous avez désormais la possibilité de vous connecter à tout moment au serveur que vous avez créé. Pour cela, il vous suffit de lancer le jeu et d’établir la connexion avec le serveur The Front.
- Cliquez sur « Servers ».
- Sous « Server Group », sélectionnez l’option « Dedicated Server ».
- Cliquez sur « Refresh » pour mettre à jour la liste des serveurs dédiés The Front disponibles.
- Utilisez la fonction de filtrage pour rechercher votre serveur et cliquez sur l’entrée correspondante pour vous connecter au serveur The Front nouvellement créé.
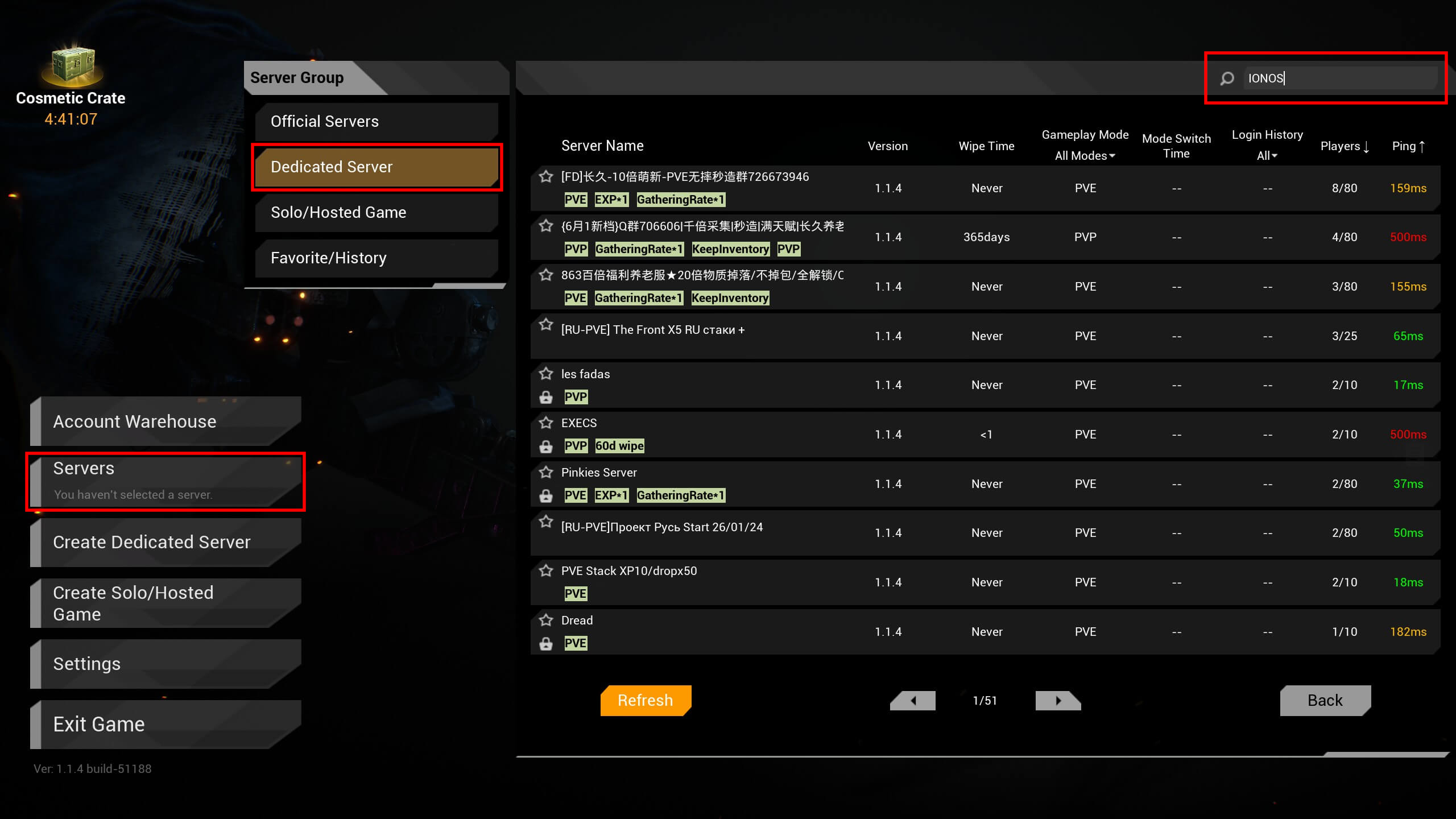
Plus rien ne s’oppose à votre aventure dans le monde de The Front !
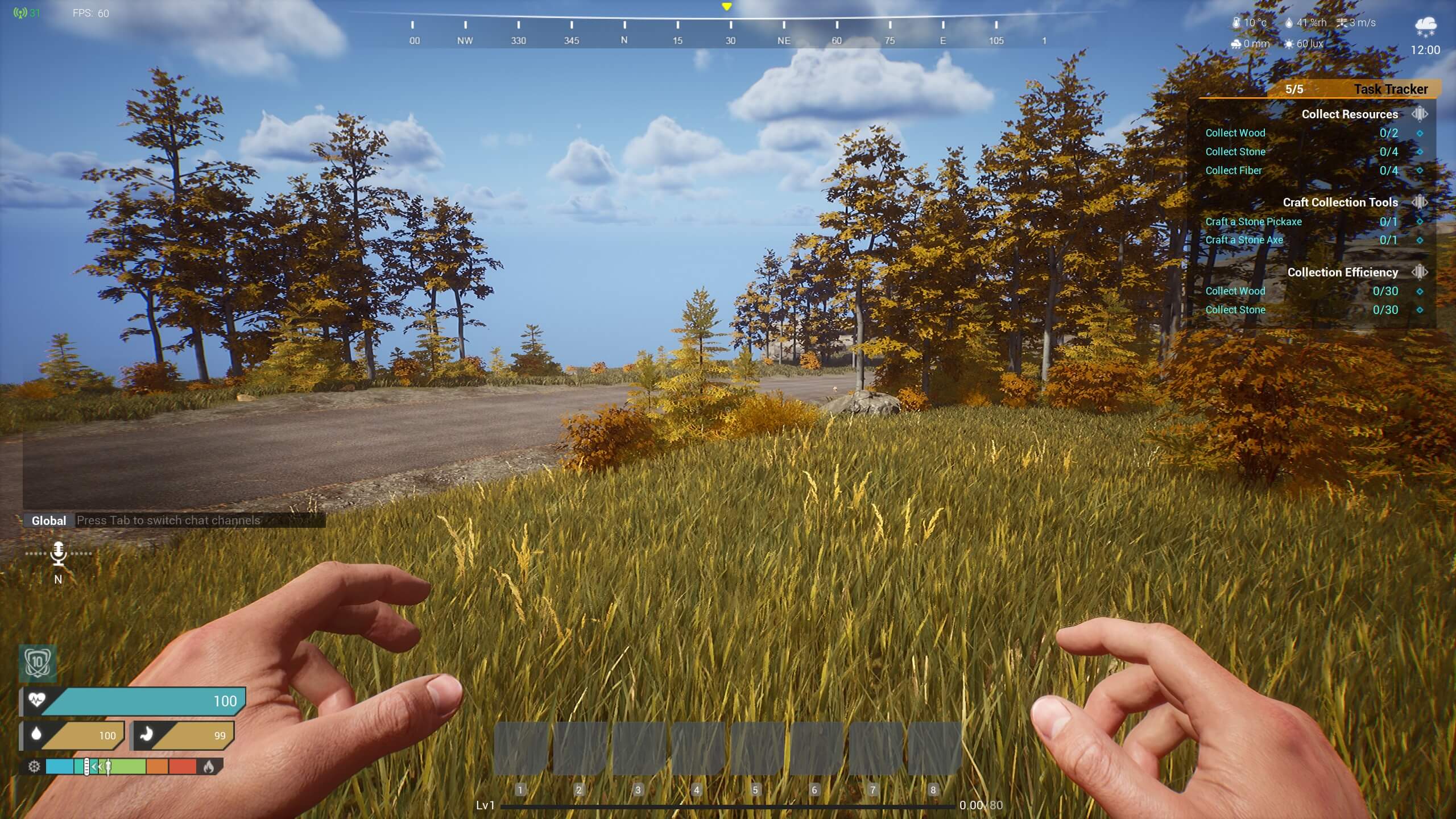
Vous souhaitez ajouter une touche personnelle à votre serveur loué ? Il vous suffit d’enregistrer votre propre adresse Web, par exemple sous le nom de domaine .gg. Vous remplacez ainsi l’adresse IP chiffrée par le nom de votre choix !

