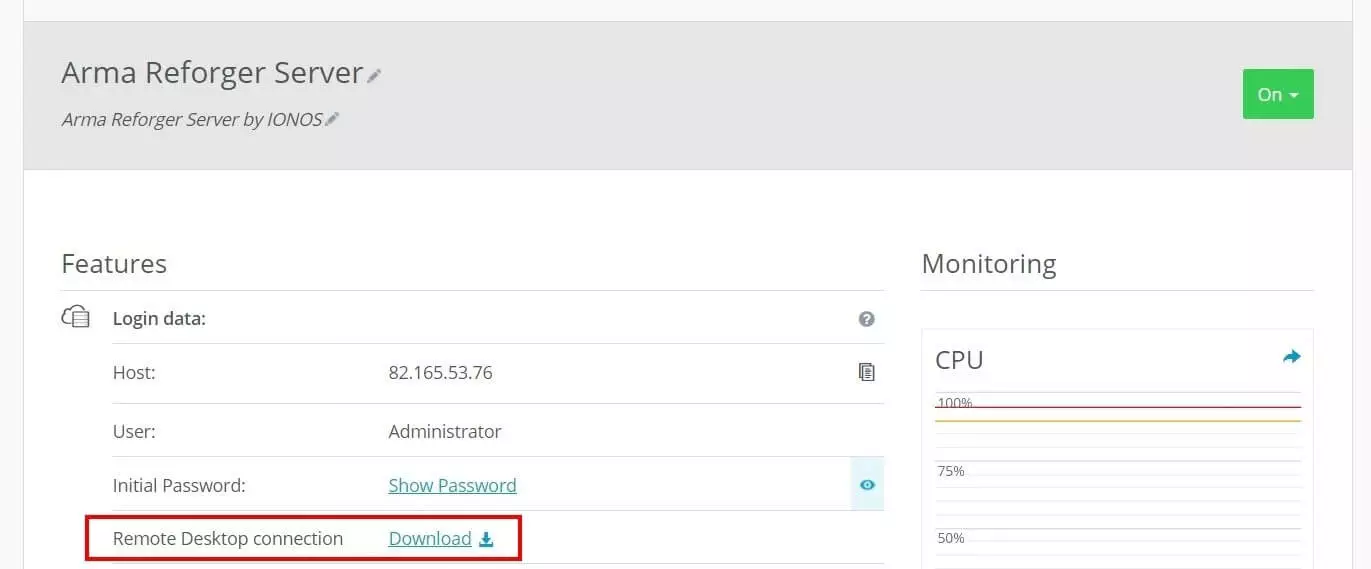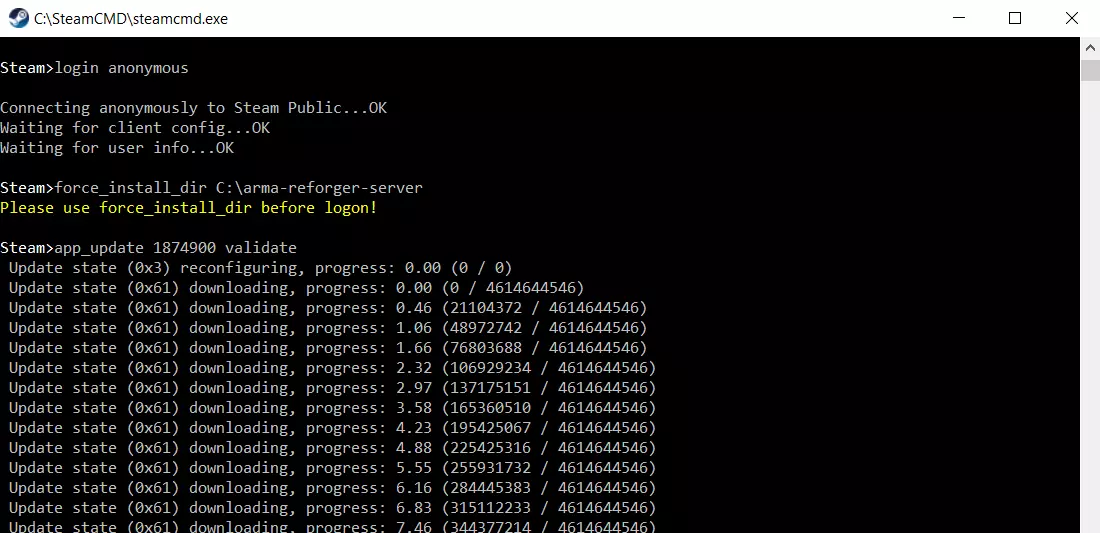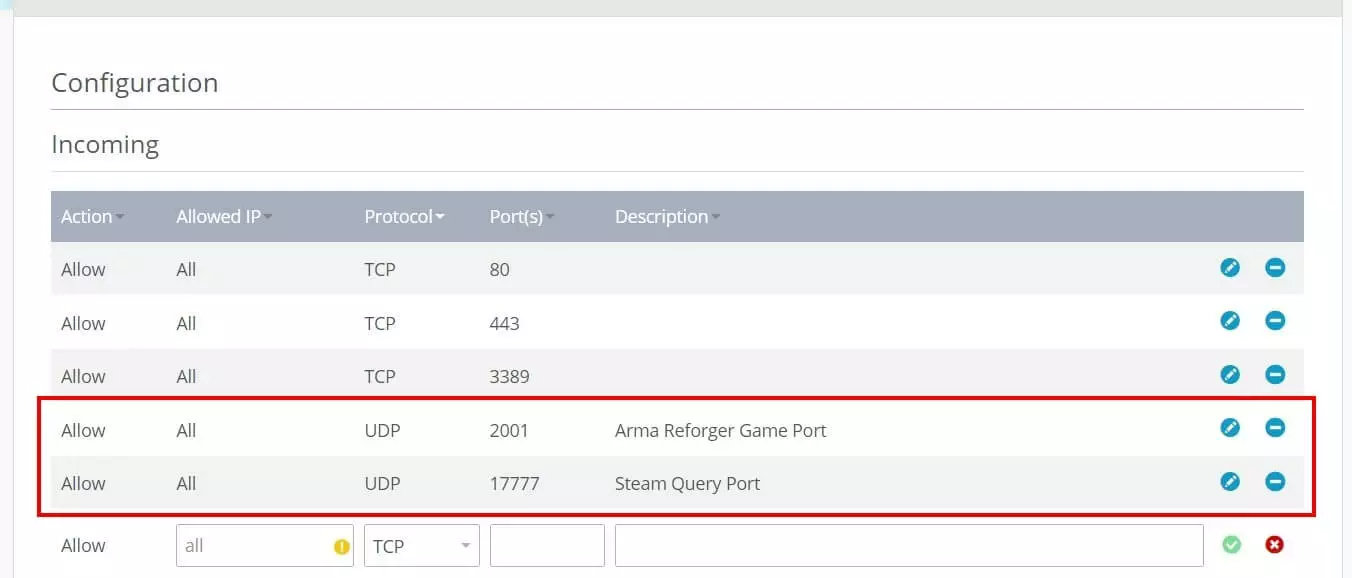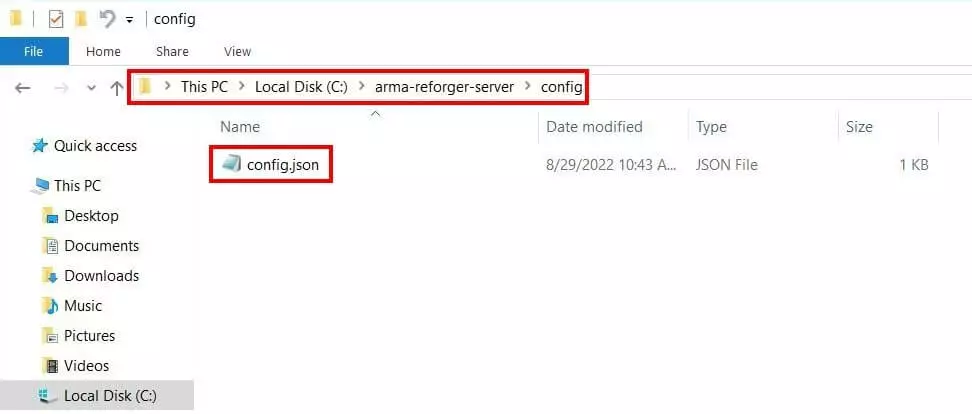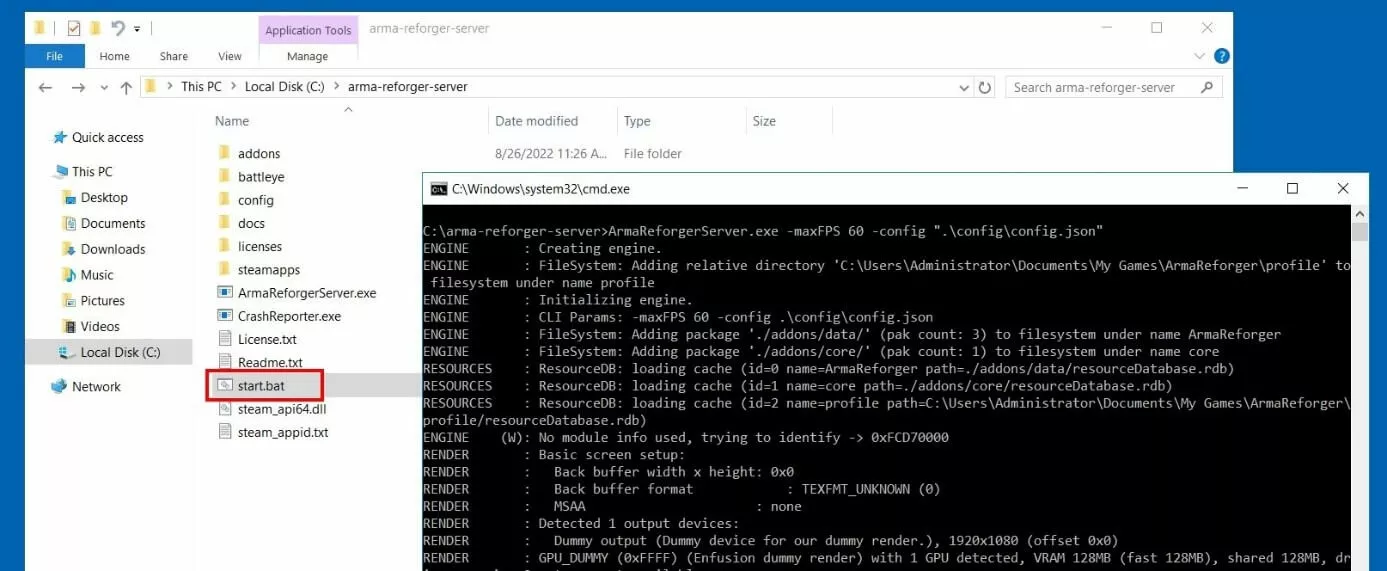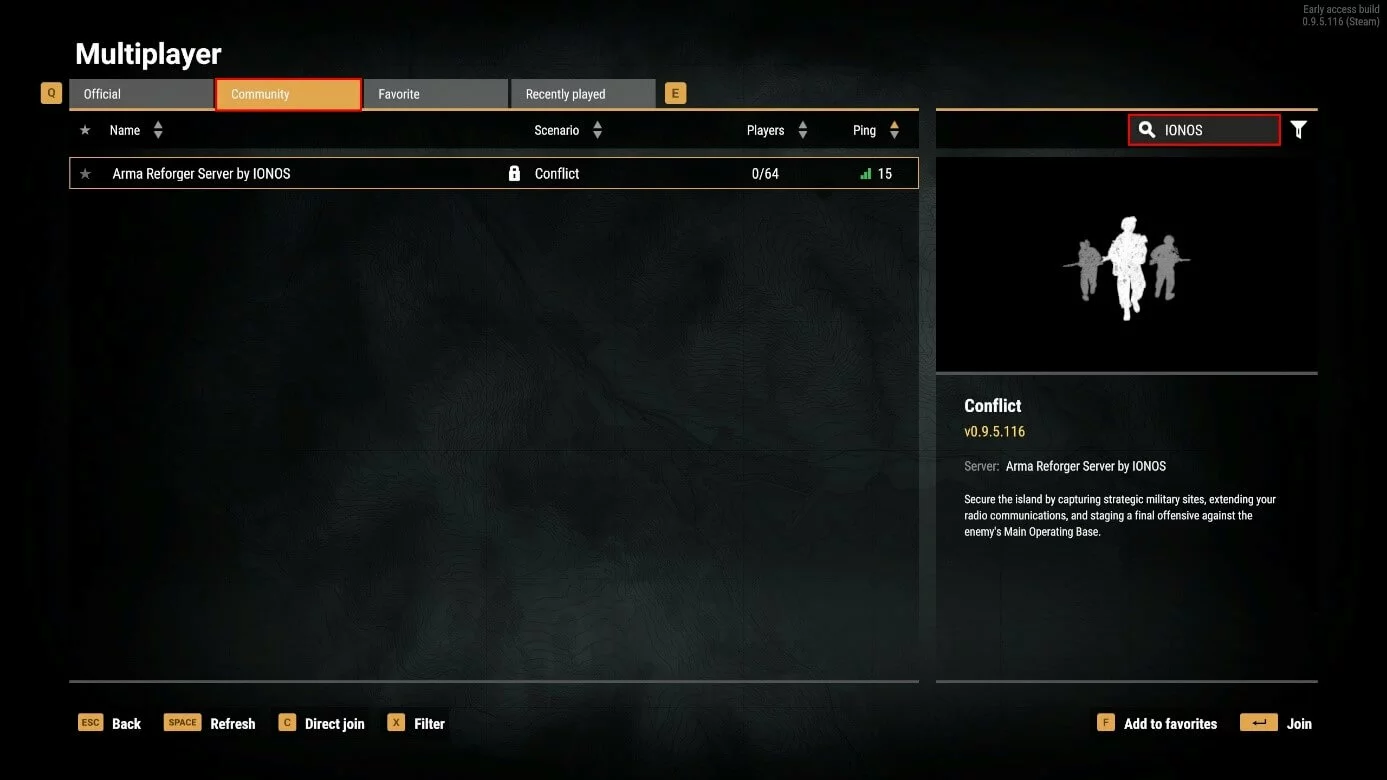Arma Reforger server : comment configurer son propre serveur ?
Pour des batailles multijoueurs en mode « Conflict », des scénarios de type « Capture & Hold » ou une partie individuelle sur l’île d’Everon avec un maître du jeu, nous vous conseillons de créer votre propre serveur pour profiter au mieux de la diversité d’Arma Reforger en mode multijoueurs. Si vous disposez de l’équipement nécessaire, il est très facile de configurer un serveur Arma Reforger avec SteamCMD.
Grâce à un crédit de départ, vous pouvez tester gratuitement le serveur Cloud de IONOS pendant 1 mois (ou jusqu’à épuisement du crédit) et découvrir la combinaison parfaite entre performance et sécurité !
Arma Reforger : options de serveur adaptées chez IONOS
Pour héberger vos propres sessions multijoueurs dans Arma Reforger, nous vous conseillons de louer du matériel auprès d’un fournisseur d’accès externe. En théorie, l’application serveur peut s’exécuter sur votre propre ordinateur. Toutefois, pour des raisons de performance (notamment en termes de mémoire vive, de processeur, de bande passante, etc.), cette solution n’est pas adaptée au jeu de simulation militaire, qui nécessite d’importantes ressources.
Arma Reforger est sorti en mai 2022. D’après le studio Bohemia Interactive, cette version peut être considérée comme une étape intermédiaire entre Arma III et Arma IV, actuellement en cours de développement.
Avec IONOS, vous pouvez faire votre choix entre les trois variantes de serveur suivantes :
- Serveur virtuel (VPS) : ressources entièrement virtuelles, mais dédiées à 100 % ; tarification mensuelle fixe
- Serveur Cloud : ressources de serveur virtuelles et évolutives au maximum ; la tarification dépend des performances utilisées
- Serveur dédié : matériel d’entreprise dédié (AMD ou Intel) ; tarification à la minute
Si vous choisissez une solution avec des ressources virtuelles, la prestation pour laquelle vous payez reste disponible à tout moment, même si vous partagez le matériel avec d’autres clients. Quel que soit votre modèle, la connexion externe à haut débit du serveur est notamment garantie jusqu’à 400 Mbps.
Pour choisir entre un serveur virtuel et un serveur Cloud, vous devez avoir une idée de la manière dont vous souhaitez utiliser ces ressources. Pour un recours ponctuel au serveur Arma Reforger, le serveur Cloud et sa tarification à la minute sont tout particulièrement adaptés. Si vous souhaitez au contraire un serveur actif en permanence, nous vous conseillons plutôt de vous tourner vers un serveur virtuel. Et pour les scénarios prévoyant un grand nombre de joueurs, un serveur dédié semble tout indiqué.
3 scénarios pour votre serveur Arma Reforger (et la tarification IONOS correspondante)
Pour bien faire la différence entre les serveurs proposés par IONOS, il convient bien sûr de comparer les modèles susmentionnés, mais également les tarifications (qui varient en fonction du processeur, de la mémoire vive et de l’espace de stockage).
Le tableau ci-dessous rassemble cinq cas d’utilisation possibles pour votre serveur Arma Reforger, associé au pack de serveur IONOS le mieux adapté.
| Scénario de serveur Arma Reforger | Serveur IONOS recommandé |
| 2 à 4 joueurs, en ligne de façon permanente | Serveur virtuel Cloud L |
| 5 à 16 joueurs, en ligne de façon permanente | Serveur virtuel Cloud RAM XL |
| > 16 joueurs, en ligne de façon permanente | Serveur dédié AR6-32 SSD |
Lorsque vous louez un serveur avec IONOS, vous n’avez pas à l’utiliser uniquement pour héberger votre serveur de jeu. En parallèle, ajoutez-y par exemple un serveur TeamSpeak, de manière à profiter directement d’une solution de communication idéale pour vos sessions multijoueurs.
Instructions étape par étape : installer un serveur Arma Reforger
Une fois la bonne configuration trouvée pour votre serveur, vous devez en sélectionner le système d’exploitation. Vous avez alors le choix entre les distributions classiques de Linux et un système de serveur basé sur Windows ; quelle que soit votre décision, l’installation du logiciel serveur est prise en charge par SteamCMD, le client de ligne de commande de Steam.
Dans le tutoriel ci-dessous, nous montrons aux clients IONOS (ayant choisi un vServer, un serveur Cloud ou un serveur Cloud dédié) un exemple d’installation et de configuration d’un serveur Arma Reforger. Nous avons décidé d’utiliser Windows Server en tant que logiciel système.
Étape 1 : établir une connexion avec le serveur
Avec une connexion de bureau à distance, vous pouvez contrôler et gérer le serveur que vous avez loué depuis l’appareil de votre choix. Cette première étape consiste donc à configurer et à établir une connexion de ce type. Si vous êtes client IONOS, vous pouvez la configurer à distance en passant directement par le Cloud Panel (basé sur le Web) et en suivant les étapes ci-dessous :
- Enregistrez-vous à partir de la page de connexion IONOS, en renseignant vos identifiants IONOS.
- Cliquez sur la rubrique « Serveurs et Cloud ».
- Choisissez le pack de serveur que vous louez.
- Cliquez sur le bouton de téléchargement correspondant à la connexion de bureau à distance (sous « Données d’accès »).
- Double-cliquez sur le fichier .rdp que vous avez téléchargé pour l’exécuter.
- Dans la boîte de dialogue, sélectionnez « Connexion » et authentifiez-vous en utilisant vos identifiants (retrouvez votre nom d’utilisateur et votre mot de passe initial dans les données d’accès au Cloud Panel).
En vous connectant au serveur pour la première fois, vous devez confirmer le certificat de celui-ci une fois vos identifiants saisis. Afin que cette demande n’apparaisse plus lors de vos prochaines connexions, n’oubliez pas de cocher la case « Ne plus demander les identifiants à cet ordinateur ».
Étape 2 : installer SteamCMD
Une fois sur votre serveur, vous devez y installer SteamCMD. Pour ce faire, cliquez sur ce lien et téléchargez les fichiers du pack du client de ligne de commande de Steam. Ensuite, décompressez le fichier ZIP dans le répertoire de votre choix, puis installez l’outil à l’aide d’un double-clic sur le fichier « SteamCMD.exe ».
Si vous souhaitez des instructions plus détaillées sur l’installation et l’utilisation de ce client des plus pratiques, consultez notre article intitulé « Installer SteamCMD ».
Étape 3 : installer l’application Steam pour le serveur Arma Reforger en passant par SteamCMD
Grâce à l’outil de ligne de commande, vous pouvez dès à présent télécharger l’application prévue pour Arma Reforger et l’installer sur votre serveur. Commencez par vous connecter de manière anonyme sur les serveurs publics de Steam :
login anonymousEnsuite, définissez un répertoire d’installation pour le logiciel serveur (il peut par exemple s’appeler « C:\arma-reforger-server ») :
force_install_dir C:\arma-reforger-serverPour la dernière étape, lancez le téléchargement de l’application. Vous avez pour cela besoin de la commande « app_update », ainsi que de l’identifiant de l’application Steam. Pour le serveur Arma Reforger, l’identifiant est le suivant : 1874900. Combinez ces deux éléments pour obtenir et exécuter la commande suivante :
app_update 1874900 validateÉtape 4 : libérer les ports
Dans cette étape, il convient de libérer les deux ports UDP 2001 (port pour le jeu) et 17777 (port pour les requêtes Steam) afin que vous et vos compagnons d’armes n’ayez aucun mal à vous connecter par la suite au serveur Arma Reforger ainsi mis en place.
Le Cloud Panel de IONOS vous permet également de mener à bien cette opération. Pour ce faire, connectez-vous et accédez à la rubrique « Serveur et Cloud ». Sélectionnez votre pack de serveur, puis cliquez sur « Réseau » et sur « Stratégies de pare-feu » (dans le menu latéral de gauche). Sous « Entrées », ajoutez ensuite les règles relatives aux deux ports.
Il faut toujours un certain temps pour libérer les ports. La progression est affichée par une barre d’état dans la partie supérieure du menu relatif aux pare-feux.
Étape 5 : configurer le serveur Arma Reforger
Il s’agit maintenant de définir la configuration de base de votre serveur Arma Reforger. Commencez par créer un nouveau dossier « config » dans le répertoire du serveur ; dans ce dossier, créez également un nouveau fichier « config.json ».
Vous pouvez maintenant ajouter la configuration de votre serveur au fichier JSON ainsi créé. Le modèle de base se présente de la manière suivante :
{
"dedicatedServerId": "",
"region": "",
"gameHostBindAddress": "",
"gameHostBindPort": 2001,
"gameHostRegisterBindAddress": "",
"gameHostRegisterPort": 2001,
"game": {
"name": "",
"password": "",
"scenarioId": "",
"playerCountLimit": 127,
"visible": true,
"gameProperties": {
"serverMaxViewDistance": 1600,
"serverMinGrassDistance": 0,
"networkViewDistance": 0,
"disableThirdPerson": false,
"fastValidation": true,
"battlEye": true
},
"mods": []
}
}Pour obtenir une description plus détaillée des différents paramètres du fichier de configuration pour un serveur Arma Reforger, consultez le wiki officiel de la communauté Bohemia Interactive. Quel que soit le cas, un « identifiant de scénario » est nécessaire pour définir le mode de jeu. Tous les identifiants disponibles sont également à retrouver dans le wiki de la communauté.
Pour les serveurs publics (version 0.9.5), le paramètre « fastValidation » (relatif à la première connexion des nouveaux clients) doit toujours correspondre à la valeur « true ».
Étape 6 : démarrer le serveur
Une fois la configuration souhaitée obtenue, il est temps de démarrer le serveur Arma Reforger. Si vous voulez que le fichier de configuration soit pris en compte au moment du démarrage, commencez par créer un simple script batch pour le fichier exécutable ArmaReforgerServer.exe.
Il vous suffit pour cela de créer un nouveau fichier « start.bat », d’effectuer un clic droit sur celui-ci et de sélectionner « Modifier ». Ajoutez ensuite le code suivant, et enregistrez le fichier :
ArmaReforgerServer.exe -maxFPS 60 -config ".\config\config.json"Étape 7 : se connecter au serveur Arma Reforger
Une fois le serveur lancé, les deux lignes ci-dessous apparaissent dans l’invite de commande :
DEFAULT: Entered online game state.
ENGINE: Game successfully created.C’est le feu vert que vous et vos compagnons d’armes attendiez : vous pouvez vous connecter au serveur que vous avez créé. Pour ce faire, suivez les étapes ci-dessous :
- Utilisez le client de Steam pour lancer Arma Reforger.
- Cliquez sur « Multijoueur ».
- Accédez à l’onglet « Communauté ».
- Utilisez la barre de recherche pour trouver votre serveur Arma Reforger.
- Cliquez sur « Rejoindre » pour vous connecter.
Si vous n’arrivez pas à trouver votre serveur à partir de la barre de recherche, vous pouvez aussi cliquer sur « Rejoindre directement », puis renseigner l’adresse IP de votre serveur. Pour ce faire, conservez le port 2001.
Entrez dans le jeu avec votre nom de domaine .gg. Enregistrez dès maintenant votre propre domaine .gg auprès de IONOS.