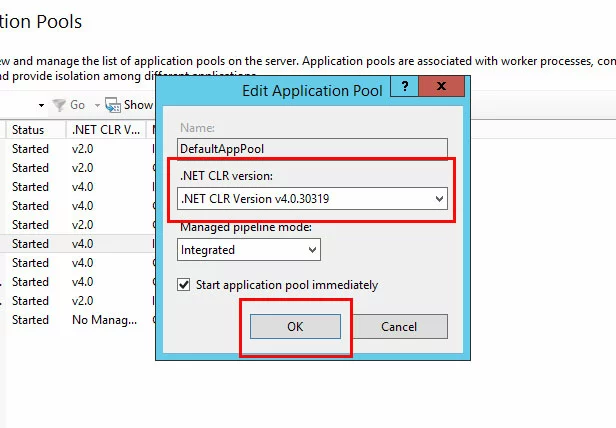Comment réparer l’erreur « Server error in '/' application »
Il y a différentes raisons qui expliquent pourquoi vous pouvez être confronté à une erreur « Server error in ‘/’ application ». Souvent, le message d’erreur fournit quelques détails supplémentaires sur le problème rencontré. La plupart du temps, le message d’erreur côté serveur a quelque chose à voir avec IIS (Internet Information Services) ou ASP.NET.
Configuration requise
- Un Serveur Cloud qui exécute Windows Server 2012
- ASP.NET installé
- Virtualisation complète avec accès root
- Trafic illimité et jusqu'à 1 Gbit/s de bande passante
- Stockage SSD NVMe rapide et édition Plesk Web Host
Redémarrer IIS
L’erreur « Server error in ‘/’ application » peut survenir si IIS a besoin d’être redémarré. Vous pouvez redémarrer IIS depuis le gestionnaire des services Internet (IIS). Depuis votre connexion de bureau à distance, cliquez sur le bouton « Démarrer » dans le coin inférieur gauche et sélectionnez « Outils d’administration ».
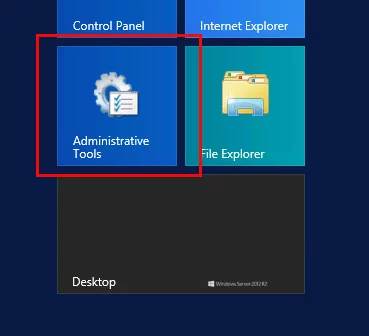
Cliquez sur « Gestionnaire des services Internet (IIS) » pour lancer le gestionnaire IIS.
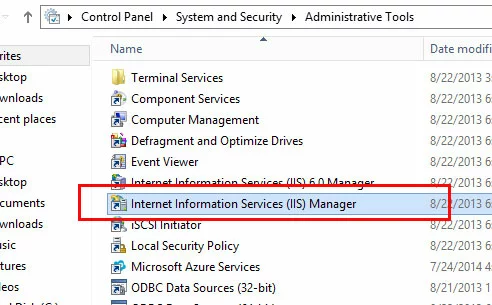
Sélectionnez le serveur affecté depuis le panneau latéral gauche.
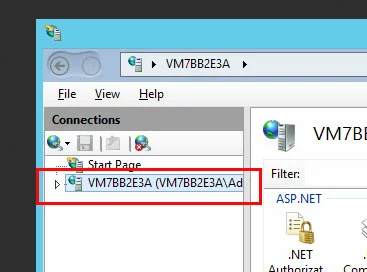
À la droite du gestionnaire IIS, cliquez sur « Redémarrer » pour redémarrer les services IIS.
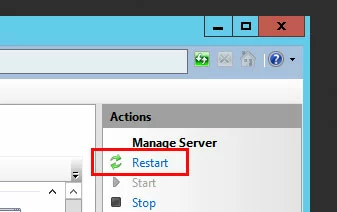
Mettre à jour l’URL
Dans certaines circonstances, une erreur 404 peut s’afficher comme une erreur « Server error in ‘/’ application ». Lorsque c’est le cas, la description de l’erreur au sein du navigateur précisera que l’erreur a eu lieu car le fichier est absent ou a été renommé.
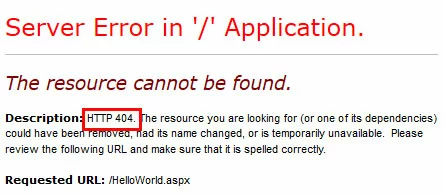
Ajouter le type MIME
Si vous accédez à un fichier qui comporte une extension qui n’a pas la permission d’être exécutée sur le serveur, vous verrez l’erreur « Server error in ‘/’ application » accompagnée de l’explication suivante : « Ce type de page n’est pas servi ».
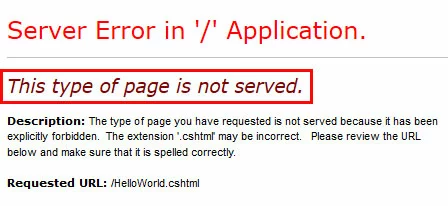
Lorsque vous recherchez une solution à l’erreur « Server error in ‘/’ application », assurez-vous, avant toute chose, que vous utilisez le bon nom de fichier. L’erreur « Server error in ‘/’ application » peut survenir s’il y a une coquille dans l’extension de fichier, par exemple, si un nom de fichier ou un URL affiche test.htl au lieu de test.html.
Si le nom du fichier est correct, alors il se peut que vous ayez besoin d’ajouter le type MIME au serveur. MIME est l’acronyme de Multipurpose Internet Mail Extensions (« Extensions multifonctions du courrier Internet »). Le type MIME est utilisé en vue d’indiquer de quel type de document il s’agit. Dans notre exemple, on essaie d’exécuter un fichier intitulé HelloWorld.cshtml. L’extension de fichier .cshtml n’est associée à aucun type MIME par défaut sur Windows 2012.
Vous pouvez ajouter le type MIME dans le gestionnaire IIS. Pour ouvrir le gestionnaire IIS depuis votre connexion de bureau à distance, cliquez sur le bouton démarrer dans le coin inférieur gauche et cliquez sur « Outils d’administration ».
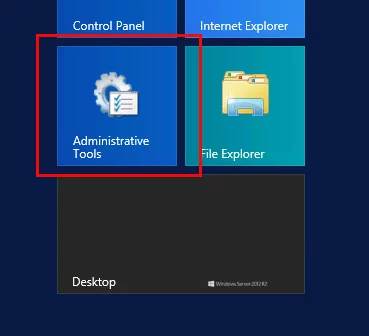
Cliquez sur « Gestionnaire des services Internet (IIS) » pour lancer le gestionnaire IIS.
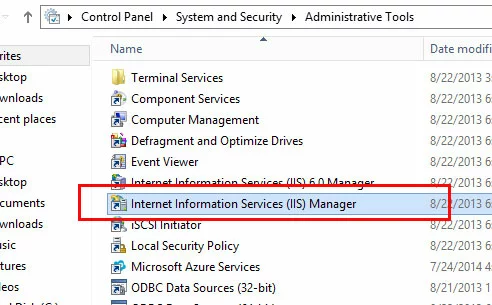
Cliquez sur le serveur au sein du panneau latéral gauche.
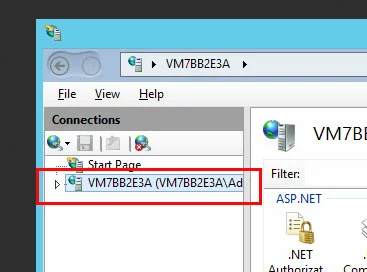
À présent, cliquez sur « Sites ».
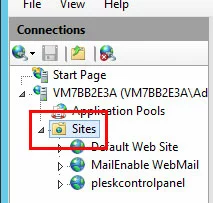
Cliquez ensuite sur votre domaine. Dans le panneau central, double-cliquez sur « Types MIME ».
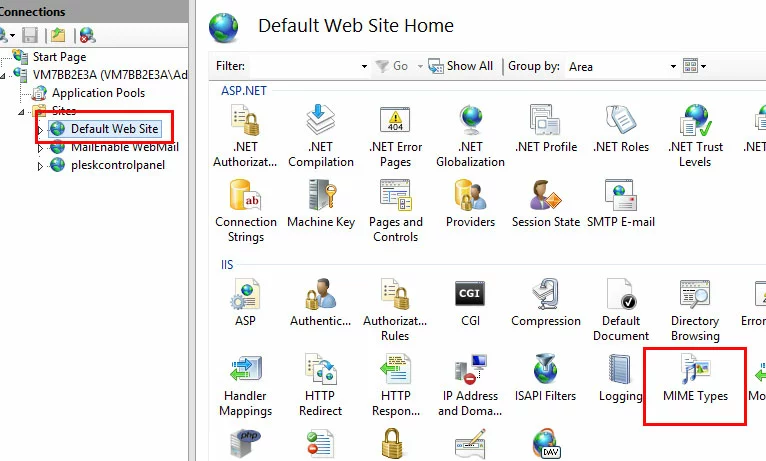
Sous la colonne « Actions » à droite, cliquez sur « Ajouter ».
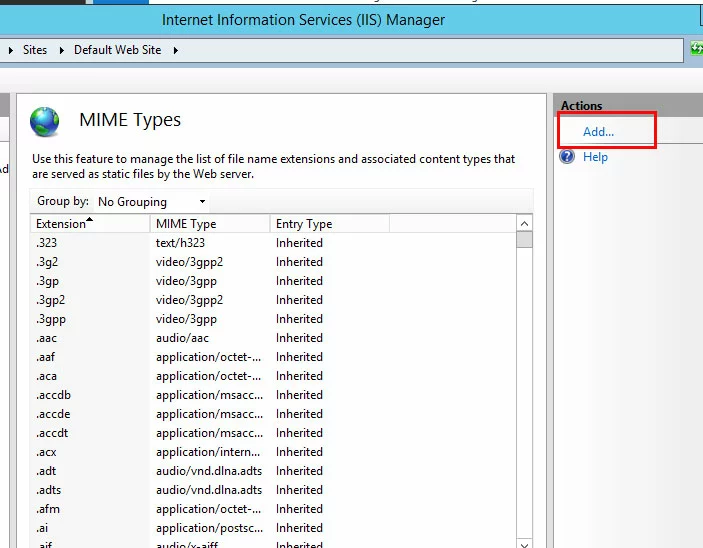
Dans la fenêtre pop-up qui apparaît, remplissez les champs « Extension de nom de fichier » et « Type MIME », puis cliquez sur « OK ».
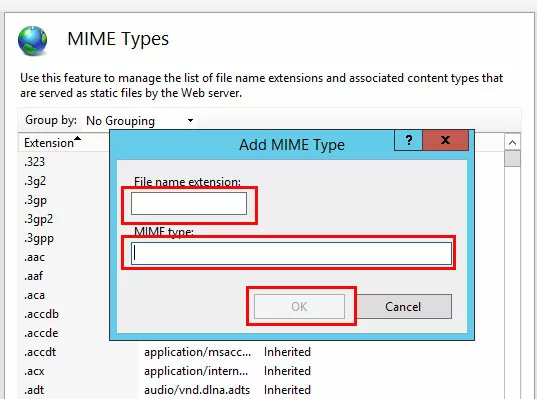
Il se peut que vous deviez effectuer une recherche Internet pour trouver le bon Type MIME pour votre extension de fichier.
Vérifiez la Version de .NET
Certains programmes, fonctionnalités et types de fichiers ne fonctionnent que sous certaines versions de .NET.
Vous pouvez prendre connaissance de votre version de .NET depuis le gestionnaire IIS également. Pour ouvrir le gestionnaire IIS à partir de votre connexion de bureau à distance, cliquez sur le bouton « Démarrer » dans le coin inférieur gauche, puis sélectionnez les « Outils d’administration ».
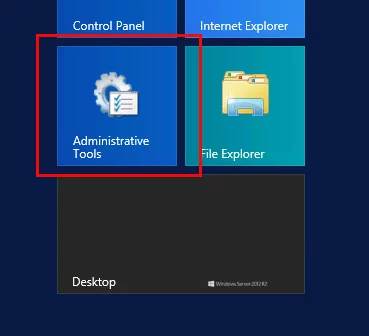
Cliquez sur « Gestionnaire des services Internet (IIS) » pour lancer le gestionnaire IIS.
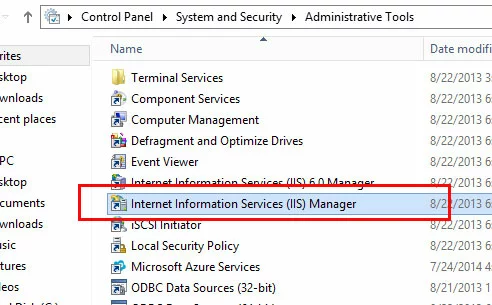
Cliquez pour étendre le serveur dans le panneau latéral gauche de la fenêtre.
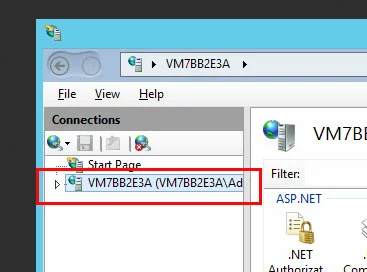
Cliquez sur « Pools d’applications »
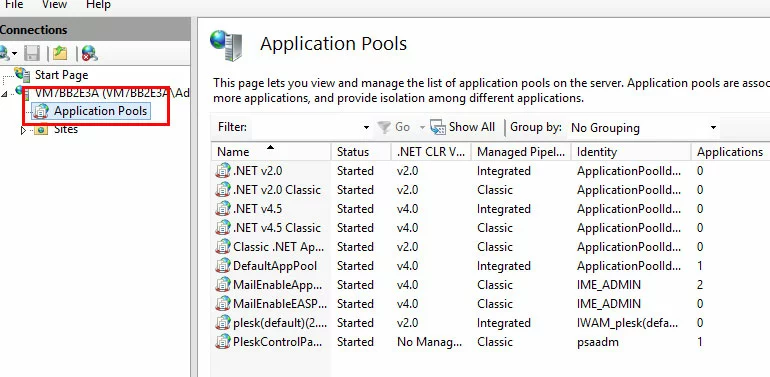
Effectuez un clic droit sur le nom de domaine et cliquez sur « Paramètres de Base ».
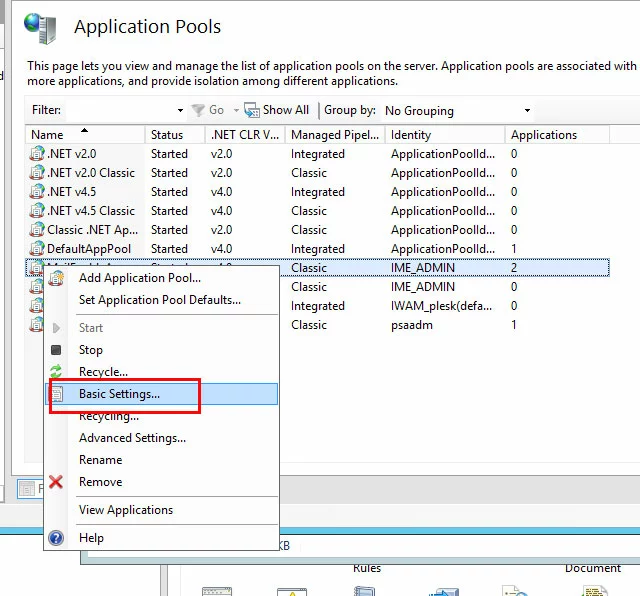
Dans la fenêtre pop-up qui apparaît, sélectionnez la version de .NET depuis le menu déroulant, puis cliquez sur « OK » pour confirmer votre choix.