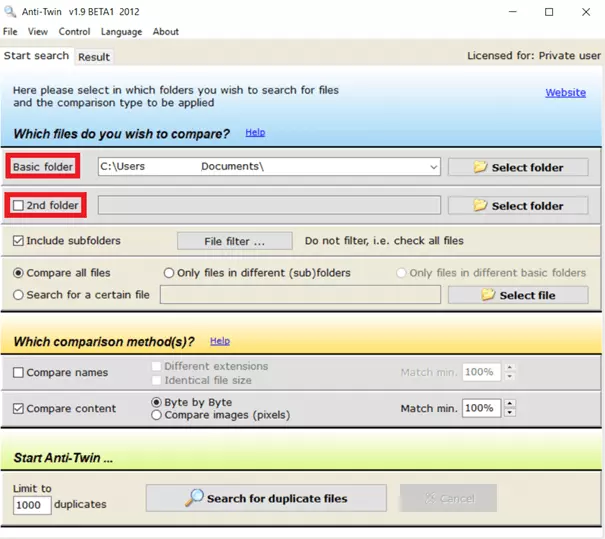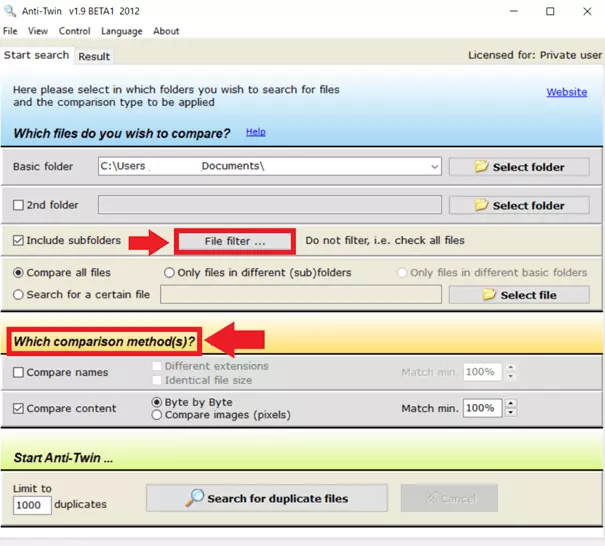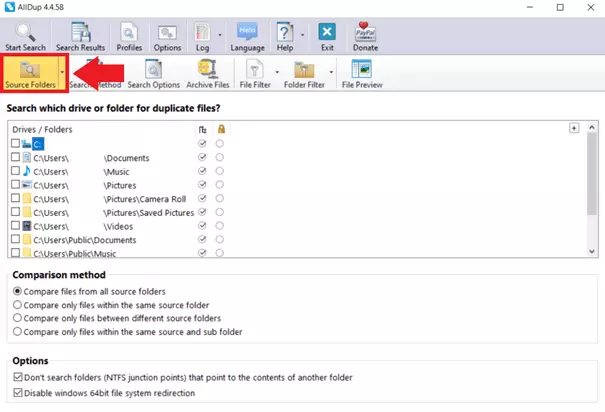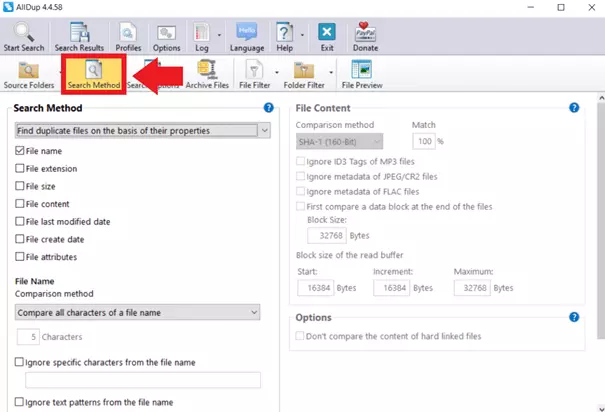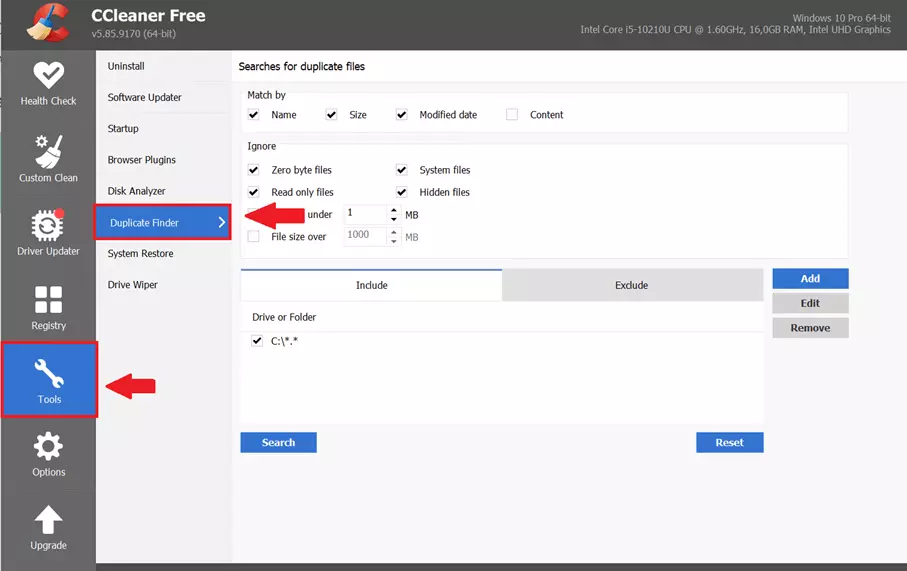Recherche des fichiers en double dans Windows 10 : 3 outils à la loupe
L’accumulation de doublons conduit à un disque dur encombré et à un gaspillage d’espace de stockage. Différents outils gratuits vous aident à rechercher les fichiers en double et à les supprimer dans Windows 10. Découvrez les meilleurs outils et leur fonctionnement.
Pourquoi supprimer les fichiers en double ?
Si vous faites régulièrement des sauvegardes ou que vous utilisez votre système d’exploitation depuis longtemps, les photos, documents et vidéos en double s’accumulent inévitablement. Cela arrive plus rapidement qu’on ne le pense, notamment lorsqu’on déplace un dossier dans un autre répertoire par copier-coller à l’aide des raccourcis Windows. Lorsqu’il y a plusieurs centaines de fichiers, supprimer les fichiers en double peut sembler insurmontable surtout lorsqu’il faut rechercher et supprimer manuellement les fichiers en double. Pour libérer de l’espace de stockage, un grand ménage de printemps est inévitable. Heureusement, il existe une solution pratique : divers outils sont spécifiquement dédiés au problème d’encombrement de l’espace de stockage et vous aident à rechercher les fichiers en double.
Si vous souhaitez non seulement supprimer des copies de fichiers, mais aussi apporter une structure au contenu de votre support de données, Windows, Linux et Mac disposent de différents gestionnaires de fichiers pour une administration claire du système.
Recherche des fichiers en double dans Windows 10 : comment procéder ?
Utilisez les outils suivants pour rechercher les fichiers en double. Découvrez comment ils fonctionnent.
Outil 1 : Anti-Twin
Anti-Twin est un programme gratuit qui recherche les fichiers en double et les supprime. Qu’il s’agisse de photos, de musiques ou de documents, Anti-Twin analyse votre système pour trouver les doublons et vous fournit une liste claire de résultats.
Voici comment procéder :
Étape 1 : téléchargez le freeware Anti-Twin à partir d’un site Web de confiance.
Étape 2 : démarrez anti-Twin et spécifiez le répertoire à analyser dans « Dossier de base ». Dans « 2ème dossier », vous pouvez directement spécifier un autre répertoire.
Étape 3 : cochez la case « Inclure les sous-dossiers » si vous voulez analyser tous les sous-dossiers. Vous pouvez également définir un « Filtre de fichier ». Vous pouvez en outre décider si vous souhaitez comparer tous les fichiers, uniquement les fichiers de différents dossiers ou un fichier ciblé. Pour finir, définissez les paramètres de la recherche dans « Quelle(s) méthode(s) de comparaison ». Vous pouvez comparer les extensions et les tailles des fichiers et analyser le contenu « octet par octet » ou par pixel. Définissez également le taux de correspondance requis.
Étape 4 : lancez la recherche. Une fois la recherche terminée, Anti-Twin liste toutes les copies de fichiers à supprimer.
Outil 2 : AllDup
AllDup est un freeware qui permet de rechercher et supprimer sans effort les fichiers en double dans Windows 10. Cet outil gratuit peut analyser tout le disque dur ou seulement certains répertoires. Si vous souhaitez supprimer des doublons de fichier spécifiques (par exemple dans le dossier photos ou images) il est recommandé de procéder à une analyse ciblée des dossiers. Vous pouvez effectuer la recherche à l’aide des paramètres suivants : nom du fichier, taille, extension, attributs, contenu ainsi que date de création et de modification.
Voici comment procéder :
Étape 1 : téléchargez l’outil gratuit AllDup à partir d’un site de confiance. Vous pouvez installer l’outil sous Windows ou opter pour une version portable.
Étape 2 : double cliquez sur AllDup pour lancer le programme et cliquez sur « Dossiers source » dans l’interface utilisateur. Sélectionnez ensuite les lecteurs standards courants tels que C: ou D: (avec ou sans les sous-dossiers). Une liste de dossiers spécifiques à l’utilisateur apparaîtra en -dessous.
Étape 3 : cliquez sur « Méthode de recherche » et définissez des paramètres de recherche tels que le nom du fichier, sa taille ou son contenu. Dans « Options de recherche », indiquez si AllDup doit utiliser le moins de ressource de calcul possible dans le cas où vous souhaiteriez continuer à travailler en même temps. Dans « Filtre de fichiers », indiquez si AllDup doit inclure seulement certains formats de fichiers dans la recherche ou exclure certains types de fichiers. Puis cliquez sur « Lancer la recherche ».
Étape 4 : à la fin de la recherche, AllDup indique sous forme de liste l’espace de stockage qui peut être libéré en supprimant les doublons. En cliquant sur « + », vous pouvez contrôler s’il s’agit d’un doublon que vous voulez supprimer ou non. En cliquant sur supprimer, vous pouvez choisir entre une suppression définitive ou placer le fichier dans la corbeille à partir de laquelle vous pouvez restaurer les fichiers pendant un certain temps.
Outil 3 : CCleaner
CCleaner est un outil populaire utilisé pour la suppression de fichiers en double. Ce freeware analyse tout votre système ou seulement une sélection de répertoires. Les fichiers en double sont ensuite compilés sous forme de liste.
Voici comment procéder :
Étape 1 : téléchargez l’outil gratuit CCleaner à partir d’un site de confiance. Vous pouvez choisir entre une version gratuite et une version premium.
Étape 2 : démarrez CCleaner et cliquez sur « Outils » puis sur « Recherche de fichiers en double ». Définissez ensuite les critères (nom, taille, date de modification et contenu) de la recherche. Dans « Ignorer », déterminez si la recherche doit concerner les fichiers au-dessus d’une certaine taille ou si les fichiers et dossiers cachés de Windows doivent être inclus dans la recherche.
Étape 3 : spécifiez les lecteurs et les dossiers que vous souhaitez analyser. Vous pouvez ajouter plusieurs lecteurs ou seulement une sélection de dossiers à la recherche. Dans le cas d’une sélection de dossiers, vous pouvez également limiter la recherche à certains types de fichiers. Cliquez sur « Rechercher » pour commencer la recherche.
Étape 4 : une fois la recherche terminée, CCleaner liste tous les doublons trouvés. Vous pouvez tout d’abord enregistrer la liste pour la modifier ultérieurement ou la supprimer immédiatement.