Necesse dedicated server : configurez votre propre serveur dédié
Si vous souhaitez bénéficier de toute la liberté possible en matière de coopération, d’expérience de jeu et de temps en ligne lors de la construction de colonies et de la maîtrise de donjons, un serveur dédié Necesse est la solution idéale. Nous vous expliquons quelles sont les exigences d’un tel serveur et comment le configurer.
Necesse server : quels sont les prérequis ?
Pour créer un serveur dédié pour vos aventures multijoueur sur Necesse, il est techniquement possible d’utiliser votre ordinateur personnel. Cependant, il est fortement recommandé d’opter pour l’hébergement dans un data center professionnel, qui offre un matériel performant et une connexion haut débit de qualité. Cette solution permet également de maintenir votre serveur Necesse opérationnel 24h/24, une option peu pratique avec un PC personnel.
Si vous louez du matériel externe pour l’hébergement, vous avez l’avantage de pouvoir utiliser ces ressources à tout moment pour d’autres jeux avec serveur dédié !
Les exigences concrètes en matière de mémoire vive et autres dépendent de différents facteurs comme le nombre de joueurs actifs en même temps, les modifications utilisées ou la fréquence des raids. La configuration de votre serveur Necesse devrait en tout cas répondre aux exigences minimales suivantes :
- CPU : min 2.8 GHz (2 cœurs)
- RAM : min. 2-3 Go
- Espace disque : 15 Go
À ces conditions pour le serveur de jeux s’ajoutent celles du système d’exploitation du serveur sous-jacent. Pour l’installation de l’application serveur de Necesse, vous pouvez choisir entre Linux, macOS et Windows. Si vous optez par exemple pour le système Microsoft Windows Server 2022, vous aurez besoin en plus d’une puissance de calcul de 1,4 GHz, de 2 Go de mémoire vive et de 36 Go d’espace disque (512 Mo et 32 Go sans interface graphique).
Grâce à un crédit de départ, vous pouvez tester gratuitement le serveur Cloud de IONOS pendant 1 mois (ou jusqu’à épuisement du crédit) et découvrir la combinaison parfaite entre performance et sécurité !
Necesse dedicated server : les options d’hébergement de IONOS
En raison du grand nombre de fournisseurs disponibles et des différents tarifs de prestations, il n’est pas si simple de choisir la solution appropriée pour l’hébergement d’un serveur Necesse. IONOS met par exemple à votre disposition trois types de serveurs adaptés, chacun d’entre eux proposant des prestations différentes :
- Serveur Cloud : les serveurs Cloud de IONOS vous donnent accès au matériel virtualisé de différents hôtes dans le data center de IONOS. Vous pouvez ajuster les performances selon vos besoins à tout moment et ne payer que pour les ressources réellement utilisées, facturées à la minute.
- Serveur virtuel/VPS : les serveurs virtuels, ou VPS, de IONOS fonctionnent également avec du matériel virtualisé. Mais dans ce cas, les ressources proviennent d’un seul hôte et vous réservez une configuration fixe pour laquelle vous payez à la fin du mois un prix fixe et avantageux (indépendamment de l’utilisation effective).
- Serveur dédié : les serveurs dédiés de IONOS sont l’option la plus coûteuse. Toutefois, dans ce cas, vous avez également accès à un matériel fixe qui vous est réservé et qui n’est pas virtualisé.
Quel que soit le modèle de serveur de IONOS que vous choisissez, vous pouvez compter sur une connexion haut débit externe allant jusqu’à 1 Go/s !
3 scénarios pour votre serveur Necesse et leurs tarifs IONOS correspondants
Dans le tableau ci-dessous, nous avons listé trois scénarios plausibles pour un serveur dédié Necesse. Pour chaque cas, nous avons associé les solutions tarifaires IONOS les plus adaptées.
| Scénario de serveur Necesse | Tarif IONOS adapté avec Windows |
|---|---|
| 2 à 3 joueurs, en ligne en permanence | VPS Windows M |
| 4 à 8 joueurs, en ligne en permanence | VPS Windows L |
| Plus de 9 joueurs, en ligne en permanence | Serveur dédié AR6-32 HDD |
Grâce à un crédit de départ, vous pouvez tester gratuitement le serveur Cloud de IONOS pendant 1 mois (ou jusqu’à épuisement du crédit) et découvrir la combinaison parfaite entre performance et sécurité !
Necesse server : création étape par étape sur Windows
Avec le matériel en main, vous pouvez immédiatement commencer l’installation et la configuration de votre serveur dédié Necesse. Dans les paragraphes suivants, nous avons illustré pour vous le processus étape par étape, en prenant comme exemple un serveur de IONOS (serveur virtuel, Cloud ou dédié). Le système d’exploitation du serveur est Windows Server 2022.
Étape 1 : se connecter à distance au serveur
Pour pouvoir accéder à la puissance du serveur loué, une connexion remote access active est nécessaire. En règle générale, vous configurez cette connexion à distance via le compte client de votre fournisseur d’accès, ou vous y trouverez les données de connexion à distance nécessaires. Chez IONOS, la configuration s’effectue comme suit :
- Connectez-vous avec vos identifiants dans le compte client IONOS.
- Ouvrez la catégorie « Serveurs & Cloud » et sélectionnez le serveur loué.
- Copiez l’adresse IP ainsi que les données de connexion (« Utilisateur » et « Mot de passe initial »), que vous trouverez sous « Données d’accès ».
- Lancez l’application Windows « Connexion Bureau à distance » et établissez une connexion à distance à l’aide des données que vous avez notées précédemment.
- Validez le certificat comme étant fiable lorsque Windows vous le demande.
Le Centre d’Assistance IONOS vous explique plus en détail comment vous connecter à distance à un serveur Windows.
Étape 2 : installer SteamCMD
L’étape suivante consiste à installer l’application SteamCMD sur votre serveur. Cet outil de ligne de commande vous permettra par la suite de vous connecter aux serveurs publics Steam, où vous pourrez notamment télécharger l’application Necesse pour serveurs dédiés. Pour installer SteamCMD, suivez les étapes suivantes :
- Cliquez sur ce lien de téléchargement SteamCMD pour télécharger le package d’installation pour Windows.
- Décompressez le fichier ZIP dans le répertoire de votre choix, par exemple
C:\SteamCMD. - Exécutez le fichier
steamcmd.exepour démarrer l’installation du client.
Étape 3 : installer l’application serveur « Necesse Dedicated Server »
Vous avez maintenant la possibilité de télécharger et d’installer le logiciel pour le serveur Necesse via SteamCMD. Pour lancer le client, il suffit d’exécuter à nouveau le fichier steamcmd.exe dans le répertoire précédemment créé. Immédiatement après l’exécution du fichier, le client est actualisé ; dès qu’il est prêt pour la saisie, la ligne de saisie Steam> apparaît.
Pour l’installation de l’application serveur, connectez-vous dans un premier temps de manière anonyme sur les serveurs publics Steam en exécutant la commande suivante :
login anonymousPour enregistrer les fichiers du serveur Necesse dans un répertoire approprié, créez-en un dans la deuxième étape, par exemple C:\necesse-server :
force_install_dir C:\necesse-serverAvec la commande app_update et l’ID d’application Steam de l’application serveur dédié Necesse (1169370), vous lancez le téléchargement et l’installation à la dernière étape :
app_update 1169370 validate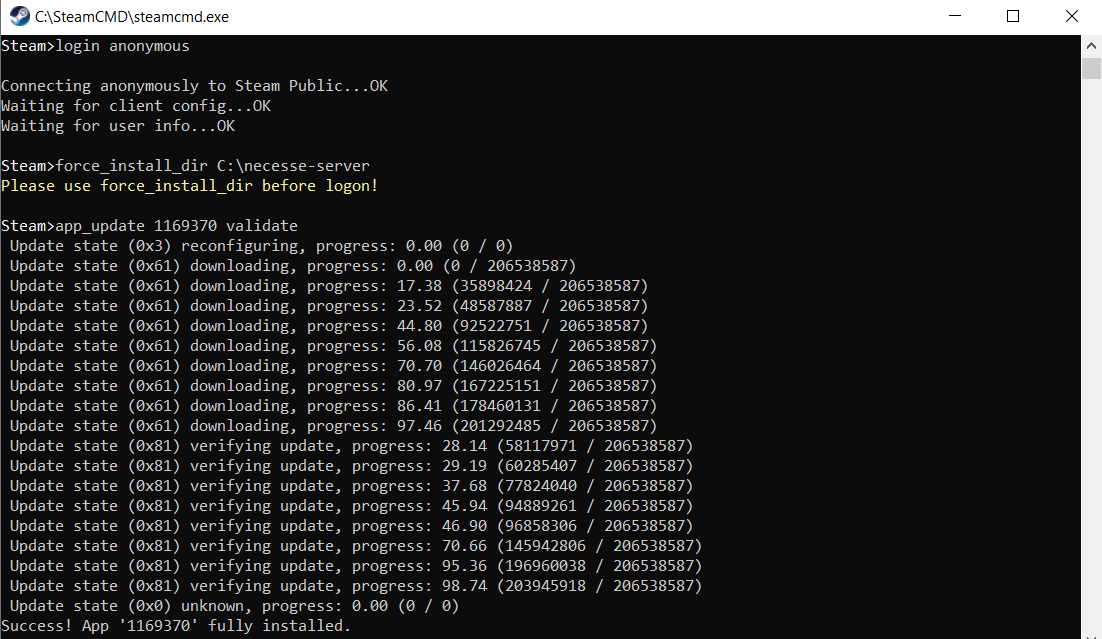
Exécute la commande quit pour quitter le client après l’installation réussie.
La commande app_update vous offre la possibilité de mettre à jour votre serveur Necesse à tout moment, dès qu’une nouvelle version est publiée par l’équipe de développement.
Étape 4 : libérer le port du serveur
Pour rendre votre serveur de jeu accessible via Internet, vous devez également activer le port Necesse dans les paramètres du pare-feu de votre serveur. Si vous n’avez pas indiqué un autre numéro dans le fichier de configuration, il s’agit du port TCP/UDP 14159.
Connectez-vous une nouvelle fois au compte client de IONOS et ouvrez le port de la manière suivante :
- Accédez à la rubrique « Serveurs & Cloud ».
- Choisissez le tarif sur lequel vous avez installé votre serveur dédié Necesse.
- Dans le menu de gauche, cliquez successivement sur « Réseau » et « Réglages du pare-feu ».
- Sous « Entrant », créez deux règles distinctes pour le port TCP et le port UDP 14159.

Étape 5 : configurer et démarrer le serveur Necesse
Une fois que les fichiers du programme se trouvent dans le répertoire créé, vous pouvez commencer à configurer votre serveur dédié Necesse. Pour cela, exécutez au choix le fichier StartServer.bat ou le fichier StartServer-nogui.bat. Le premier lance l’assistant graphique pour la configuration, le second vous permet de configurer votre serveur Necesse par des entrées de ligne de commande. Dans les deux cas, indiquez les paramètres souhaités pour le nombre de joueurs, le nom du serveur et autres. Ensuite, le serveur démarre avec les paramètres souhaités.
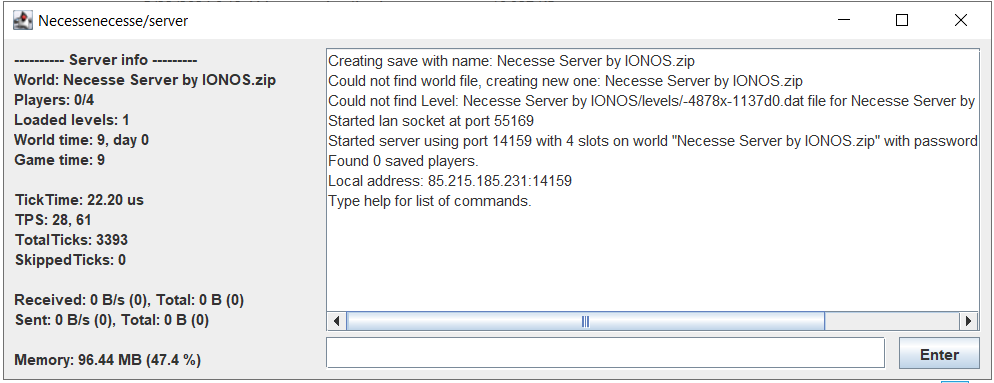
Le fichier dans lequel est enregistrée la configuration de votre serveur Necesse s’appelle d’ailleurs server.cfg. Il se trouve dans le répertoire suivant (à la place de Username se trouve votre nom d’utilisateur) :
C:\Users\Username\AppData\Roaming\Necesse\cfg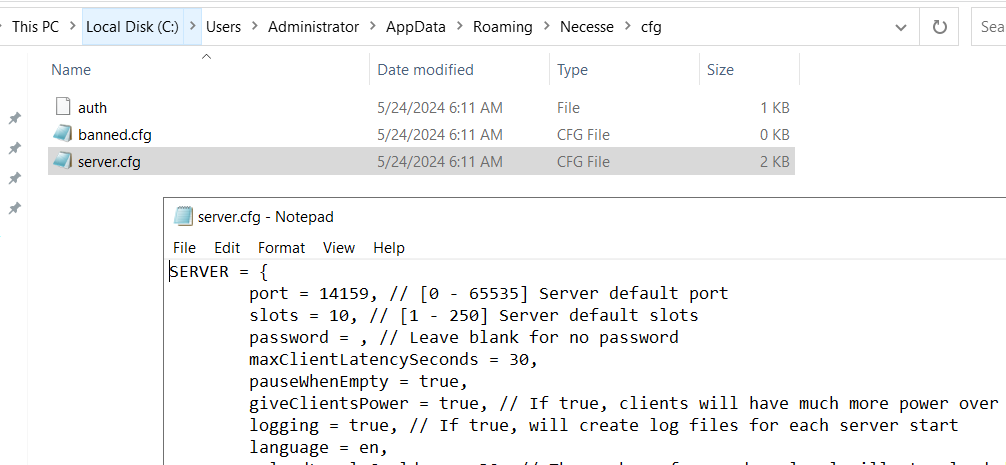
Les paramètres du monde sont modifiés dans le fichier worldSettings.cfg. Ce fichier se trouve plus tard dans le répertoire C:\Users\Username\AppData\Roaming\Necesse\saves, accessible une fois que le serveur Necesse a été lancé pour la première fois.
Étape 6 : se connecter au serveur Necesse
Vous et vos partenaires de jeu pouvez maintenant vous connecter à tout moment au serveur en cours de fonctionnement en suivant les étapes suivantes :
- Lancez Necesse de la manière habituelle via le client Steam.
- Cliquez sur « Multijoueur ».
- Choisissez l’option « Rejoindre directement ».
- Indiquez l’adresse IP de votre serveur ainsi que le port défini précédemment.
- Cliquez sur « Connecter ».
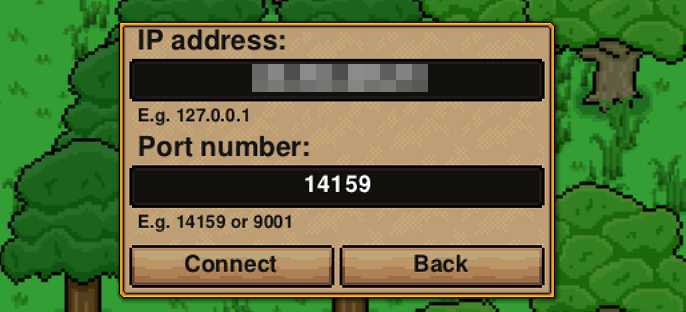
Dès que le monde est chargé, vous pouvez commencer votre aventure commune en ligne !
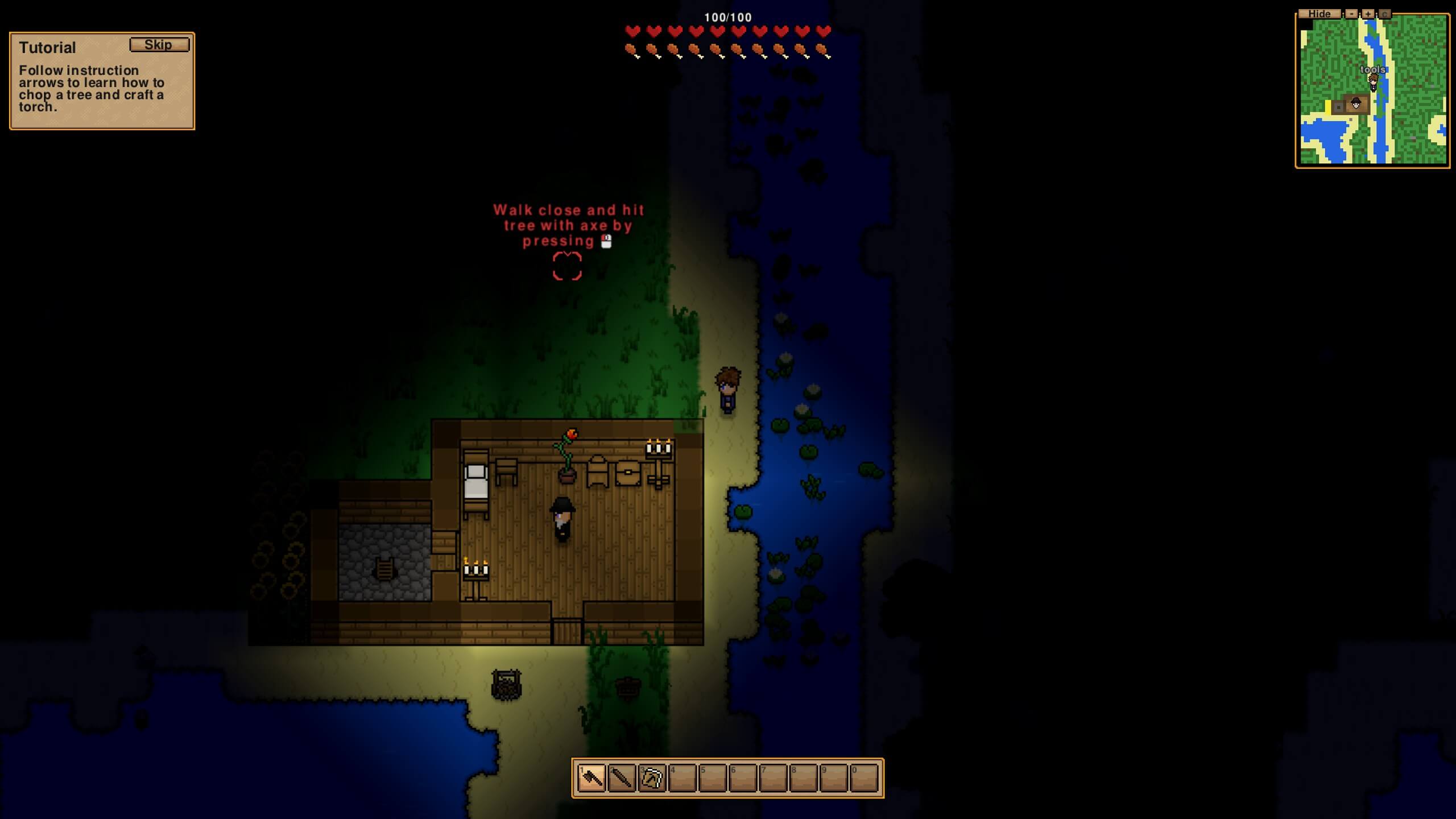
Si vous souhaitez transmettre une adresse de serveur individuelle au lieu de l’adresse IP, il vous suffit de l’enregistrer et de l’associer à votre serveur loué. Grâce à de nouvelles extensions comme le domaine .gg, vous pouvez laisser libre cours à votre créativité !

