Procédure d’installation des mods Minecraft sur le serveur
Par défaut, Minecraft n’est pas compatible avec l’installation de mods Minecraft sur le serveur. Vous pouvez toutefois contourner ce problème grâce à des outils tels que Curse Forge.
Installer les mods Minecraft pour le serveur
Il existe de nombreux programmes facilitant l’installation des mods Minecraft sur votre serveur. Pour l’installation de mods expliquée ci-après, nous utilisons l’outil Curse Forge, mais d’autres programmes comme Modinstaller sont également appropriés pour l’installation de différents mods Minecraft. La procédure d’installation diffère quelque peu selon qu’elle se déroule sur votre serveur Minecraft sous Linux ou sous Windows. Nous présentons ci-dessous une méthode spécifique aux serveurs Windows.
- Vérifiez que vous utilisez la version Java de Minecraft.
- Effectuez une sauvegarde de Minecraft afin de vous assurer qu’aucune donnée du jeu ne disparait.
- Installez l’application Curse Forge.
- Ouvrez Curse Forge, sélectionnez le jeu Minecraft et cherchez les mods qui vous intéressent. Cliquez sur « Install » (Installer) pour installer les mods.
Pour installer son propre serveur Minecraft, un serveur virtuel basé sur le Cloud est parfaitement adapté. Il fournit non seulement les ressources nécessaires, mais offre également un excellent rapport qualité-prix. Si vous possédez un autre serveur, il est possible de procéder à une migration du serveur vers le serveur virtuel.
Instructions détaillées de l’installation des mods Minecraft sur votre serveur
La méthode d’installation des mods Minecraft présentée ci-dessous fonctionne seulement si vous utilisez la version Java de Minecraft, car les mods ne sont valables que pour cette version. Vérifiez donc que c’est bien votre cas en ouvrant Minecraft Launcher. Vous pouvez en effet y lire le numéro de votre version de Minecraft.
Étape 1 : effectuer une sauvegarde
Réalisez une sauvegarde de vos données de jeu, car des problèmes peuvent survenir pendant la procédure d’installation des mods, même si cela se produit rarement. Sous Windows, cette sauvegarde se déroule en quelques minutes :
Étape 1.1 : accéder au dossier Minecraft
Appuyez sur les touches [Windows] + [R]. Dans la zone de texte qui apparaît, saisissez « %appdata% » et confirmez votre saisie en cliquant sur « OK ». Un dossier s’ouvre ensuite dans lequel se trouvent les données utilisateur des différents programmes. Parmi ces éléments doit figurer un dossier nommé « .minecraft ».
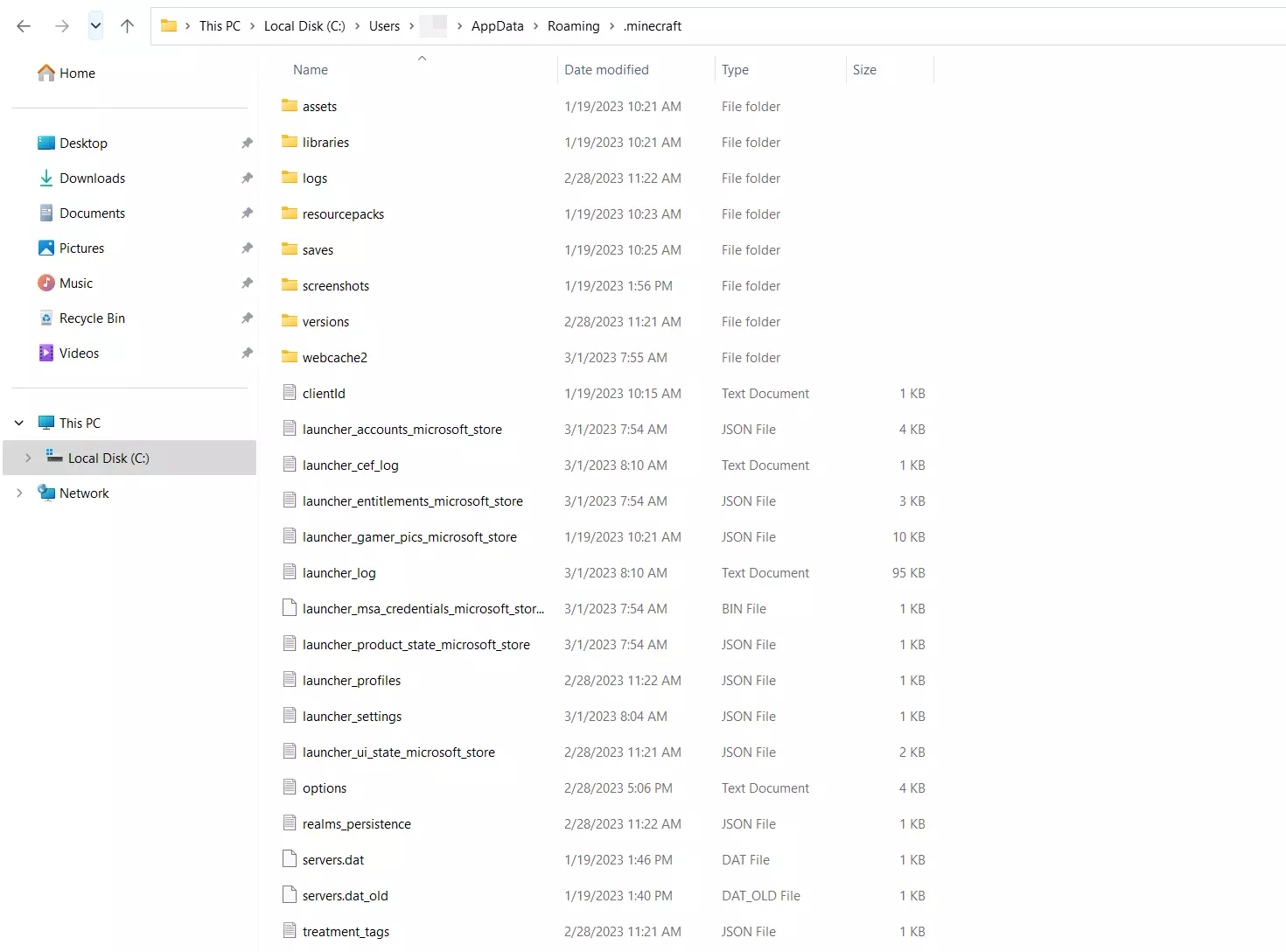
Étape 1.2 : copier le dossier Minecraft
Copiez le dossier Minecraft en appuyant sur les touches [Ctrl] + [C]. À un emplacement de votre choix sur votre serveur, créez ensuite un dossier, que vous pouvez par exemple nommer « Sauvegarde Minecraft ». Collez-y le dossier que vous venez de copier. Si, pour quelque raison que ce soit, vous souhaitez rétablir votre version Minecraft non modifiée, vous pouvez facilement coller le dossier Minecraft ainsi sauvegardé dans le dossier AppData de votre système.
Étape 2 : ajuster les versions
Si vous souhaitez installer un mod Minecraft précis sur votre serveur, il est possible qu’une version Minecraft spécifique soit requise pour l’installation de l’extension. Ajustez donc impérativement les versions avant de débuter le processus d’installation.
Minecraft fonctionne en règle générale sous la version la plus récente. Le cas échéant, vous pouvez toutefois basculer vers des versions antérieures de Minecraft en appuyant sur l’onglet « Installations » sous Minecraft Launcher. Vous pouvez y créer une nouvelle installation en cliquant sur le bouton éponyme et la nommer. Pour cette nouvelle version, vous avez le choix entre diverses versions Minecraft, ainsi que des versions antérieures. Vous ne pouvez les sélectionner qu’à partir du menu déroulant. Veillez toujours à sélectionner la version (release).
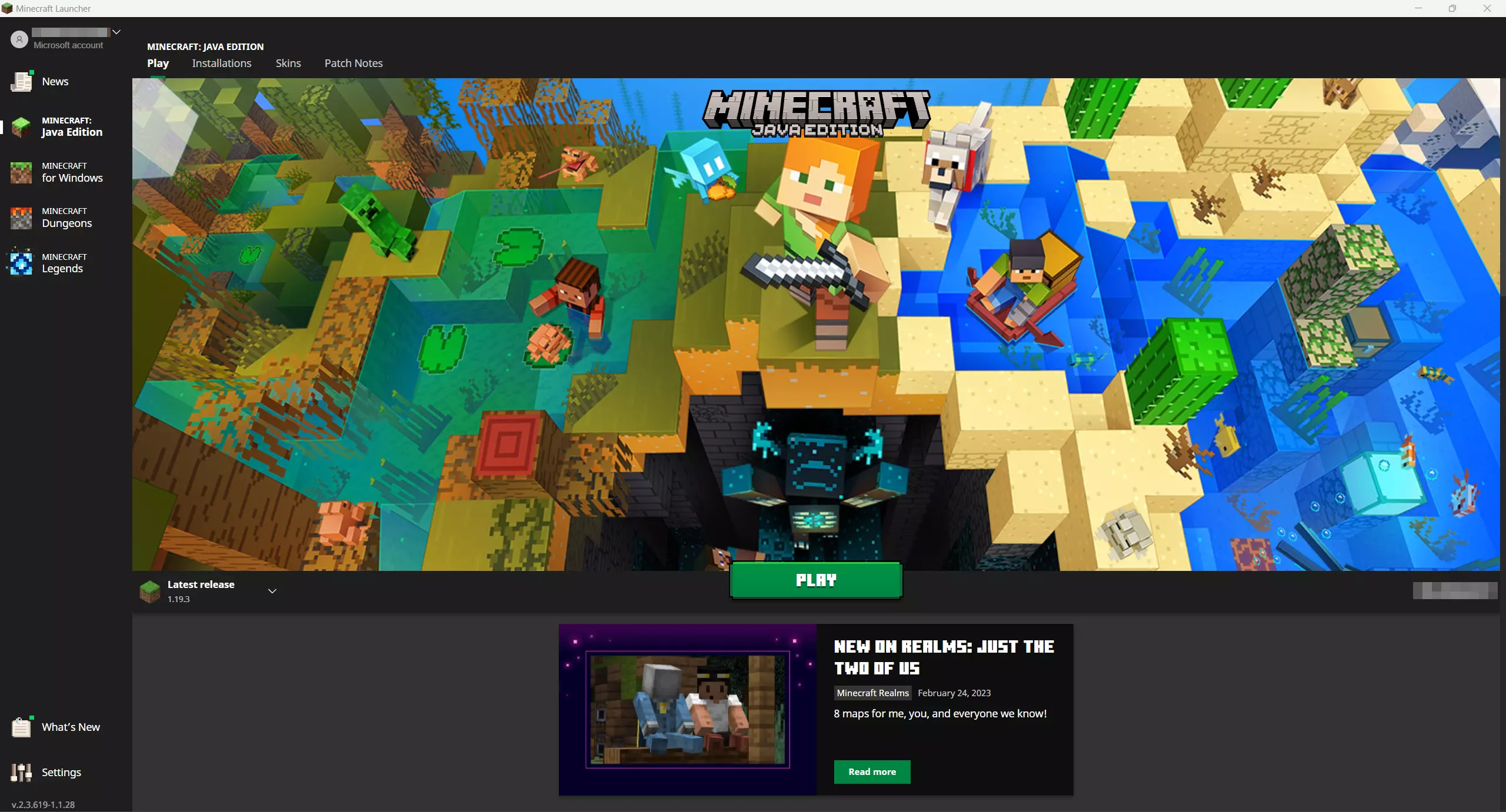
Étape 3 : installer Curse Forge
Grâce à l’application Curse Forge, vous pouvez gérer et charger des mods pour différents jeux, dont Minecraft. Commencez donc par télécharger Curse Forge. Vous pouvez alors exécuter l’installation directement avec Curse Forge Installer. Seuls quelques clics sont nécessaires.
Une fois l’installation terminée, ouvrez l’application. Sous l’onglet « Choose a Game » (Choisir un jeu), recherchez Minecraft et sélectionnez le dossier Standard Modding. Cliquez sur « Browse Modpacks » (Rechercher des modpacks) pour accéder à la bibliothèque des mods. Vous y trouverez les mods disponibles et pourrez en choisir un. Si vous recherchez un mod spécifique, utilisez la barre de recherche.
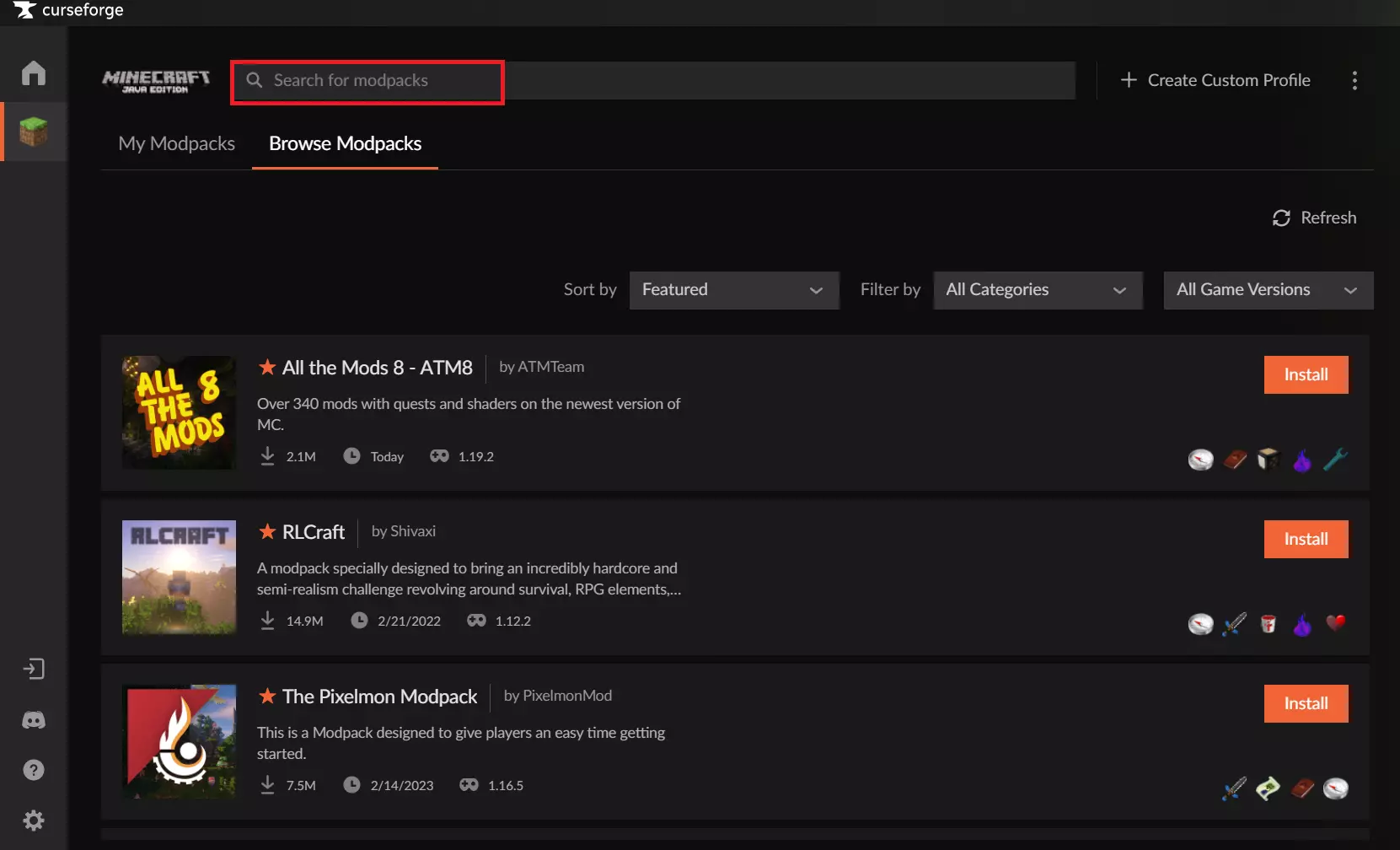
Étape 4 : installer le mod
Dans Curse Forge, vous pouvez désormais installer les mods de votre choix. Pour ce faire, choisissez le mod souhaité et activez le bouton orange « Install » (Installer) disponible pour chaque mod. L’installation du mod Minecraft débute automatiquement. Une fois l’installation terminée, vous pouvez lancer Minecraft, avec le mod installé, en cliquant sur le bouton « Play » (Jouer) qui remplace le bouton « Install » (Installer). Si vous appelez désormais le serveur sur votre domaine de serveur Minecraft et si le jeu débute, cela signifie que les extensions sont également incluses dans votre jeu.
- Virtualisation complète avec accès root
- Trafic illimité et jusqu'à 1 Gbit/s de bande passante
- Stockage SSD NVMe rapide et édition Plesk Web Host

