Dedicated server FS25 : créer votre propre serveur du jeu Farming Simulator 25
Farming Simulator 25 (FS25) est la dernière version de la célèbre série de simulations qui transporte les joueurs dans l’univers de l’agriculture moderne. Avec des graphismes encore plus réalistes, de nouveaux véhicules et des fonctionnalités enrichies, FS25 offre une expérience immersive et authentique, notamment sur un serveur dédié. Cultivez vos champs, gérez un élevage ou explorez la sylviculture : ce jeu offre un équilibre parfait entre stratégie et détente, idéal à partager entre amis.
Dedicated server FS25 : quelles sont les exigences préalables ?
Un serveur dédié (dedicated server) pour Farming Simulator 25 doit être stable et performant pour garantir une expérience de jeu fluide et agréable à tous les participants. Les exigences exactes dépendent principalement du nombre de joueurs, mais voici les spécifications minimales à respecter pour choisir votre serveur FS25 :
- Système d’exploitation : Windows Server 2019/2022
- Processeur : CPU Quad-Core avec une fréquence d’au moins 3,0 GHz
- Mémoire vive (RAM) : 8 Go minimum (16 Go recommandés pour les sessions multijoueurs importantes)
- Stockage : 40 Go minimum, en prévoyant de l’espace supplémentaire pour les mods et les sauvegardes
- Connexion réseau : connexion haut débit stable avec une vitesse de téléchargement d’au moins 10 Mbps.
Attention au système d’exploitation : seuls les systèmes Windows sont officiellement pris en charge pour héberger un dedicated server FS25. Il n’existe pas de support natif pour Linux, mais il est possible d’utiliser des solutions comme un environnement d’exécution WINE pour installer le serveur. Cependant, pour plus de simplicité et de fiabilité, il est fortement recommandé d’opter pour un serveur Windows dès le départ.
Assurez-vous également que votre serveur fonctionne avec une architecture 64 bits et prévoyez des ressources supplémentaires pour le système d’exploitation. Par exemple, un serveur Windows Server 2022 nécessite :
- Un processeur d’au moins 1,4 GHz
- 512 Mo ou 2 Go de RAM (selon que l’interface graphique est utilisée ou non)
- 32 Go d’espace disque minimum
En respectant ces recommandations, vous offrirez un environnement de jeu performant et adapté à vos amis, pour profiter pleinement de Farming Simulator 25 !
Comme pour les versions précédentes, FS19 et FS22, la création d’un dedicated server pour Farming Simulator 25 nécessite une licence distincte. Vous ne pouvez pas héberger le jeu et y jouer avec une seule licence, il vous faudra donc en acquérir une seconde pour jouer sur le serveur. Cela s’applique aussi aux contenus téléchargeables (DLC, Downloadable Content) que vous souhaitez activer sur votre serveur Farming Simulator 25.
Dedicated server FS25 : aperçu des différentes options de serveur IONOS
Avant de configurer votre propre serveur du jeu Farming Simulator, il est essentiel de choisir le bon fournisseur d’hébergement. Avec la multitude de prestataires et d’options disponibles, cette décision peut s’avérer complexe. Chez IONOS, par exemple, vous avez le choix entre deux types de serveurs, tous deux offrant une connexion haut débit externe pouvant atteindre 400 Mo/s, quel que soit le tarif choisi.
- Serveur virtuel (VPS) : les VPS fonctionnent sur le principe de la virtualisation. Vous avez accès à des ressources virtualisées, ce qui signifie que le matériel n’est pas seulement utilisé par vous, mais aussi par d’autres personnes ; ainsi, cela n’affecte pas le serveur en termes de performance ou de sécurité. La facturation s’effectue avec un montant mensuel fixe.
- Serveur dédié : dans le cas d’un serveur dédié, le matériel est réservé spécialement pour vous et vos applications, c’est pourquoi cette variante de serveur est une solution plus onéreuse. La facturation est également mensuelle en fonction du nombre d’heures utilisées, mais elle est plafonnée par un montant maximum.
Les serveurs IONOS adaptés aux différents scénarios FS25
Le choix du type de serveur approprié n’est qu’une première étape : que vous optiez pour un serveur virtuel ou un serveur dédié, plusieurs tarifs sont disponibles. Le tarif le plus adapté dépend principalement de l’utilisation prévue pour votre serveur FS25. Par exemple, un plus grand nombre de joueurs nécessitera une puissance accrue, un critère important à considérer lors de votre sélection. Voici quelques exemples de configurations possibles pour un dedicated server Farming Simulator 25 et les produits IONOS correspondants.
| Serveur dédié recommandé | Serveur virtuel recommandé | |
|---|---|---|
| De 2 à 4 joueurs (sans DLC) | Serveur dédié AR6-32 HDD | VPS Windows L |
| De 5 à 10 joueurs (avec DLC) | Serveur dédié AR6-32 HDD | VPS Windows XL |
| Jusqu’à 16 joueurs (avec DLC) | Serveur dédié AR6-32 HDD | VPS Windows XL |
Profitez de votre propre serveur, avec hardware dédié, intégration Cloud, facturation à la minute et processeur Intel® Xeon® ou AMD.
Le serveur IONOS recommandé pour les débutants
Si vous hésitez encore sur le choix du serveur adapté, commencer avec le VPS Windows L peut être une excellente option. Ce tarif offre un rapport qualité-prix optimal et constitue une solution idéale pour tester un serveur FS25 dans un premier temps. De plus, si vous souhaitez par la suite accueillir davantage de joueurs sur votre serveur Farming Simulator 25, vous pourrez facilement passer à une offre supérieure grâce à une mise à niveau flexible !
Créer un dedicated server FS25 : instructions étape par étape
Une fois que vous avez choisi le matériel adapté, vous pouvez commencer la configuration de votre propre serveur Farming Simulator 25. Dans ce guide, nous utilisons un serveur IONOS équipé de Windows Server 2022 comme exemple pour vous accompagner dans chaque étape du processus.
Étape 1 : établir une connexion à distance
Pour configurer votre serveur Farming Simulator 25, commencez par établir une connexion à distance avec celui-ci. La méthode la plus simple consiste à utiliser une connexion à distance, qui peut être facilement configurée via le Cloud Panel de IONOS. Voici les étapes à suivre :
Connectez-vous d’abord avec vos données d’accès personnelles sur la page de connexion IONOS.
Une fois connecté, cliquez sur la section « Serveurs & Cloud ». Vous y trouverez un aperçu de tous les packs de serveurs que vous avez souscrits chez IONOS. Cliquez sur le serveur que vous avez choisi pour votre serveur FS25. Sélectionnez ensuite l’onglet « Options » ; dans le menu déroulant qui s’ouvre, vous pouvez désormais ouvrir la connexion à distance.
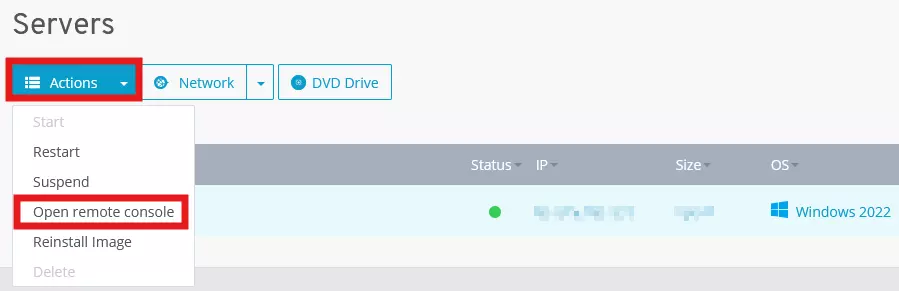
Étape 2 : libérer les ports
Pour que vous et vos coéquipiers puissiez vous connecter sans problème à votre serveur FS25 ou accéder à l’interface Web du serveur dédié, il est essentiel de libérer les ports nécessaires. Par défaut, Farming Simulator utilise les ports suivants : port 8080 (interface Web HTTP), port 8443 (interface Web HTTPS) et port 10823 (port de jeu).
Pour un serveur IONOS, le partage des ports se fait simplement via le Cloud Panel. Après vous être connecté, naviguez dans le menu latéral gauche jusqu’à l’option « Réseau » et sélectionnez le sous-menu « Réglages du pare-feu ».
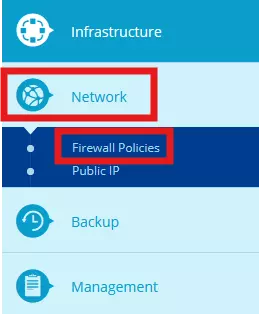
Vous pouvez ensuite y configurer le partage des ports en spécifiant les protocoles, les numéros de ports et les IP autorisés. Une fois les paramètres enregistrés, votre serveur sera prêt pour les connexions et l’accès à l’interface Web.
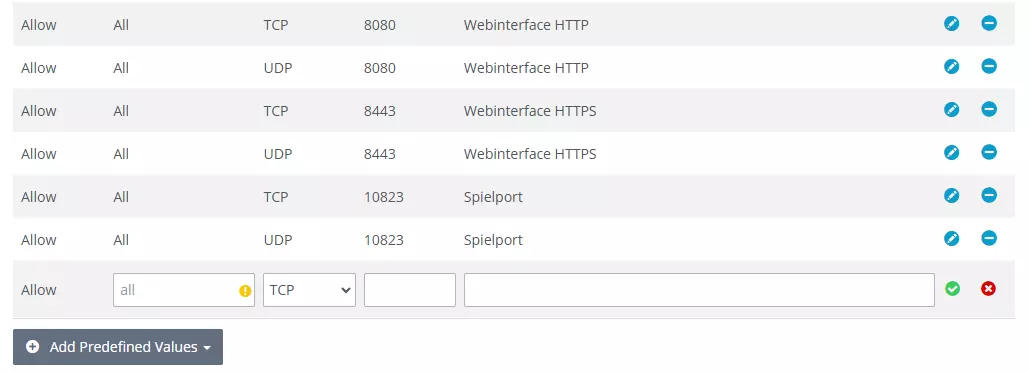
Étape 3 : installer Farming Simulator 25
Après avoir établi une connexion avec votre serveur, vous pouvez y installer Farming Simulator 25 via la plateforme de votre choix, comme Steam. Assurez-vous d’utiliser une nouvelle licence si vous prévoyez de vous connecter au serveur FS25 après l’installation. Une fois le jeu installé, lancez-le pour activer la licence. Si un message d’erreur apparaît, cliquez sur « Non » pour interrompre le démarrage complet du programme ; l’activation de la licence ne nécessite pas que le jeu soit entièrement chargé.
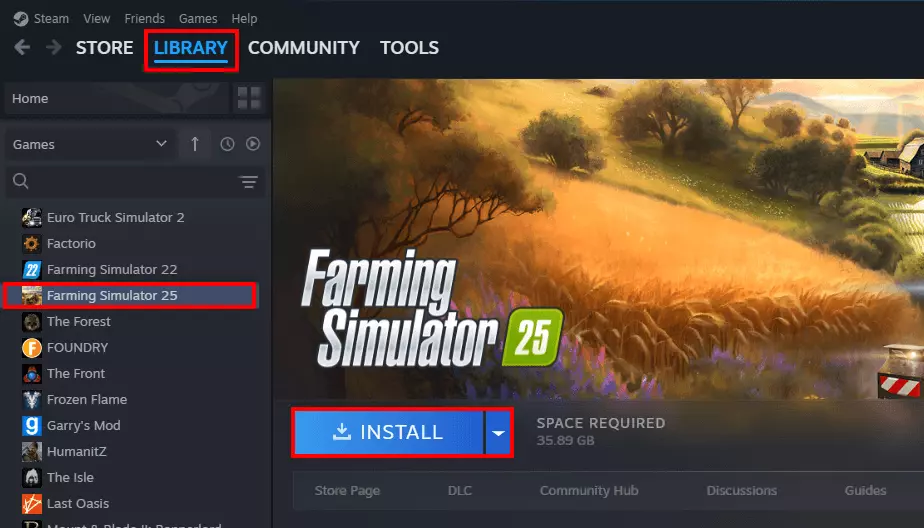
Étape 4 : définir les données de connexion pour l’interface Web
Pour configurer les données de connexion de l’interface Web du serveur Farming Simulator 25, accédez au répertoire d’installation et ouvrez le fichier de configuration dedicatedServer.xml. Cherchez l’entrée initial_admin et entrez les informations de connexion souhaitées dans les deux champs username et passphrase. Enregistrez ensuite et fermez le fichier pour que les modifications soient prises en compte.
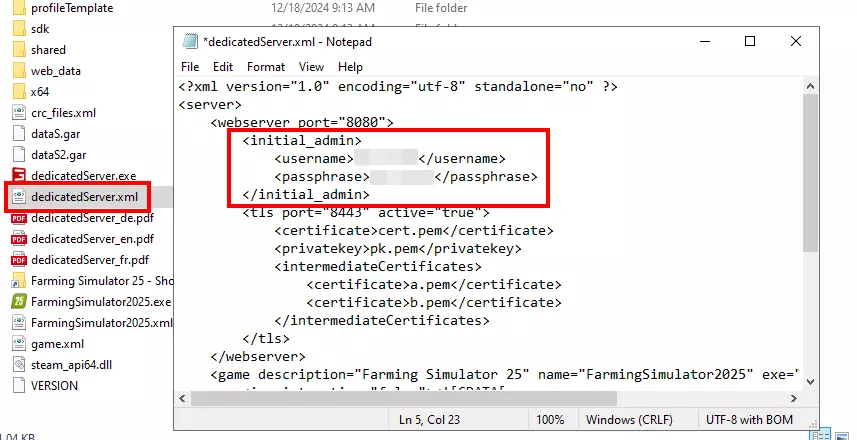
Étape 5 : se connecter à l’interface Web
Exécutez maintenant le fichier dedicatedServer.exe en tant qu’administrateur. Pour cela, faites un clic droit sur le fichier, puis sélectionnez l’option « Exécuter en tant qu’administrateur ». Une fenêtre de commande s’ouvrira automatiquement, affichant deux URL : une pour l’accès via HTTP et une autre via HTTPS. Ces adresses correspondent à l’interface Web de votre serveur FS25. Vous pouvez ensuite ouvrir le navigateur de votre choix, entrer l’une des URL et accéder à la page de connexion de l’interface Web.
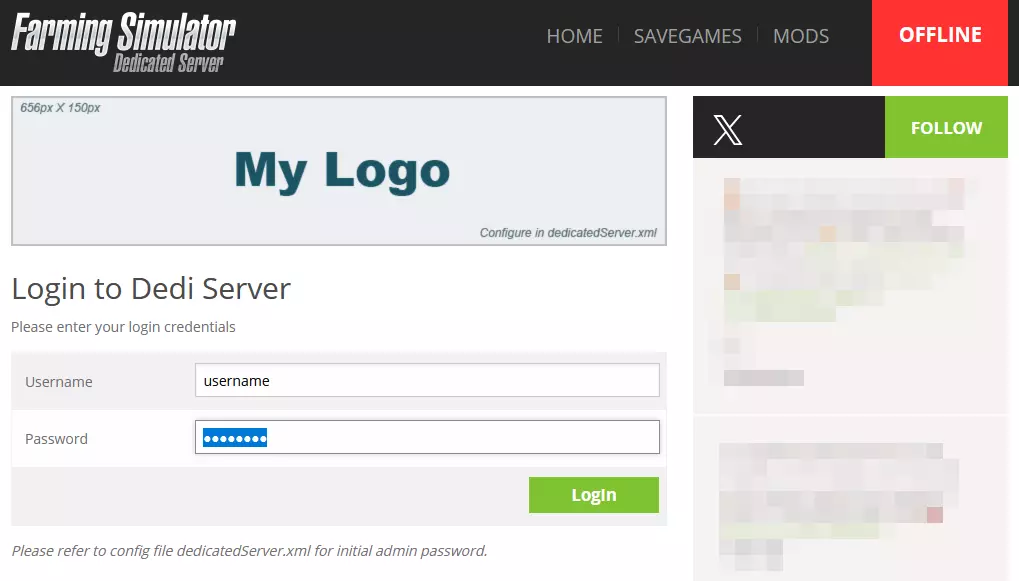
Saisissez les données de connexion définies précédemment pour la connexion à l’interface Web et appuyez sur « Connexion ».
Si vous fermez la fenêtre du fichier dedicatedServer.exe en cours d’exécution, l’interface Web ainsi que le serveur FS25 ne seront plus accessibles. Assurez-vous de ne fermer cette fenêtre que si vous souhaitez mettre votre serveur hors ligne.
Étape 6 : configurer et démarrer le serveur FS25
Une fois connecté à l’interface Web, vous pouvez personnaliser la configuration de votre serveur FS25 en fonction de vos préférences. Définissez des paramètres tels que le nom du jeu, le mot de passe de connexion, la carte, le capital de départ, la langue de jeu, le nombre maximum de joueurs, ainsi que de nombreux autres réglages.
Si vous souhaitez intégrer des modifications ou extensions, rendez-vous dans l’onglet « Mods ». Téléchargez les mods souhaités, puis activez-les depuis le menu principal « Home ». Une fois vos modifications effectuées, cliquez sur « Sauvegarder » pour valider vos réglages. Ensuite, lancez votre session de jeu en cliquant sur « Démarrer ».
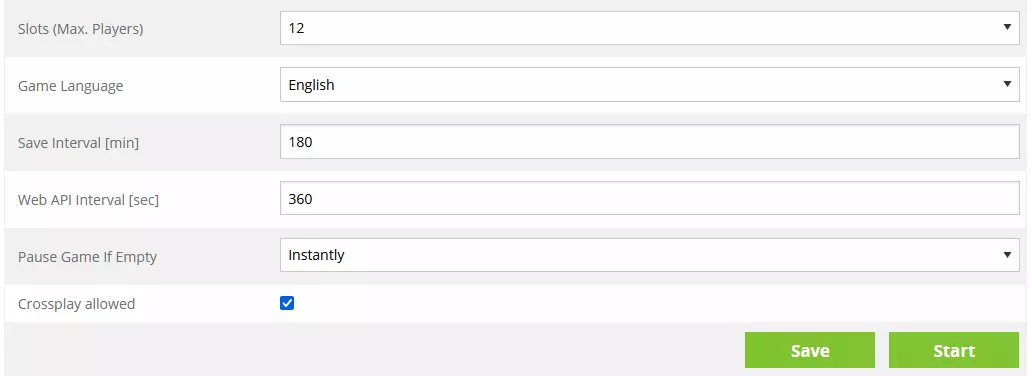
Après avoir confirmé le démarrage de l’application serveur en cliquant sur « Continuer », une nouvelle fenêtre d’invite de commande s’ouvre. Cette fenêtre vous permettra de suivre le chargement des fichiers essentiels de l’univers de jeu, étape par étape. Votre serveur est alors prêt à accueillir les joueurs !
Étape 7 : se connecter au serveur créé
Votre propre serveur pour Farming Simulator 25 est désormais accessible en ligne à tout moment pour vous et vos coéquipiers. Voici comment établir une connexion au serveur :
- Lancez FS25 comme d’habitude.
- Dans le menu principal, cliquez sur « Multijoueur ».
- Choisissez l’option « Rejoindre le jeu ».
- Utilisez la fonction de recherche pour localiser votre serveur FS25. Assurez-vous d’avoir défini les filtres appropriés.
- Sélectionnez votre serveur dans la liste et cliquez sur « Démarrer ». Si un mot de passe est requis, entrez-le, puis confirmez la connexion en appuyant sur « Start ».
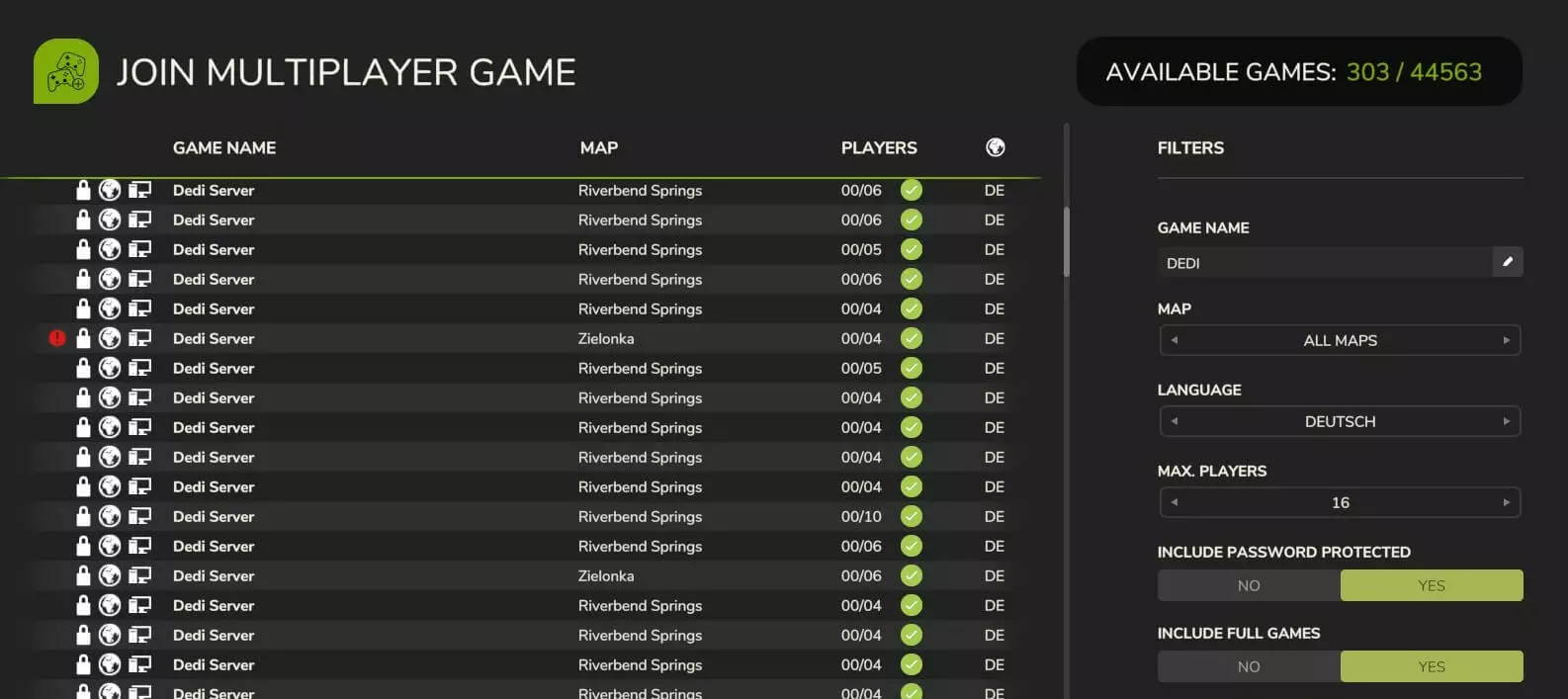
Maintenant, créez votre personnage et plongez dans l’univers de jeu multijoueur !

Vous voulez donner une touche personnelle à votre serveur Farming Simulator 25 ? Enregistrez votre propre domaine et associez l’adresse au serveur !

