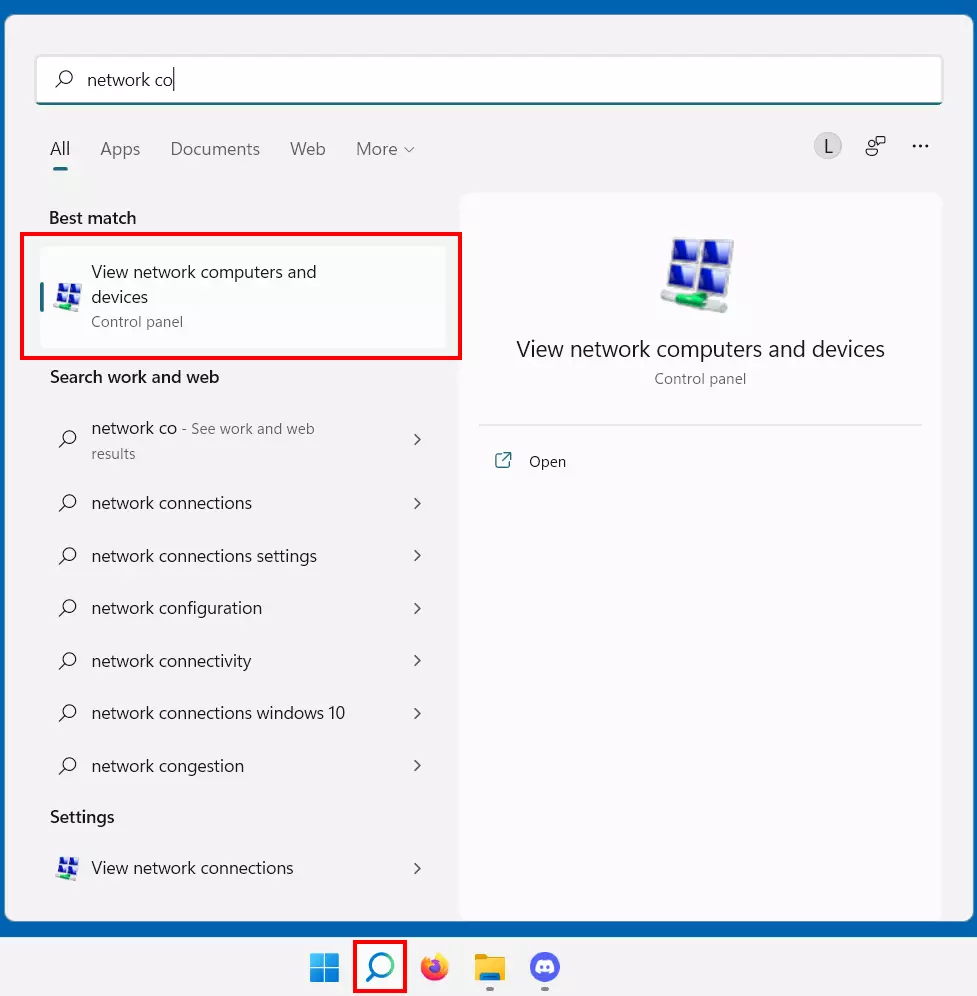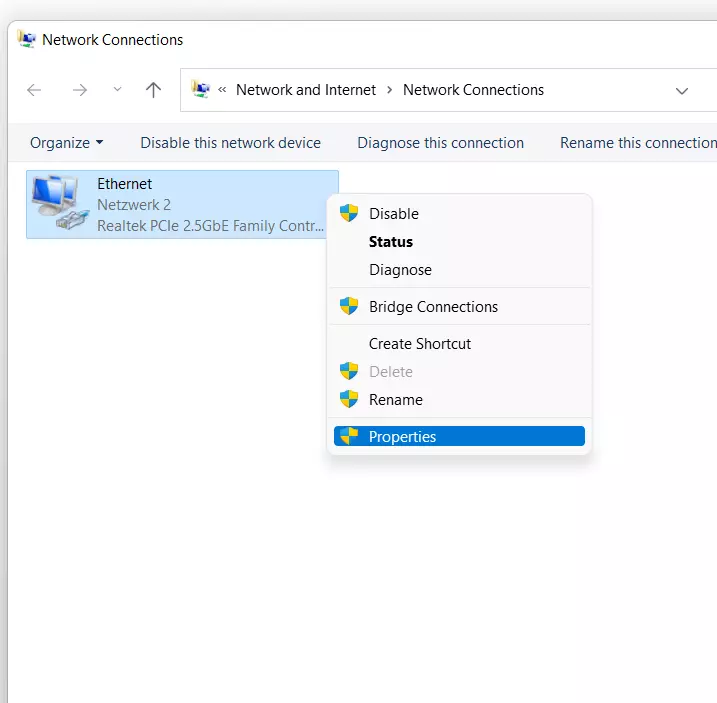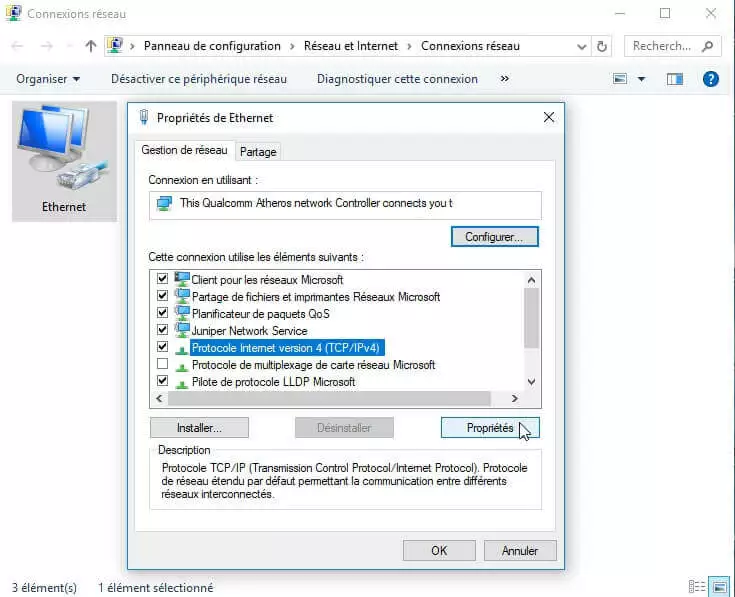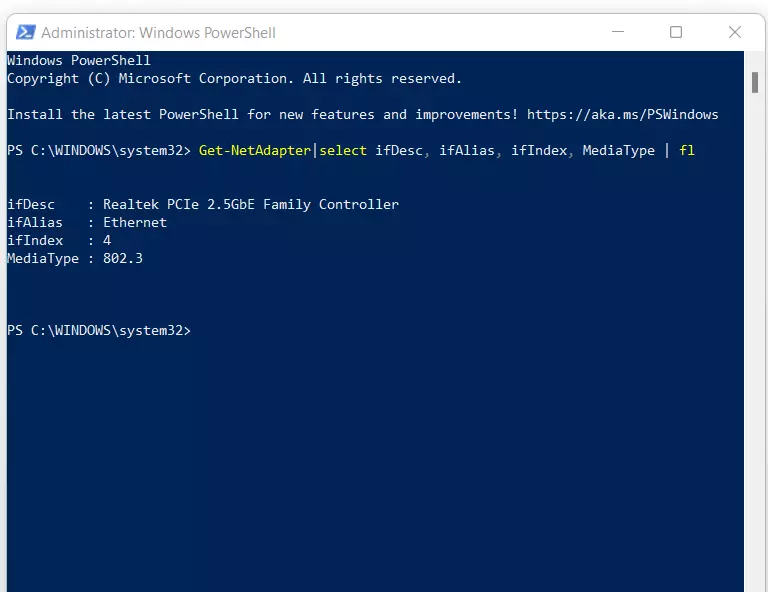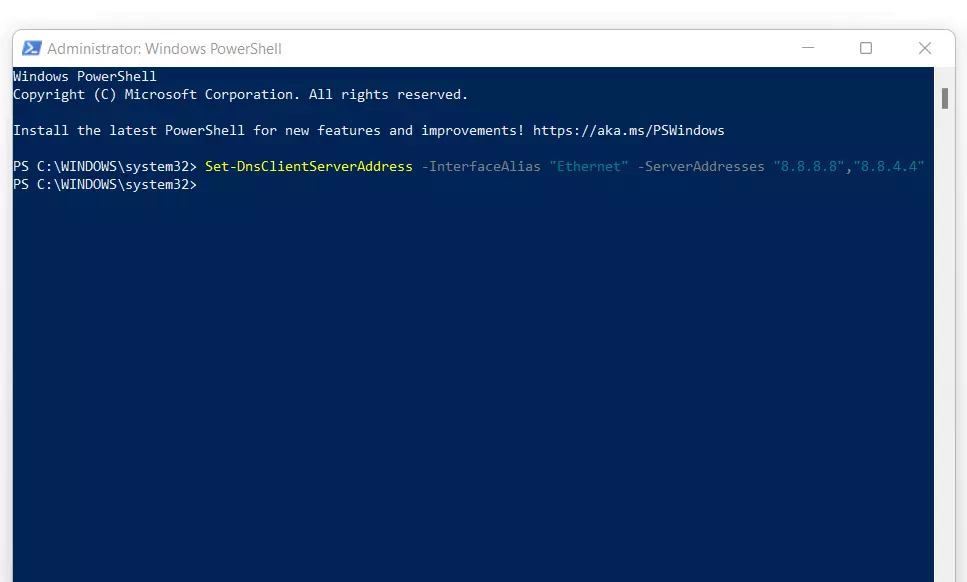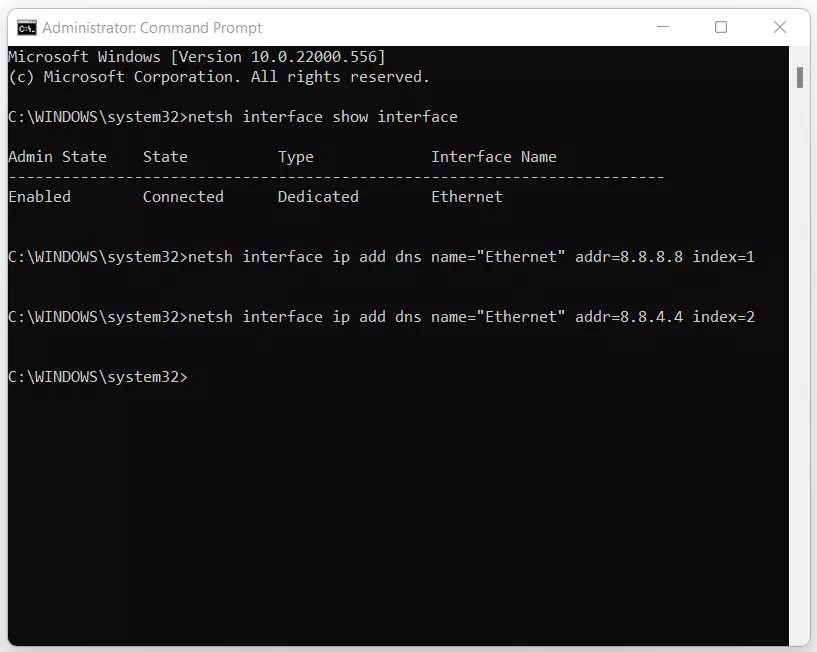Le serveur DNS ne répond pas ? Voici comment résoudre cette erreur
Lorsque vous essayez de charger un site Web ou de vous connecter au réseau, l’assistance Windows vous présente parfois le message suivant : « Le serveur DNS ne répond pas ». Une telle erreur peut provenir de différentes sources, mais il est généralement possible de résoudre le problème en question en quelques étapes seulement.
- Résolution de domaine rapide pour un site Web toujours disponible
- Protection accrue contre les pannes et les temps d'arrêt
- Pas de transfert de domaine nécessaire
DNS : résolution de noms sur Internet
Le système de noms de domaine (DNS pour Domain Name System en anglais) est un annuaire compétent pour la conversion de noms de domaine alphanumériques en adresses IP numériques. La résolution de noms s’effectue de manière décentralisée sur des serveurs DNS répartis partout dans le monde. Chaque adresse Internet que vous saisissez dans la barre de recherche de votre navigateur est transmise par votre routeur à un serveur DNS. Ce dernier interprète le nom de domaine en une série de chiffres et renvoie l’adresse IP correspondante. Si le serveur DNS ne répond pas car il n’est pas disponible, le chargement de la page Web est impossible. Le message d’erreur suivant apparaît : « Le serveur DNS ne répond pas ».
Le serveur DNS ne répond pas : aperçu des meilleures solutions
L’origine de ce message d’erreur agaçant peut provenir d’une défaillance du réseau. Dans ce cas, le serveur DNS n’est pas joignable. Ce problème se résout souvent simplement en changeant de navigateur Internet ou en modifiant les paramètres du pare-feu. Redémarrer votre routeur ou changer de serveur DNS peut également résoudre un tel problème.
Changement de navigateur Internet
Afin de vérifier que votre problème de connexion ne provienne pas de votre navigateur, testez le chargement de la page Web souhaitée avec des programmes alternatifs. Les navigateurs Web les plus courants sont Mozilla Firefox, Google Chrome, Microsoft Edge et Apple Safari. Si le problème est résolu grâce à un changement de navigateur, vérifiez la configuration de votre navigateur favori, mais également que vous disposez de sa version la plus récente. Il est parfois utile de désinstaller le programme concerné, puis de le réinstaller.
Désactiver le pare-feu (temporairement)
Si un changement temporaire de navigateur ne mène pas au résultat souhaité, vous devriez considérer votre pare-feu Windows comme une source potentielle de votre problème de connexion. Allez dans le panneau de configuration et désactivez votre pare-feu temporairement. Si les pages Web se chargent désormais normalement sans message d’erreur, cela signifie que le problème vient du pare-feu. Vous devrez ensuite vérifier la configuration de ce dernier. Si l’erreur persiste une fois le pare-feu désactivé, l’origine du message d’erreur pourrait provenir du serveur DNS.
Redémarrer le routeur
Les problèmes de connexion se règlent souvent simplement en redémarrant le routeur. La plupart de ces appareils disposent d’un bouton d’alimentation. Autrement, vous devrez effectuer un redémarrage forcé en débranchant la prise réseau (câble Ethernet). Attendez environ 30 secondes que tous les composants électroniques soient déchargés, puis rallumez le routeur. Si vous recevez toujours le message d’erreur « le serveur DNS ne répond pas » et que les deux premières solutions n’ont pas non plus fonctionné, vous devrez choisir un autre serveur DNS.
Choisir un autre serveur DNS
Si vous rencontrez des problèmes courants tels que le plantage du logiciel routeur ou des conflits avec le pare-feu Windows, votre problème pourrait éventuellement se résoudre en changeant de serveur DNS. En règle générale, il est automatiquement prédéfini par le fournisseur d'accès Internet. Vous pouvez néanmoins le remplacer par n'importe quel autre serveur en quelques clics.
Les alternatives sont les serveurs DNS publics que l’on peut trouver dans des listes de serveurs DNS spécifiques. Google propose des serveurs DNS publics rapides, gratuits et très fiables. La manière de configurer ces serveurs DNS via les paramètres du routeur ou sous Windows 10 et Windows 11 est expliquée étape par étape dans les instructions suivantes.
Changer le serveur DNS sur le routeur
Si vous souhaitez modifier les paramètres de votre routeur, ouvrez votre navigateur Web et procurez-vous l’accès à votre routeur comme suit :
- Ouvrez la ligne de commande dans Windows en utilisant la combinaison des touches Windows + [R] et en tapant « cmd ».
- Entrez « ipconfig » dans la fenêtre qui s’ouvre et copiez l’adresse derrière la « passerelle par défaut » dans le presse-papiers.
- Insérez l'IP dans la ligne d'adresse de votre navigateur et confirmez la saisie.
- Connectez-vous à l’interface de votre routeur.
- Cherchez les « données d'accès ». Celles-ci se trouvent typiquement dans le menu « Internet ».
- Indiquez que vous souhaitez utiliser un serveur DNSv4 individuel et tapez les adresses (primaire et secondaire) de votre choix. Dans le cas des serveurs Google, il s'agit par exemple de 8.8.8.8 et 8.8.4.4.
Si le protocole Internet version 6 (IPv6) est utilisé à la place du protocole Internet version 4 (IPv4), les adresses IPv6 du serveur DNS doivent également être échangées. Les adresses DNSv6 publiques des serveurs Google sont les suivantes :
- 2001:4860:4860::8888
- 2001:4860:4860::8844
Modifier un serveur DNS sous Windows
Étape 1 : afficher la connexion réseau
Pour modifier le serveur DNS sous Windows 10, entrez dans les propriétés de votre connexion réseau. Cliquez sur le bouton Windows en bas à gauche de votre barre de tâches, entrez « Connexion réseau » avec le bouton gauche de la souris et choisissez le menu « Afficher les connexions réseau ».
Étape 2 : choisir l’adaptateur réseau utilisé
La deuxième étape consiste à choisir l’adaptateur Internet adapté. Si vous êtes connecté à Internet en Wi-Fi, vous devez choisir l’adaptateur Wi-Fi correspondant (statut de connexion réseau sans fil correspondant). Si vous utilisez au contraire une connexion par câble Ethernet, vous devez choisir l’adaptateur LAN. Lorsque vous avez identifié le bon adaptateur, cliquez avec le bouton droit de la souris sur votre choix et choisissez le menu « Propriétés ».
Etape 3 : choisir le protocole Internet
Il convient maintenant de choisir le protocole Internet utilisé. Vous avez le choix entre la version 4 du protocole Internet et la version 6. Dans la plupart des cas, la version 4 est utilisée. Choisissez ce dernier et cliquez sur le bouton « Propriétés ».
Étape 4 : modifier l’adresse du serveur DNS
Pour pouvoir attribuer manuellement l’adresse du serveur DNS, cliquez sur « Utiliser les adresses de serveur DNS suivantes » et entrez l’adresse du serveur DNS alternatif. Si vous souhaitez par exemple utiliser le serveur DNS de Google, saisissez l’adresse 8.8.8.8 dans « Serveur DNS favori » et l’adresse 8.8.4.4 dans « Serveur DNS alternatif ».
En cliquant sur le bouton « OK », vous confirmez le changement de serveur DNS.
Si la version 6 (IPv6) du protocole Internet est utilisée plutôt que la version 4 (IPv4), les adresses IP des serveurs DNS doivent être changées. Les adresses de serveurs DNS IPv6 publics de Google sont 2001:4860:4860::8888 et 2001:4860:4860::8844.
Changer de serveur DNS avec PowerShell
Une alternative pour changer de serveur DNS est l’utilisation de PowerShell. Cette méthode s’adresse cependant plutôt aux utilisateurs confirmés. Il est ainsi possible de changer de serveur DNS en saisissant une commande seulement, sans avoir à cliquer dans les menus Windows.
Il faut pour cela ouvrir PowerShell en tant qu’administrateur. Saisissez « PowerShell » dans le champ de recherche et cliquez avec le bouton droit de votre souris sur l’inscription « Windows PowerShell ». Choisissez l’option « Exécuter en tant qu’administrateur » dans le menu.
Il faut maintenant déterminer le nom (Alias) de l’adaptateur (par ex. de la carte réseau) sur laquelle vous êtes connecté à Internet. Entrez la commande suivante dans PowerShell :
Get-NetAdapter|select ifDesc, ifAlias, ifIndex, MediaType | flDans cet exemple, l’alias de l’adaptateur utilisé est donc « Ethernet ». Utilisez maintenant la commande suivante pour modifier les adresses des serveurs DNS :
Set-DnsClientServerAddress -InterfaceAlias "Ethernet" -ServerAddresses "8.8.8.8", "8.8.4.4"Les adresses 8.8.8.8 et 8.8.4.4 correspondent aux serveurs DNS publics de Google déjà utilisés auparavant. Si un autre serveur DNS public devait être utilisé, vous aurez à adapter l’adresse IP en conséquence.
Modifier le serveur DNS sur une ligne de commande
Cette méthode de changement de serveur DNS exige des connaissances techniques de Windows de la part de l’utilisateur.
Ouvrez la ligne de commande en tant qu’administrateur. Pour cela, il suffit de taper « cmd » dans la fonction de recherche, de faire un clic droit sur le résultat de la recherche et de cliquer sur « Exécuter en tant qu'administrateur ».
Un nom d’interface doit également être déterminé. Utilisez pour cela la commande suivante :
netsh interface show interfaceVous pouvez maintenant configurer un serveur DNS primaire et un secondaire, avec les commandes respectives suivantes :
netsh interface ip add dns name="Ethernet" addr=8.8.8.8 index=1
netsh interface ip add dns name="Ethernet" addr=8.8.4.4 index=2Le nom entre guillemets doit obligatoirement être conforme au nom exact de l’interface déterminé précédemment.
Tester un nouveau serveur DNS
Afin de déterminer si le nouveau serveur DNS résout votre problème, vous pouvez effectuer le test suivant : saisissez une adresse URL connue telle que https://www.google.com par exemple. Si la page se charge normalement, cela signifie que le serveur DNS fonctionne.
Si la page ne se charge pas correctement, vous pouvez entrer l’adresse IP suivante dans la barre d’adresse de votre navigateur Web : 172.217.23.99. Il s’agit d’une adresse IP derrière laquelle se trouve Google. Si la page du moteur de recherche de Google n’apparaît toujours pas, cela signifie que le serveur DNS n’est sans doute pas responsable de votre problème et que vous rencontrez un problème Internet plus général.
- Domaine .eu ou .fr + éditeur de site gratuit pendant 6 mois
- 1 certificat SSL Wildcard par contrat
- Boîte email de 2 Go