Comment installer Steam sur Ubuntu étape par étape
Il est possible d’installer la plateforme de jeux vidéo Steam sous Ubuntu. Quatre lignes de commande suffisent pour installer Steam sur Ubuntu 22.04., 20.04 ou 18.04 avant de vous y connecter.
Comment installer Steam sur Ubuntu
Steam s’installe très facilement via le terminal. Une fois l’installation effectuée, il faudra passer par une interface utilisateur GUI pour faire tourner le logiciel.
Étape 1 : activer le dépôt
Le logiciel Steam est mis à disposition via le dépôt « multiverse ». Dans certains cas, il se peut qu’il faille d’abord l’activer. Pour cela, ouvrez le terminal (par ex. avec [Ctrl] + [Alt] + [T]) et saisissez la commande suivante :
sudo add-apt-repository multiverseIl vous faudra certainement ensuite saisir votre mot de passe et confirmer le processus. Le dépôt sera ensuite ajouté à votre système. Si le dépôt « multiverse » est déjà activé, un message correspondant apparaît.
Étape 2 : mettre à jour la liste des paquets
Dans l’étape suivante, comme pour toutes les installations sous Linux, il vous faudra mettre à jour le gestionnaire de paquets et la liste correspondante :
sudo apt update
sudo apt upgradeÉtape 3 : installer Steam
Installez ensuite le logiciel Steam proprement dit.
sudo apt install steamIl ne vous reste plus qu’à accepter le processus d’installation.
Si la commande ci-dessus ne fonctionne pas pour votre système, essayez avec cette alternative :
sudo apt install steam-installerÉtape 4 : lancer Steam et se connecter
Le logiciel est installé, il faut utiliser une autre commande pour le lancer :
steamVous pouvez aussi utiliser l’interface graphique Ubuntu pour le lancement. Pour cela, quittez le terminal et recherchez le programme dans la logithèque Ubuntu ou via la fonction de recherche.
Lorsque vous lancez Steam pour la première fois, le logiciel se met à jour de manière automatique avant d’afficher l’invite de connexion ou d’inscription. Si vous disposez déjà d’un compte sur la plateforme, saisissez vos identifiants. Si vous n’avez pas encore de compte Steam, cliquez sur le bouton correspondant (en bas à droite) pour ouvrir un compte.
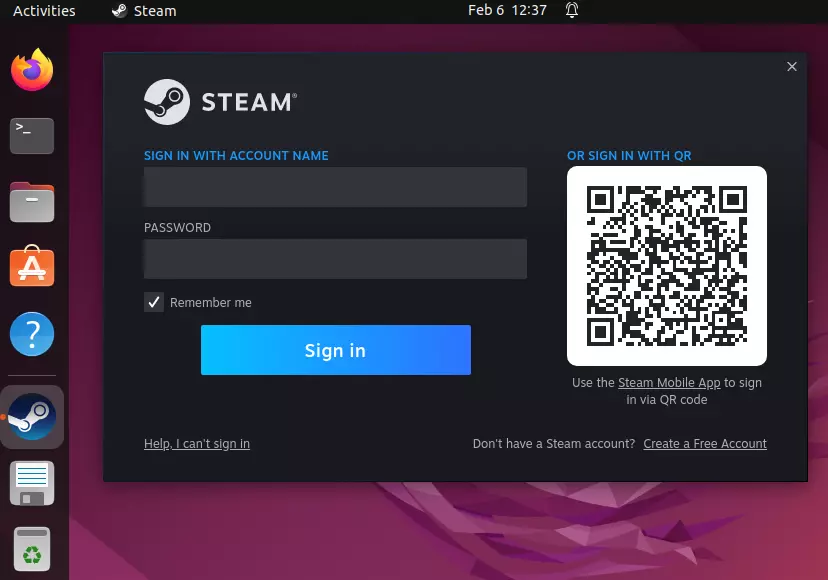
Au moment de l’achat, assurez-vous bien que le jeu choisi soit aussi compatible avec Linux. Les jeux qui fonctionnent sur Ubuntu se reconnaissent facilement grâce à l’icône Steam (une référence à la distribution Linux SteamOS). Celle-ci se trouve habituellement au niveau des logos Windows et Mac le cas échéant. Découvrez aussi comment fonctionnent le partage familial Steam et les remboursements Steam pour tirer le meilleur parti de la plateforme de jeu.
Désinstaller Steam sur Ubuntu
Désinstaller Steam se fait simplement en tapant une commande dans le terminal. En fonction de la routine d’installation utilisée, choisissez ensuite aussi la commande de désinstallation :
sudo apt remove steamVous pouvez également utiliser la commande suivante à cet effet :
sudo apt remove steam-installerPour économiser de l’espace disque, vous pouvez désormais aussi supprimer les données obsolètes :
sudo apt autoremoveSi cette procédure vous permet de supprimer le logiciel de votre système, elle ne supprime en revanche pas votre compte. Si vous ne souhaitez plus du tout utiliser Steam, il faudra en plus supprimer le compte Steam.
Vous voulez jouer en ligne à plusieurs ? Jetez un œil sur nos offres de location de serveurs gaming qui fonctionne aussi sur Ubuntu. Vous pouvez par exemple créer un serveur Minecraft sous Linux. Le client de ligne de commande SteamCMD vous aide aussi à créer des serveurs individuels pour de nombreux jeux sur Steam.

