HumanitZ Server : créer son serveur dédié
Pour des aventures individuelles dans un monde ouvert et infesté de zombies, un serveur HumanitZ dédié (HumanitZ dedicated server, si vous jouez en anglais) est la solution parfaite. Son installation s’effectue en quelques étapes, dès que vous disposez du matériel adéquat.
HumanitZ server : quels sont les prérequis ?
Vous pouvez en principe héberger un serveur dédié HumanitZ sur votre ordinateur personnel. Cependant, il est recommandé d’externaliser l’hébergement pour deux raisons principales : d’une part, vous profitez de la connexion Internet de premier ordre des fournisseurs d’accès, qui est nettement supérieure aux connexions domestiques ordinaires. D’autre part, vous ménagez votre propre matériel et pouvez faire fonctionner votre serveur en permanence, sans que votre appareil personnel doive être allumé 24h/24.
Indépendamment de la variante d’hébergement choisie, les exigences relatives au matériel dépendent en premier lieu du nombre de joueurs connectés simultanément à votre serveur HumanitZ. Pour le démarrage, la configuration minimale est la suivante :
- Processeur : min. 2,4 GHz (2 cœurs)
- Mémoire vive : 2-3 Go de RAM
- Espace disque : 10 Go
De plus, il faut prévoir de la puissance pour le système d’exploitation utilisé : l’application serveur de HumanitZ est disponible pour Linux et Windows. Si vous optez pour le système Microsoft Windows Server 2022, vous aurez besoin d’une puissance de processeur supplémentaire de 1,4 GHz, de 2 Go de mémoire vive et de 36 Go d’espace disque (512 Mo et 32 Go sans interface graphique).
Le matériel loué pour l’hébergement de votre serveur HumanitZ vous offre le grand avantage de pouvoir installer et héberger à tout moment d’autres applications en parallèle. Découvrez par exemple dans notre article séparé quels sont les autres jeux avec serveur dédié qui promettent également une expérience multijoueur intéressante !
HumanitZ dedicated server : les options d’hébergement de IONOS
Vous pouvez vous procurer du matériel performant pour votre propre serveur de jeu auprès de différents fournisseurs d’hébergement. Parmi eux, IONOS propose trois types de serveurs avec une connexion haut débit garantie jusqu’à 1 Go/s, qui conviennent bien à l’hébergement d’un serveur HumanitZ :
- Serveur Cloud : un serveur Cloud de IONOS vous donne une flexibilité maximale. Vous avez accès à du matériel Cloud virtualisé qui peut être mis à l’échelle à tout moment en fonction de vos besoins. La facturation se fait à la minute, de sorte que vous ne payez que pour l’utilisation active.
- Serveur virtuel (VPS) : les serveurs virtuels de IONOS utilisent les ressources virtualisées d’un hôte fixe. Contrairement à un serveur Cloud, vous louez ici une configuration fixe. Les coûts mensuels sont fixes et indépendants de la fréquence à laquelle vous utilisez le serveur.
- Serveur dédié : avec un serveur dédié de IONOS, vous avez accès au matériel d’entreprise le plus performant, qui vous est exclusivement réservé. Grâce à une facturation à la minute, vous ne payez à la fin du mois que la puissance effectivement utilisée.
Grâce à un crédit de départ, vous pouvez tester gratuitement le serveur Cloud de IONOS pendant 1 mois (ou jusqu’à épuisement du crédit) et découvrir la combinaison parfaite entre performance et sécurité !
HumanitZ server : scénarios typiques et tarifs de serveurs IONOS correspondants
Vous avez besoin d’un peu d’aide pour trouver le tarif de serveur le plus adapté à vos besoins ? Dans le tableau ci-dessous, nous avons listé trois scénarios possibles pour un serveur dédié HumanitZ et attribué à chacun le serveur de IONOS le plus adapté.
| Scénarios possibles des serveurs HumanitZ | Serveur IONOS recommandé avec Windows |
|---|---|
| 2 à 4 joueurs, en ligne en permanence | VPS Windows M |
| 5 à 16 joueurs, en ligne en permanence | VPS Windows L |
| Jusqu’à 24 joueurs, en ligne en permanence | Serveur dédié AR6-32 SSD |
Si vous optez pour un tarif de serveur Cloud ou VPS avec une forte puissance de calcul ou même pour un serveur dédié, vous pouvez non seulement faire fonctionner en parallèle un serveur HumanitZ très fréquenté, mais aussi d’autres applications serveur comme par exemple un serveur Mumble ou d’autres solutions de chat vocal.
HumanitZ dedicated server : création étape par étape sur Windows
Dans les sections suivantes, nous avons résumé le processus d’installation et de configuration d’un serveur dédié HumanitZ. À titre d’exemple, nous utilisons une option d’hébergement de IONOS (Cloud Server, vServer, Dedicated Server) avec Windows Server 2022 comme système d’exploitation.
Pour pouvoir exécuter l’application serveur, les versions de Microsoft Visual C++ et DirectX doivent être installées. Ce dernier ne peut pas être obtenu sur Windows Server 2022 via le Web Installer : vous devez donc télécharger les fichiers d’installation manuellement.
Étape 1 : établir une connexion à distance avec le serveur
Pour communiquer avec le serveur que vous avez loué, vous avez d’abord besoin d’un remote access, que vous pouvez établir dans Windows à l’aide de l’outil « Connexion bureau à distance ». En tant que client IONOS, vous trouverez toutes les données nécessaires à la connexion dans le compte client basé sur le Web :
- Connectez-vous à votre compte client IONOS via la page de connexion.
- Allez dans la rubrique « Serveurs & Cloud ».
- Sélectionnez le serveur que vous avez loué.
- Sous « Données d’accès », vous trouverez l’adresse IP de votre serveur ainsi que vos données de connexion (« Utilisateur » et « Mot de passe initial »). Copiez ou notez ces informations.
- Ouvrez l’application « Connexion bureau à distance » et lancez l’établissement de la connexion en saisissant les informations que vous avez notées précédemment.
- Classez le certificat comme étant digne de confiance.
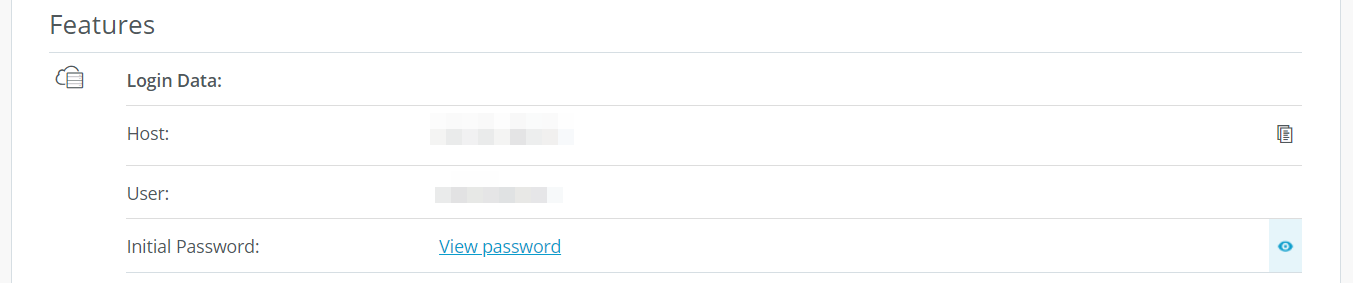
Vous trouverez une explication détaillée sur la manière de se connecter à un serveur Windows via la connexion à distance dans le Centre d’Assistance IONOS.
Étape 2 : installer SteamCMD
Pour obtenir l’application serveur pour HumanitZ, le plus simple est d’utiliser le client en ligne de commande Steam, SteamCMD. Cet outil vous permet de vous connecter aux serveurs publics de la plateforme de jeu, puis de lancer le téléchargement des fichiers correspondants à l’aide de la commande appropriée. Installez SteamCMD comme suit sur votre serveur loué :
- Téléchargez le package d’installation pour Windows en cliquant sur le lien de téléchargement SteamCMD suivant.
- Décompressez le fichier ZIP dans le répertoire de votre choix, par exemple
C:\SteamCMD. - Double-cliquez sur le fichier décompressé pour installer SteamCMD.
Étape 3 : installer l’application serveur HumanitZ « HZ_SERVER »
Lancez le client en ligne de commande installé en double-cliquant sur le fichier steamcmd.exe. Dès que l’outil est prêt à être utilisé, vous voyez la ligne de saisie Steam>.
La première étape consiste à se connecter aux serveurs publics de Steam. Pour le téléchargement du logiciel pour le serveur dédié HumanitZ, il suffit de se connecter anonymement :
login anonymousEnsuite, créez un répertoire individuel pour l’installation du serveur HumanitZ :
force_install_dir C:\humanitz-serverEnfin, utilisez la commande app_update en combinaison avec l’identifiant SteamDB 2728330 (HumanitZ-Server) pour télécharger et installer l’application « HZ_SERVER » :
app_update 2728330 validate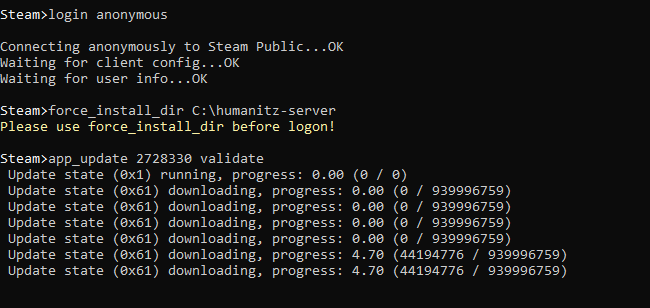
Une fois l’installation terminée, quittez SteamCMD avec la commande quit.
Avec la commande app_update 2728330, vous pourrez mettre à jour votre serveur HumanitZ à tout moment par la suite.
Étape 4 : configurer le serveur HumanitZ
Après avoir installé le serveur, vous pouvez définir les paramètres souhaités pour votre session de jeu. Ouvrez le fichier de configuration GameServerSettings.ini, que vous trouverez dans le sous-dossier .\TSSGame, à l’aide de n’importe quel éditeur de texte.
Dans les premières lignes, vous trouverez les « Host Settings » (paramètres hôte), dans lesquels vous pouvez entre autres définir le nom de votre serveur, lui attribuer un mot de passe et définir le nombre maximal de joueurs. Viennent ensuite les « World Settings », les paramètres du monde, c’est-à-dire les options de configuration générales pour l’univers de jeu comme le niveau de difficulté, le nombre de zombies ou la saison de démarrage.
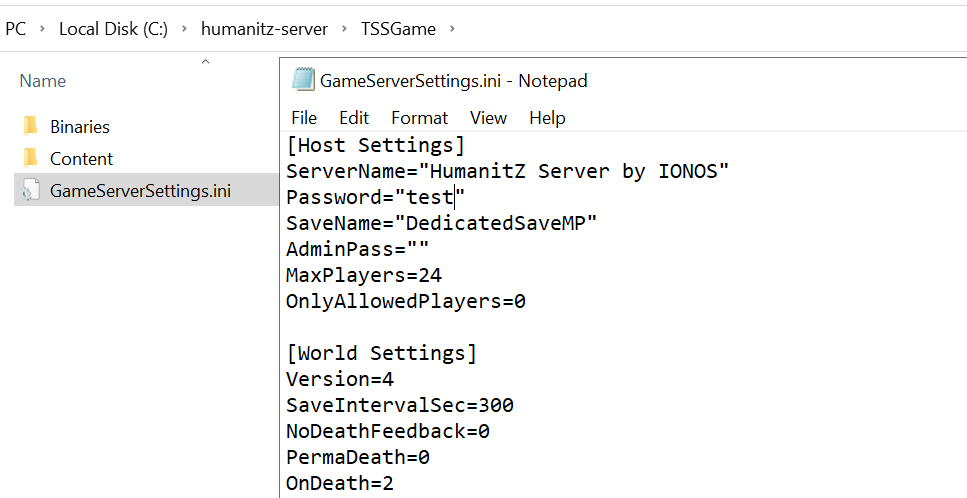
Enregistrez et fermez le fichier dès que vous avez terminé la configuration de votre serveur.
Une liste des paramètres de configuration (y compris une brève explication) ainsi qu’une liste des commandes de console disponibles pendant le jeu ont été publiées par l’équipe de développement d’HumanitZ dans un message à la communauté Steam (en anglais).
Étape 5 : libérer les ports
Pour que votre serveur soit accessible en ligne et apparaisse par exemple dans le listing des serveurs, vous devez libérer les ports correspondants dans les paramètres du pare-feu. Dans le cas de HumanitZ, il s’agit des ports TCP/UDP 7777 (port de jeu) et 27015 (port de requête Steam). Pour le déverrouillage, rendez-vous une seconde fois sur le compte client IONOS :
- Accédez à la page de connexion et connectez-vous avec vos identifiants.
- Sélectionnez la rubrique « Serveurs & Cloud », puis votre serveur.
- Dans le menu de gauche, sélectionnez « Réseau ».
- Affichez le sous-menu « Réglages du pare-feu ».
- Sous « Entrant », ajoutez successivement les règles pour les ports TCP/UDP 7777 et 27015.
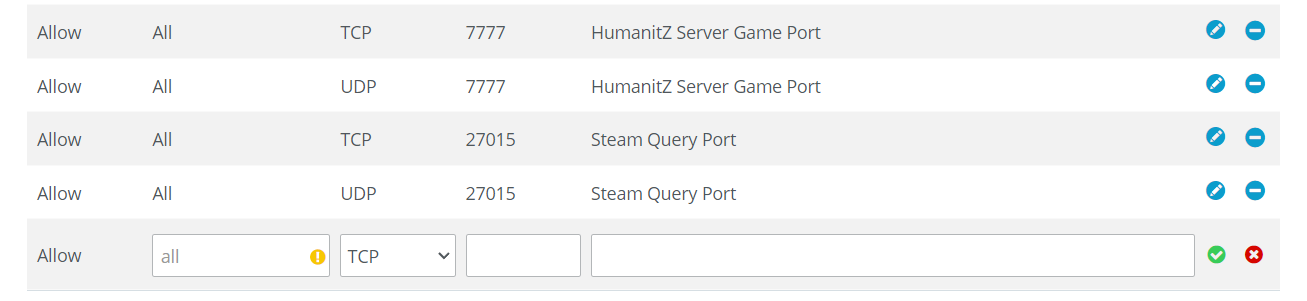
Étape 6 : démarrer le serveur
Dans l’étape suivante, vous pouvez enfin démarrer votre serveur HumanitZ. Le moyen le plus simple de le faire est d’utiliser un simple script de démarrage que vous créez directement dans le répertoire du serveur. Vous y indiquez que le TSSGameServer.exe doit être exécuté et que la progression doit être présentée dans une fenêtre de l’invite de commande. En outre, vous pouvez indiquer les ports ouverts précédemment. Notre script, nommé start.bat, se présente comme suit :
start TSSGameServer.exe -log -port=7777 queryport=27015Double-cliquez ensuite sur le script pour démarrer l’application serveur. La mention « Session created! » indique que le démarrage a réussi.
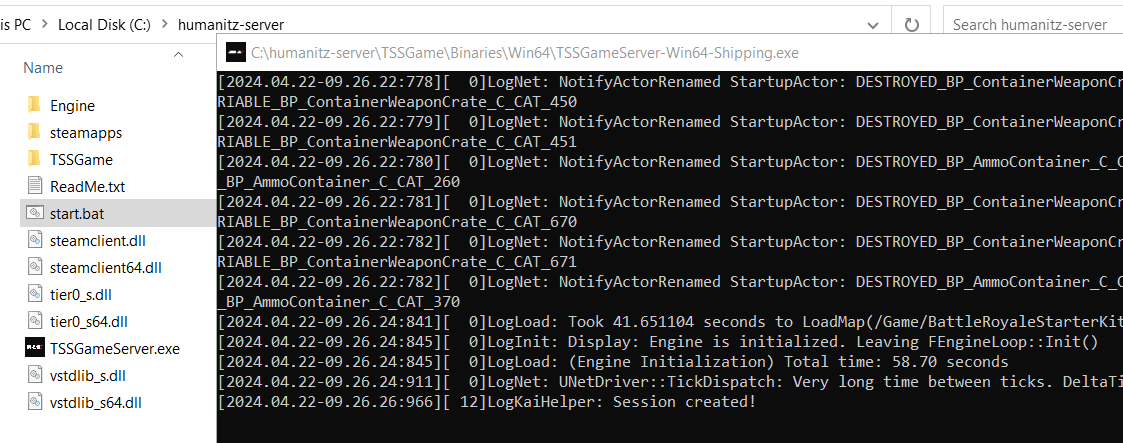
Étape 7 : se connecter au serveur HumanitZ créé
Vous pouvez maintenant vous connecter à votre serveur dédié à tout moment. Pour cela, lancez le jeu comme d’habitude via Steam et effectuez ensuite les étapes suivantes :
- Cliquez sur « Multijoueur ».
- Créez le personnage de jeu souhaité.
Utilisez la fonction de recherche sur le bord droit de l’écran pour rechercher votre serveur. Vérifiez que les filtres appropriés, comme « Dédié » ou « Mot de passe », soient cochés.
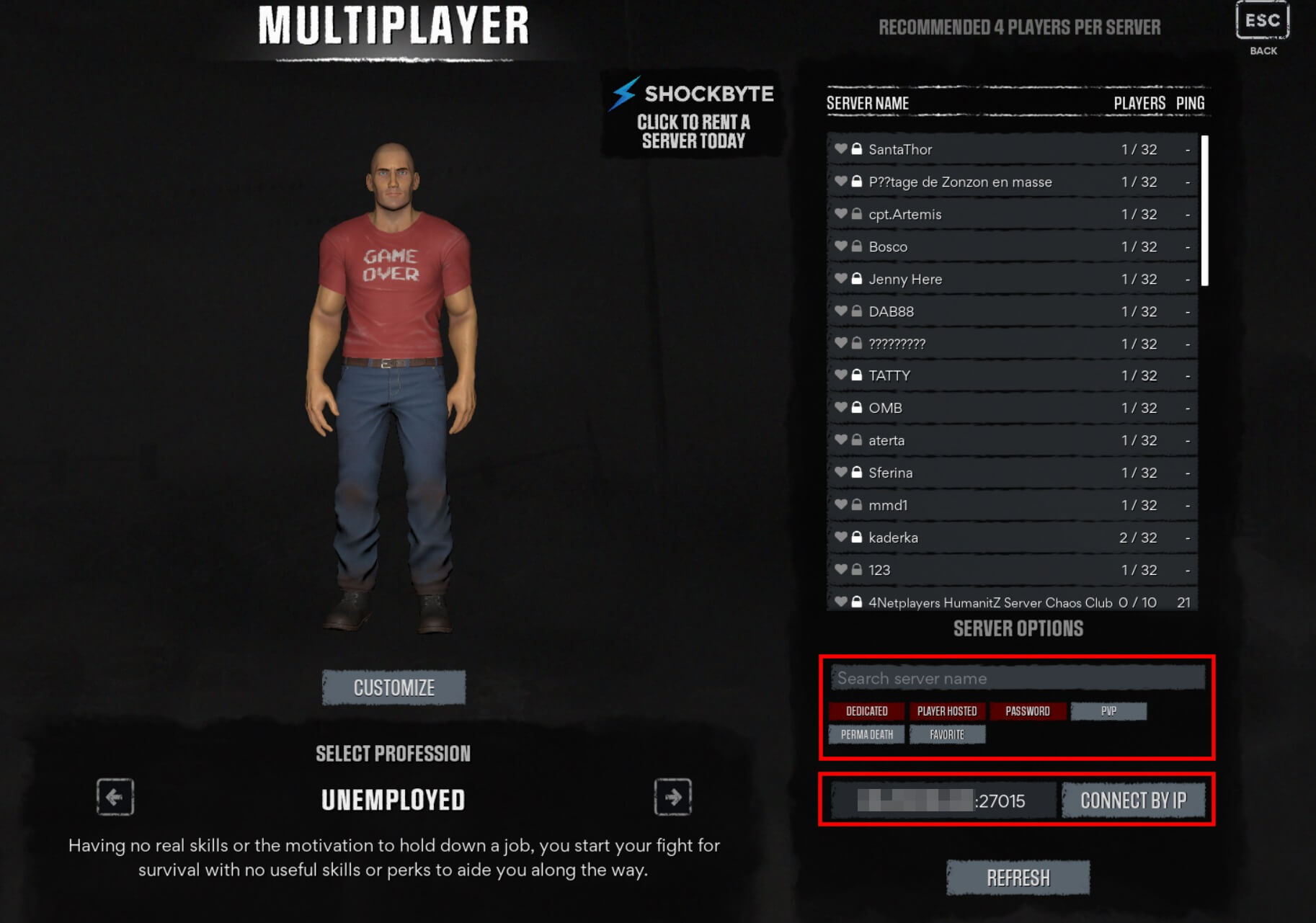
Une fois que vous avez choisi votre point de départ, votre expérience multijoueur dédiée peut commencer !
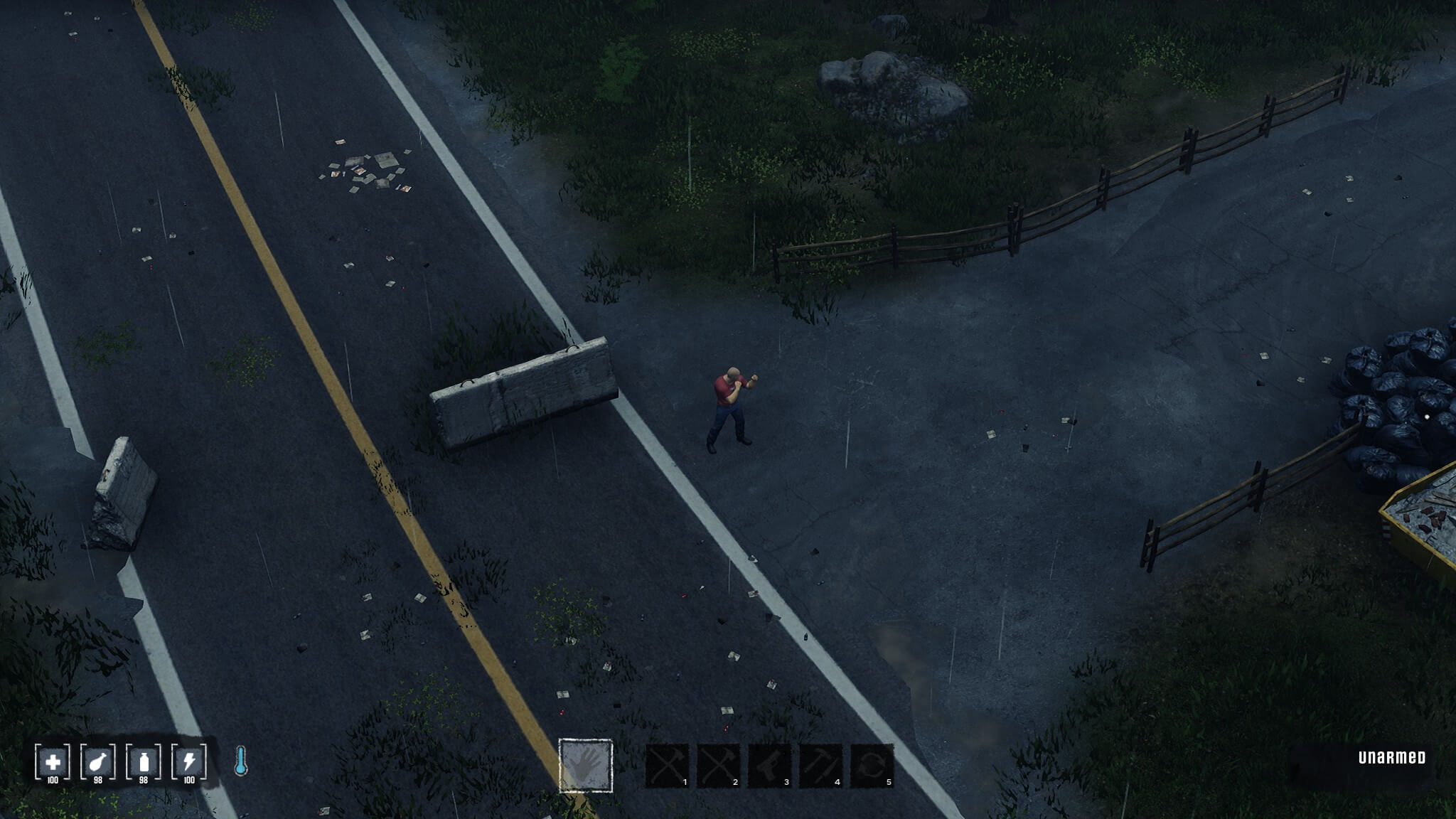
Vous ne voulez pas qu’avoir votre propre serveur, vous souhaitez également qu’il soit accessible via une adresse individuelle ? Avec un domaine propre, comme par exemple votre propre domaine .gg, vous remplacez l’adresse IP peu pratique par un nom de serveur significatif. Ainsi, vous simplifiez non seulement les connexions à votre serveur, mais vous pouvez également l’établir comme une marque fixe.

