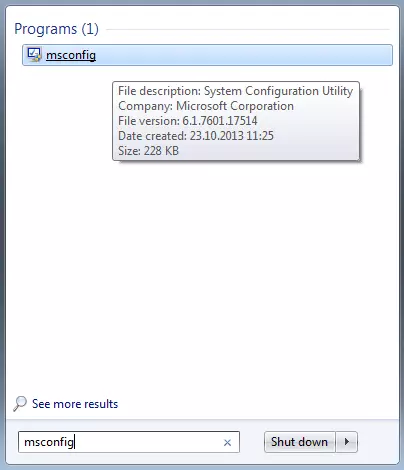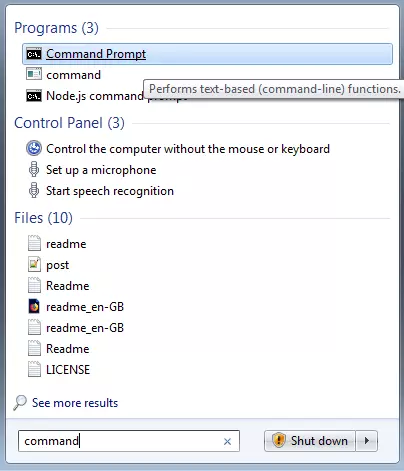Page bleu/Ecran bleu Windows : comment se débarrasser de l’écran bleu
Comme cela est énervant : vous êtes occupé sur votre ordinateur, ne pressentez rien de grave lorsque, tout d’un coup, tout disparaît et un affichage apparait. Pendant un court instant, vous voyez un écran bleu avec quelques informations. Avant que vous n’ayez le temps de tout lire, votre ordinateur s’éteint et redémarre. L’ « écran bleu de la mort » aussi connu sous le nom de « erreur fatale » est tristement célèbre comme message d’avertissement concernant les matériels, logiciels ou périphériques défectueux qui contraignent Windows à fermer. L’écran bleu est donc l’indication d’une erreur système critique. Par mesure de protection, l’ordinateur s’éteint. En tant qu’utilisateur, vous restez d’abord perplexe ou en colère devant votre écran. Selon votre version de Windows, une erreur écran bleu peut apparaître de manière différente.
La plupart du temps, l’ordinateur peut être redémarré normalement après un écran bleu. Vous pouvez alors vous occupez de la cause. Si l’erreur écran bleu réapparaît peu de temps après avoir démarré le PC, la cause peut alors concerner un matériel défectueux qui doit être réparé. Parfois, un composant système doit être remplacé comme par exemple le disque dur ou une barrette de la RAM. Dans d’autres cas, le système d’exploitation doit être à nouveau démarré. Vous apprendrez dans notre article comment vous pouvez résoudre le problème de l’écran bleu Windows.
Une sauvegarde régulière de vos données et documents vous protège contre la perte de données en cas d’erreurs système critiques, qui se manifestent finalement sous la forme d'écrans bleus.
- Domaine .eu ou .fr + éditeur de site gratuit pendant 6 mois
- 1 certificat SSL Wildcard par contrat
- Boîte email de 2 Go
Premiers pas après un écran bleu Windows
- Essayez de vous rappeler exactement ce que vous faisiez sur le PC avant de voir apparaitre l’erreur écran bleu. Avez-vous joué en ligne ou simplement édité un document ? Avez-vous regardé une vidéo sur Internet ou étiez-vous au milieu d’une vidéoconférence ? La réponse peut fournir des indices importants sur la cause d'un écran bleu. Il est préférable de noter votre dernière action.
- Vérifiez la température de votre PC. S’il est anormalement chaud, il se peut qu’il ne soit pas correctement ventilé. Cela peut être dû au fait que le PC n’a pas assez d’espace pour faire circuler suffisamment d’air. La contamination, telle que la poussière, a également un impact significatif sur la température du système et donc sur les performances, et peut causer des dommages matériels. Dans ce cas, un écran bleu Windows en tant que « mesure de précaution » n’est pas inhabituel.
- Retirez le matériel inutile comme les disques durs externes, les écouteurs, l’appareil photo, les clés USB, etc. Parfois, les erreurs écrans bleus sont déclenchées par des périphériques ou des pilotes de périphériques défectueux.
- Si le PC ne redémarre pas automatiquement, attendez quelques minutes avant de le rallumer.
Premiers pas après un redémarrage
Si le PC fonctionne à nouveau, vous pouvez alors tenter de trouver la cause de l’écran bleu au moyen de quelques stratégies :
- Obtenez les informations qui étaient affichées sur l’écran bleu. Sous Windows, vous pouvez désactiver le redémarrage automatique du système afin d’avoir suffisamment de temps pour noter l'erreur affichée sur l'écran bleu. Procédez comme suit : cliquez avec le bouton droit de la souris sur « Ordinateur » (par exemple, dans Windows Explorer), puis cliquez sur « Propriétés ». Cela ouvrira une nouvelle fenêtre avec les informations de votre système. Allez dans « Paramètres système avancés ». Sous « Démarrer et restaurer », vous avez la possibilité de décocher la case « Effectuer le redémarrage automatique ».
- Dès que l’écran bleu réapparaît, notez le message d’erreur. Il apparaît au bas de l’écran sous Windows 10 et dans les versions plus anciennes sur la troisième ligne à partir du haut. La caractéristique du message d’erreur est la police en majuscules. Exemples : « KMODE_EXCEPTION_NOT_HANDLED » ou « DATA_BUS_ERROR ». Cela inclut un code d’erreur au format « 0x00000 » et parfois un fichier système responsable (par exemple usbuhci.sys ou kbdhid.sys). Une erreur écran bleu contient donc deux ou trois informations importantes.
- Si l’écran bleu n’apparaît pas pour le moment, il est néanmoins conseillé d’en déterminer la cause afin d’éviter d’autres accidents. Heureusement, Windows crée des fichiers dits minidump lorsque des erreurs système se produisent. Ces fichiers peuvent être lus par certains programmes. L’outil gratuit BlueScreenView peut l’utiliser pour reconstruire vos derniers écrans bleus affichés.
- Avec l’information obtenue, il est généralement possible de déterminer la cause en faisant des recherches sur le Web. Nous avons rassemblé pour vous les codes d’erreur les plus courants.
Depuis la mise à jour Anniversaire, Windows 10 affiche également un code QR sur l’écran bleu Windows que vous pouvez scanner avec votre téléphone portable. Cependant, dans la plupart des cas, vous ne serez dirigé que vers le support Microsoft. Cependant, cette page n’est que d’une utilité limitée.
Les messages d’erreurs les plus courants
| Erreurs | Causes | Solutions |
| DATA_BUS_ERROR | Défaut de mémoire | Vérifier la fonction de verrouillage de la RAM avec MemTest, remplacer le matériel si nécessaire. |
| INACCESSIBLE_BOOT_DEVICE | Pilote manquant Virus/Malware | Mettre à jour ou installer le pilote Analyse antivirus Passez de « IDE » à « AHCI » dans le BIOS sous « SATA Mode Selection ». |
| UNEXPECTED_KERNEL_MODE_TRAP | Panne de matériel Température trop élevée | Désinstallation et réinstallation des pilotes de périphériques (principalement pour les périphériques récemment ajoutés) Vérifier les performances du ventilateur, si nécessaire nettoyer le PC/vérifier l’environnement |
| NTFS_FILE_SYSTEM | Utilisation élevée de la mémoire CPU | Rechercher des processus complexes dans le Gestionnaire des tâches ; désinstaller/réinstaller le programme affecté si nécessaire ; pour les processus Windows, vérifier les erreurs sur le disque dur sur lequel Windows est installé (clic droit, puis « Propriétés », « Outils » et « Vérifier ») |
| IRQL_NOT_LESS_OR_EQUAL | Pilotes de périphériques incompatibles ou obsolètes | Désactivez les pilotes des périphériques récemment ajoutés via le gestionnaire de périphériques (recherchez et exécutez la commande « mmc devmgmt.msc » dans le menu Démarrer), puis obtenez la dernière version du pilote correspondant auprès du fabricant du périphérique et installez-le. |
| BAD_POOL_CALLER | Accès non désiré à la mémoire | Désactivez les pilotes des périphériques récemment ajoutés via le gestionnaire de périphériques (voir ci-dessus), puis obtenez la dernière version du pilote respectif auprès du fabricant du périphérique et installez-le. |
| FAT_FILE_SYSTEM | Système de fichiers défectueux | Vérifier le fonctionnement du disque dur ; rechercher « chkdsk » dans le menu Démarrer et exécuter. |
| OUT_OF_MEMORY | Défaut de mémoire | Vérifier la fonction de verrouillage de la RAM, remplacer le matériel si nécessaire. |
| PAGE_FAULT_IN_NON_PAGED_AREA | Défaut de mémoire | Vérifier la fonction de verrouillage de la RAM, remplacer le matériel si nécessaire. |
| UNABLE_TO_LOAD_DEVICE_DRIVER | Pilote de périphérique défectueux | Désactivez les pilotes des périphériques récemment ajoutés via le gestionnaire de périphériques (voir ci-dessus), puis obtenez la dernière version du pilote correspondant auprès du fabricant du périphérique et installez-le. |
| KMODE_EXCEPTION_NOT_HANDLED | Logiciel défectueux Avec le fichier.sys : erreur de fichier système | Désinstaller/réinstaller les logiciels récemment utilisés (dernière version ou compatible avec le système) En cas d’erreur de fichier système : exécutez l’outil de réparation Windows (voir « Vérification et réparation des fichiers système » ci-dessous). |
Microsoft fournit une vue d’ensemble d’environ 350 codes d’erreur connus. Cependant, le site n’est disponible qu’en anglais et s’adresse aux experts.
Solutions avec fonctionnalités Windows
Mode sans échec
Si plusieurs écrans bleus vous empêchent d'effectuer les réglages et de résoudre les problèmes sans être dérangé, nous vous recommandons de démarrer Windows en mode sans échec en premier. Appuyez sur la touche F8 et maintenez-la enfoncée pendant le démarrage de l'ordinateur pour passer en mode sans échec avant que le logo Windows n'apparaisse. Dans ce mode, Windows ne charge que les processus et pilotes absolument nécessaires. Il peut être utilisé pour résoudre des problèmes existants sans obtenir une erreur écran bleu.
Une autre méthode pour activer le mode sans échec fonctionne directement sous Windows. Recherchez la fonction « msconfig » dans le menu Démarrer et exécutez-la en tant qu'administrateur en faisant un clic droit dessus.
Dans la nouvelle fenêtre « System Configuration », activez la fonction « Safe Start » sous « Start ». Confirmez avec « OK » et redémarrez le PC. Windows démarrera alors en mode sans échec.
Vérification et réparation des fichiers systèmes
De nombreux problèmes internes peuvent être résolus avec des outils spécifiques à Windows. Recherchez dans le menu Démarrer « Invite de commandes » et ouvrez le programme (également par un clic droit et « Exécuter en tant qu’administrateur »).
Vous souhaitez démarrer Windows ou Mac en mode sans échec ? Vous trouverez dans notre article complet des instructions détaillées étape par étape :
Vous pouvez entrer des commandes dans la nouvelle fenêtre. Tapez d'abord « sfc / ? » et appuyez sur Entrée. Des options vous seront alors proposées pour scanner les fichiers système. Au début, « sfc /scannow » est recommandé pour un scan complet, qui peut prendre jusqu’à 30 minutes. Dans le cas idéal, les fichiers système défectueux seront réparés et votre problème d'écran bleu sera résolu. Avec « sfc /scanfile=chemin d'accès au fichier » vous ne pouvez vérifier et réparer qu'un certain fichier. Ceci est recommandé si un fichier système défectueux est spécifié dans votre écran bleu Windows. La réparation est alors beaucoup plus rapide. Bien sûr, cela n'est possible que si vous avez le chemin d'accès exact.
Démarrer Windows dans la dernière configuration travail
Windows peut se souvenir de la dernière fois qu’il a fonctionné correctement et réactiver cette version si nécessaire. Pour ce faire, éteignez le PC, redémarrez-le et maintenez la touche F8 enfoncée lors du redémarrage. Sous les options, vous trouverez « Dernière configuration connue pour fonctionner ». Démarrez maintenant Windows avec cette version. Si votre problème d’écran bleu disparaît, il est très probable qu’une mise à jour du système ou du pilote soit à l’origine du problème.
Restauration du système
Si tout le reste ne vous aide pas, une nouvelle installation du système d’exploitation peut s’avérer nécessaire. Appuyez à nouveau sur la touche F8 et maintenez-la enfoncée lors du démarrage de l'ordinateur et sélectionnez « Réparer l’ordinateur ». Ici vous trouverez l’option pour restaurer votre système.
Si vous avez un disque d’installation Windows, vous pouvez le lancer au démarrage et redémarrer le système.
Attention : toutes les données stockées sur le disque dur du système seront perdues ! Par conséquent, vous ne devriez envisager cette possibilité que si toutes les autres approches n’ont pas aidé.
Comment vous pouvez vous prémunir de l’erreur écran bleu
Il n’y a pratiquement pas de protection à cent pour cent contre les écrans bleus, car des erreurs internes peuvent se produire sans l’implication de l'utilisateur. Cela peut se produire en raison d'une mise à jour défectueuse ou de défauts matériels qui surviennent spontanément. Cependant, avec certaines stratégies, vous pouvez empêcher la perte de données importantes et réduire le risque d’être pris de court par un écran bleu.
- Sauvegardez vos données et documents. Puisque les écrans bleus sont souvent des indications de défauts matériels et incluent donc le disque dur, vous devriez sauvegarder toutes les données importantes sur votre disque dur externe. Stockez les sauvegardes de vos fichiers sur un support externe ou dans votre cloud pour minimiser l'impact d'éventuelles pannes système. La façon la plus rapide de le faire est d’utiliser l’outil de sauvegarde des données de Windows : allez dans le « Panneau de configuration » sous la première section « Système et sécurité » et cliquez sur « Faire une sauvegarde de votre ordinateur » (Windows 10 : « Sauvegarde et restauration »). Vous pouvez ensuite créer une sauvegarde recommandée ou individuelle de vos données sur un disque dur de votre choix (par exemple un disque dur externe).
- Tenez à jour la version de Windows et les pilotes du périphérique et du système. En règle générale, ils se mettent à jour eux-mêmes. Rarement une mise à jour avec des erreurs peut conduire à des écrans bleus. Cependant, les mises à jour sont toujours recommandées pour éviter les problèmes de compatibilité.
- Utilisez un logiciel antivirus à jour. Comparaison des meilleurs programmes antivirus avec un scanner actif et/ou un pare-feu pour vous protéger contre les virus, les logiciels malveillants etc. Dans certains cas, ces programmes malveillants provoquent des défaillances critiques du système, ce qui oblige Windows à répondre par un écran bleu. Il y a eu aussi des cas où des logiciels malveillants avaient simulé des écrans bleus pour tromper l'utilisateur et l'attirer dans une arnaque d’assistance contre paiement.
- Gardez votre PC « propre » et en ordre. Vérifier si le ventilateur peut fonctionner sans être perturbé afin d’éviter les défauts de l'appareil. Laissez l’ordinateur éteint lorsqu’il n'est pas utilisé. Désinstallez les logiciels dont vous n’avez pas besoin et gardez un œil sur les processus en arrière-plan. Ne cliquez pas sur des liens suspects sur Internet et n'effectuez de téléchargements qu’à partir de sources fiables. Un maniement délibérément doux de votre ordinateur prolongera considérablement sa durée de vie et réduira le risque d’erreurs du système sous forme d’écrans bleus.