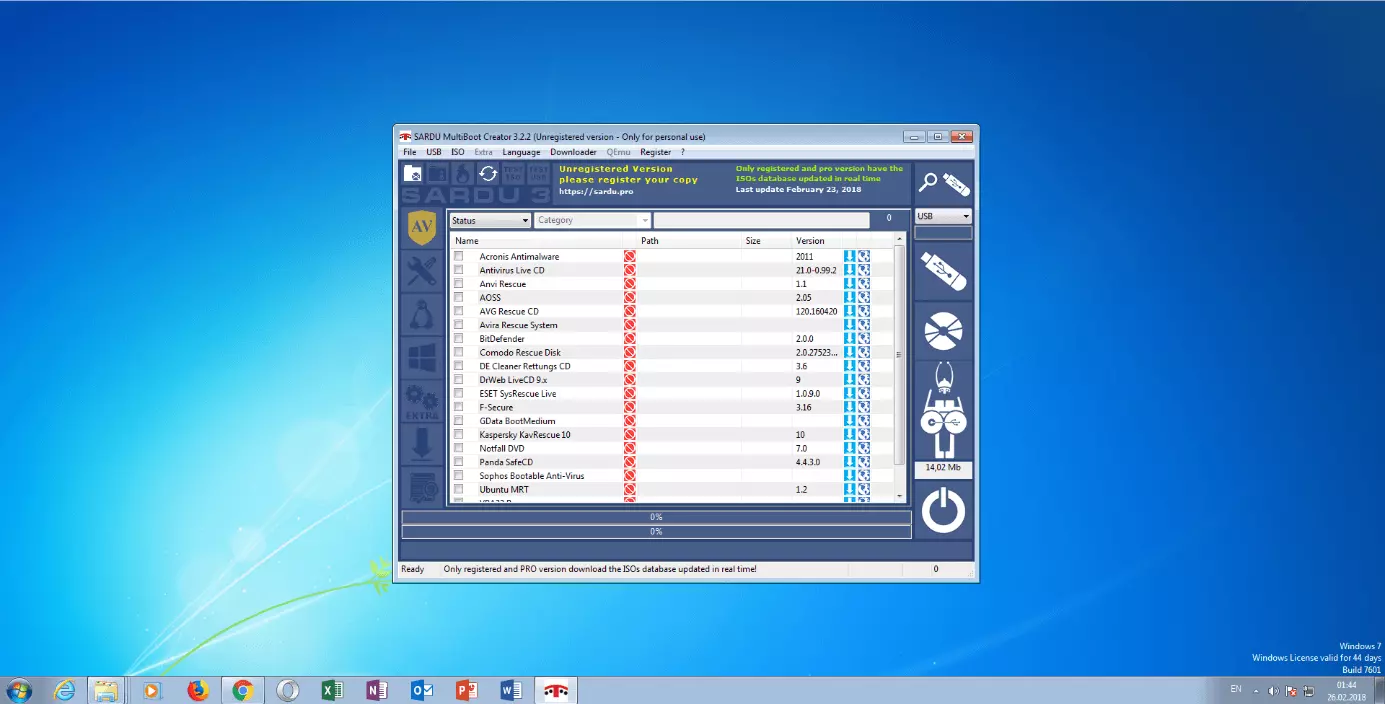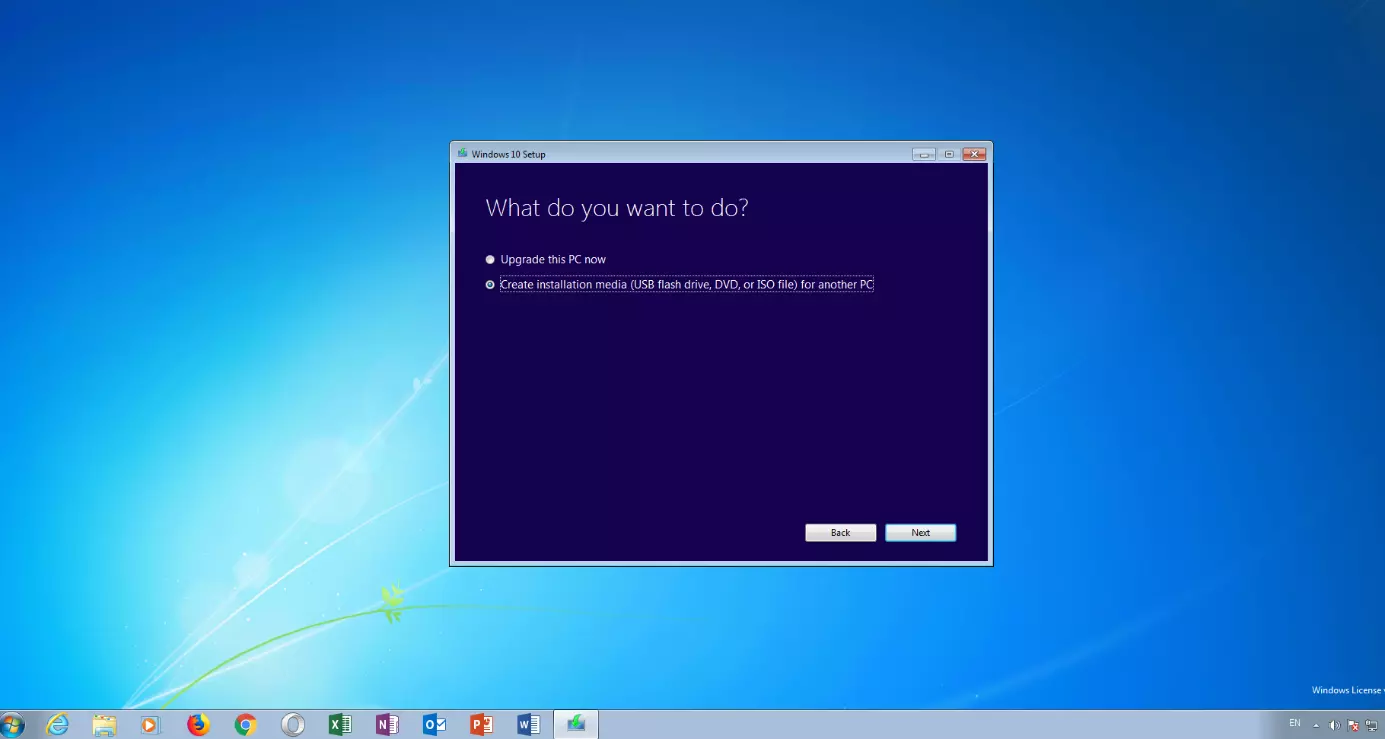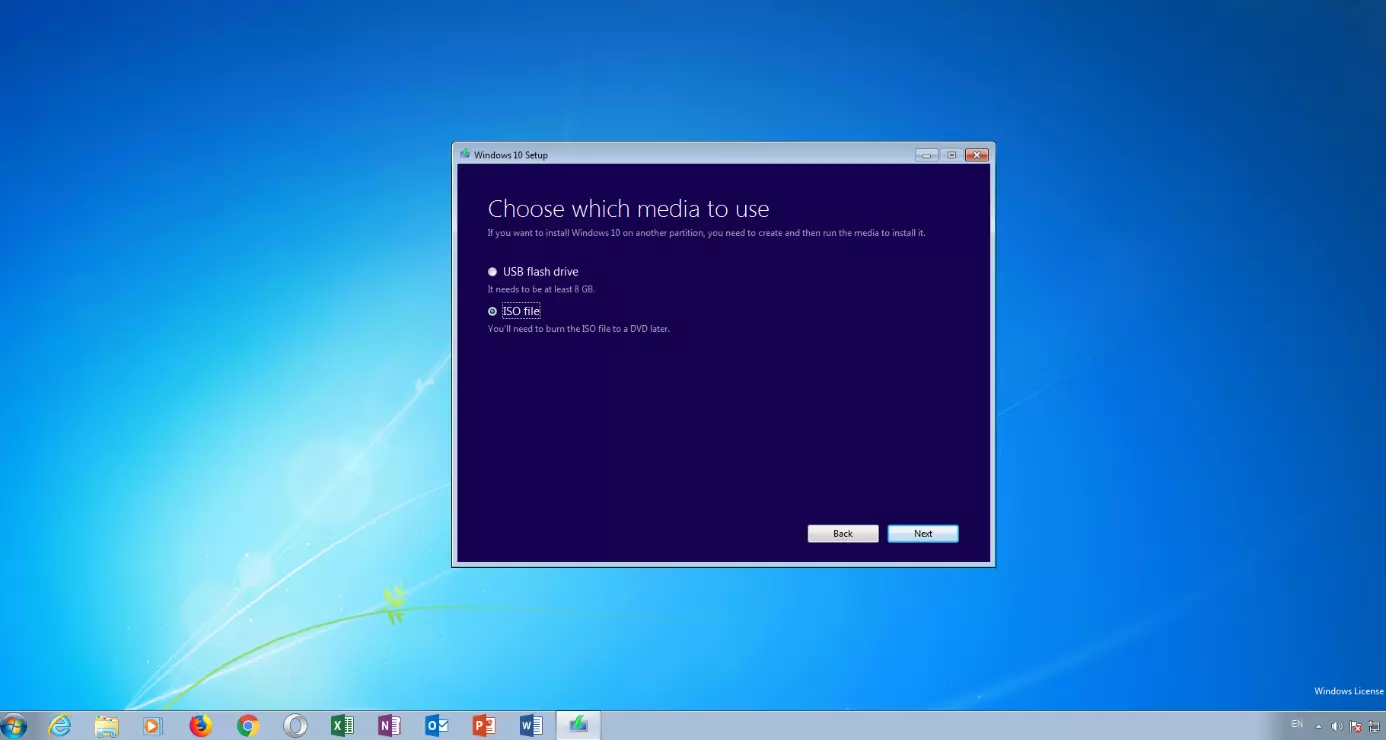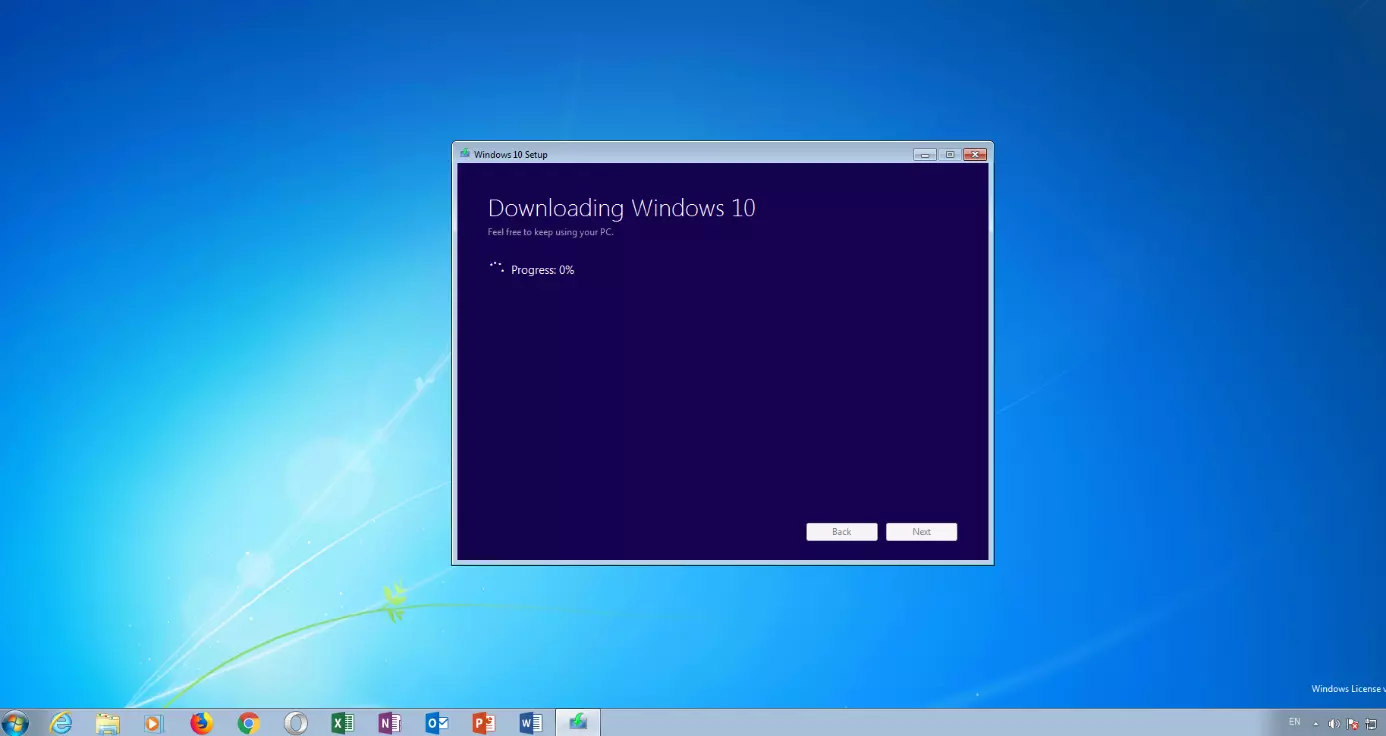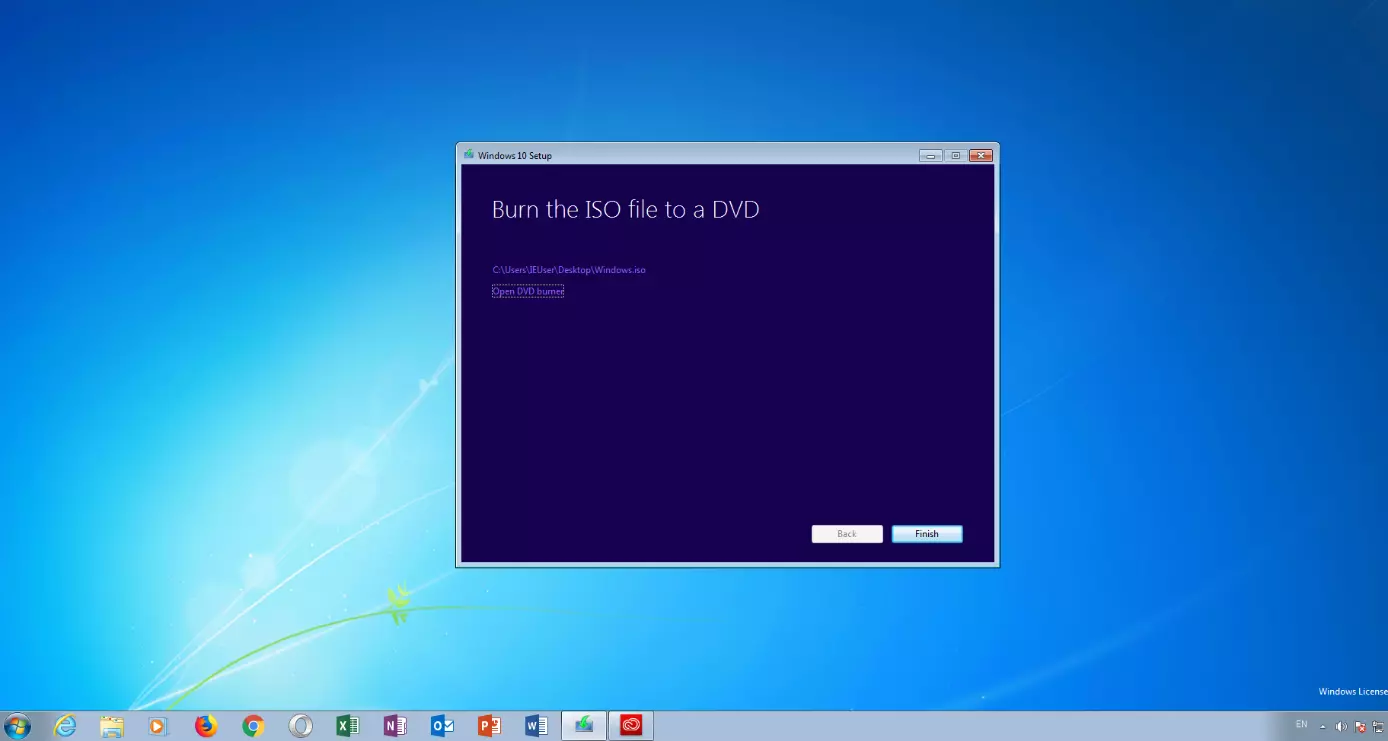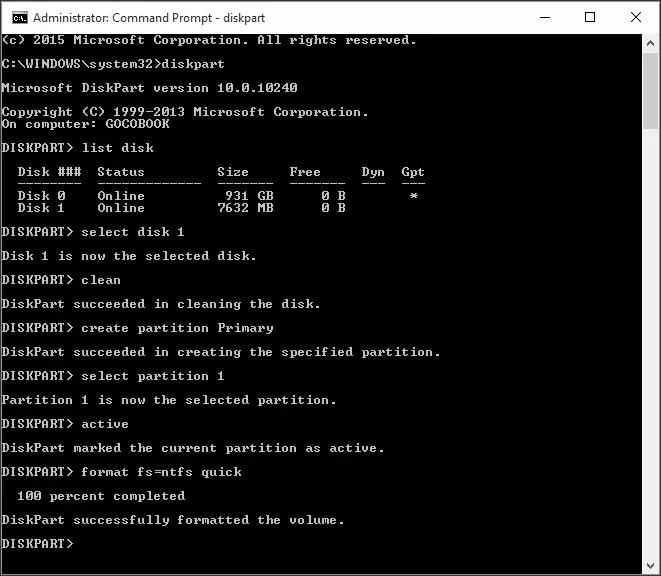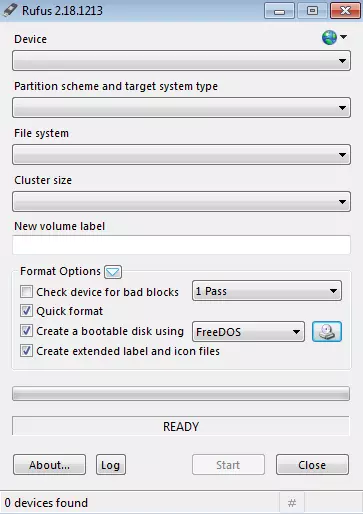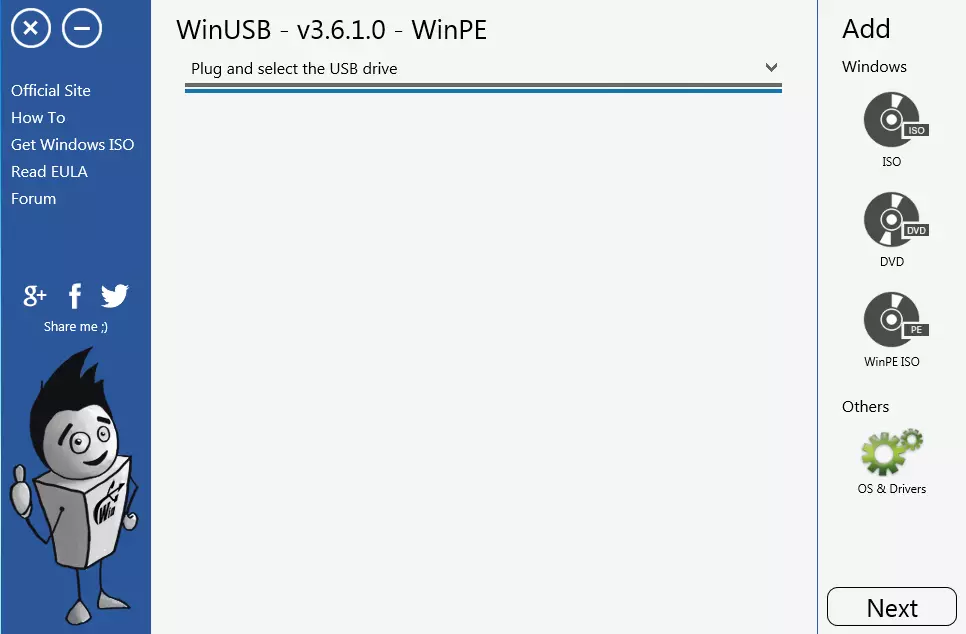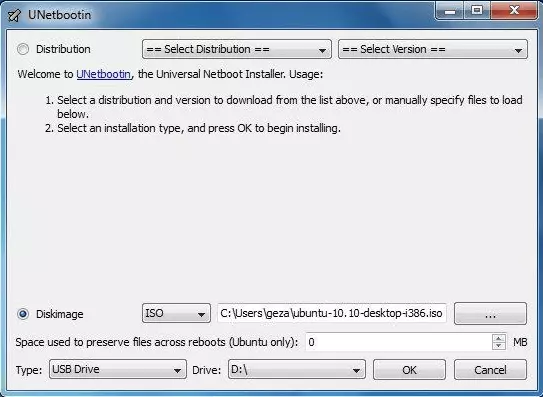Rendre une clé bootable et sauvegarder le PC
Dans le passé, Microsoft Windows était installé sur disquette, CD ou DVD-ROM, aujourd’hui, les disquettes appartiennent au passé, et même les supports de données optiques disparaissent progressivement de l’écran. Au lieu de cela, le système d’exploitation est soit livré sur la partition système d’un nouvel ordinateur ou ordinateur portable, soit vous pouvez obtenir Windows avec une licence numérique directement en ligne et le télécharger vous-même.
Si vous avez encore besoin d’un support d’installation externe, de nos jours vous utilisez souvent une clé USB bootable. Ce moyen est plus rapide et plus compact qu’un support de données optique et convient tout aussi bien à la mise en place d’un (nouveau) système. Il existe de nombreuses autres utilisations possibles.
Pourquoi ai-je besoin d’une clé USB bootable ?
Les domaines d’application d’une clé USB bootable sont multiples. La chose la plus importante, bien sûr, est de démarrer le PC lorsqu’il ne démarre plus de lui-même en raison d’un virus, d’une erreur de système grave, d’un disque dur cassé ou de problèmes de partition. La petite pièce de matériel est la solution standard pour cela, puisqu’il est maintenant possible d’installer un système d’exploitation complet et/ou un système de secours tel que le scanner multi-virus Sardu et donc de démarrer et réparer l’ordinateur.
Sardu comprend 20 antivirus, ainsi que divers autres outils, qui analysent tous les disques durs d’un ordinateur endommagé pour détecter les logiciels malveillants et les éliminer.
Cependant, même en l’absence d’une telle urgence PC, il est judicieux d’avoir créé une image du système avec Windows pour la sauvegarde des données sur un support de stockage compatible USB (ou bien un disque dur externe serait également possible).
Vous pouvez également utiliser une clé USB bootable pour mettre à niveau Windows 7 ou 8 vers Windows 10 si une mise à niveau automatique précédente ne fonctionne pas correctement. Un stick sert également à réinstaller « proprement » le système d’exploitation s’il est devenu trop lent à cause des déchets de données accumulés.
Les informaticiens avancés et les professionnels de l’informatique aiment aussi utiliser une clé USB bootable comme « système d’exploitation portable » (chez Microsoft, le concept est connu sous le nom de « Windows2Go »). Avec cela, vous pouvez utiliser votre version préférée de Windows avec tous vos outils et fichiers personnels préférés, même sur d’autres ordinateurs, sans avoir à toucher au système d’exploitation déjà installé dessus (peu importe si Windows ou autre). Cela vous permet non seulement de naviguer dans votre environnement de travail familier au lieu d’avoir à accéder à vos documents importants via le Cloud ; un système d’exploitation portable offre également plus de sécurité si des enregistreurs de frappe se cachent sur l’ordinateur étranger pour stocker les mots de passe ou si celui-ci est infecté par des virus.
Ci-dessous, toutes les possibilités d’application d’une clé USB bootable sont résumées :
- Démarrer après une urgence PC
- Utilisation de systèmes de sauvetage pour réparer le PC
- Sauvegarder une image du système d’exploitation
- Mettre à niveau un ancien système d’exploitation vers Windows 10
- Réinstallation propre du système d’exploitation
- Utilisation d’un « système d’exploitation portable » sur des ordinateurs externes.
Comment puis-je créer une clé USB bootable ?
Rares sont les clés USB disponibles dans le commerce qui conviennent d’emblée à ces diverses tâches. C’est parce que la plupart des modèles sont chargés avec un seul système de fichiers quand ils sortent de la boîte, par exemple le système de fichiers FAT32 ou exFAT. Il leur manque encore le « Master Boot Record » (MBR) qui est absolument nécessaire pour démarrer la plupart des PC (à savoir tous ceux avec un « Basic Input/Output System », BIOS). Vous devez donc d’abord créer une nouvelle clé USB « bootable ».
Le BIOS (système d’entrée/sortie de base) est un programme qui est préinstallé sur la carte mère de la plupart des ordinateurs et active le matériel au démarrage pour que le système d’exploitation puisse communiquer et interagir avec lui.
Vous pouvez également créer une clé USB bootable sur un autre ordinateur que celui pour lequel vous souhaitez l’utiliser ultérieurement. Il existe essentiellement deux approches possibles à cet égard : les outils manuels ou automatisés. La première option peut sembler un peu compliquée à première vue et est un peu plus sujette à l’erreur en raison des nombreuses entrées manuelles, mais elle peut aussi être effectuée par un profane.
Quelle que soit l’option que vous choisissez, vous aurez toujours besoin des éléments suivants :
- L’utilitaire Windows DiskPart ou un outil externe avec les mêmes fonctionnalités.
- Une clé USB avec au moins 4 Go de mémoire (pour un système d’exploitation 32 bits) ou au moins 8 Go (pour un système 64 bits). Afin d’atteindre une vitesse de travail élevée (ou pour permettre la création d’un système d’exploitation portable), la clé sélectionnée doit impérativement supporter la norme USB 3.0. Si la copie est déjà utilisée, assurez-vous qu’elle ne contient aucune donnée importante ou même indispensable.
- Un fichier ISO du système d’exploitation souhaité qui contient tous les fichiers de configuration nécessaires à la ré(installation). Auparavant, ces fichiers se trouvaient sur un CD ou un DVD-ROM qui était livré avec un nouvel ordinateur ou pouvait être acheté séparément. Aujourd’hui, Windows est généralement préinstallé sur une partition système d’un PC ou d’un ordinateur portable complet correspondant. Toutefois, vous avez également la possibilité de créer vous-même un tel fichier ISO, par exemple avec des outils comme WinISO, UltraISO ou le programme de gravure InfraRecorder. Cependant, il est plus facile de télécharger le système d’exploitation requis à partir d’Internet. Dans le cas de Windows 10, c’est tout à fait légal en utilisant l’outil de création de médias de Microsoft mais il est également possible de télécharger directement depuis le site Web de la société, par exemple, pour Windows 7 et Windows 8.
Vous pouvez légalement télécharger différentes versions de Windows à partir de Microsoft. N’oubliez toutefois pas que pour l’activation et l’utilisation légale du système d’exploitation, vous avez besoin d’une licence que vous pouvez obtenir en ligne sous la forme d’une clé de produit. Sans cette autorisation officielle, vos droits d’utilisation sont généralement fortement limités après 30 jours. Cela signifie que vous n’avez pratiquement plus d’options de personnalisation et plus de support de mise à jour, mais des avertissements constants vous rappelant d’activer la version Windows le plus tôt possible.
Rendre une clé bootable avec l’utilitaire Windows DiskPart
Si vous osez faire le « travail manuel » nécessaire, vous pouvez simplement utiliser l’application cmd.exe, appelée « invite de commande », pour créer une clé USB bootable sur tous les systèmes d’exploitation de Windows Vista (y compris Windows 10). Cela fonctionne de la manière suivante :
- Insérez la clé USB dans un port USB de votre ordinateur.
- Recherchez l’application « cmd » via la barre de recherche Windows (dans le menu Démarrer), cliquez avec le bouton droit de la souris sur le menu contextuel et sélectionnez « Exécuter comme administrateur ». Une petite fenêtre s’ouvre avec une écriture blanche sur fond noir.
- A l’aide du clavier, entrez la commande « diskpart » et confirmez votre saisie avec la touche Entrée (faites de même après chaque autre commande saisie). La gestion du volume est lancée.
- Entrez la commande « list disk » pour afficher tous les disques disponibles.
- Vous pouvez reconnaître votre clé USB à sa capacité de stockage spécifiée, généralement elle est répertoriée comme « disk 1 ». « Disk 0 » est généralement la partition système de votre PC, c’est-à-dire un disque dur ou un lecteur à semi-conducteurs dans votre ordinateur.
- En supposant que votre clé USB porte le nom de « disk 1 », entrez la commande « sel disk 1 » pour la sélectionner (ou « disk 2 ». etc).
- Entrez la commande « clean » pour supprimer toutes les données de la clé USB.
- Entrez la commande « Create partition primary » pour créer une partition principale.
- Entrez la commande « list par » et sélectionnez la partition principale nouvellement créée avec « sel part 1 ».
- Activez la partition avec la commande « active ».
- Formatez la clé USB avec la commande « format fs=FAT32 label="WINDOWSUSB" quick override » (au lieu de « WINDOWSUSB » vous pouvez choisir un autre nom d’étiquette tant qu’il ne contient pas d’espaces ou de caractères spéciaux). La clé s’affichera plus tard sous ce nom lorsque vous la brancherez sur un ordinateur Windows en cours d’exécution). Le formatage peut prendre un certain temps. Vous pouvez suivre la progression avec un affichage en pourcentage.
- Une fois le processus terminé, entrez la commande « assign » pour assigner automatiquement une lettre de lecteur (par exemple « G : ») à votre clé USB).
- Tapez « exit » pour quitter DiskPart, puis tapez à nouveau « exit » pour fermer l’invite.
Pour terminer le processus, copiez simplement le fichier ISO de Windows sur la clé USB bootable. C’est via le glisser-déposer. Si vous utilisez un disque d’installation, vous pouvez également faire glisser tous les fichiers d’installation sur votre stick (vous pouvez également afficher tous les fichiers cachés en utilisant les options de dossier). Alternativement, le tout est également possible via une invite de commande. Pour un support source avec la lettre « D » : et une clé USB avec la lettre « G » : la commande correspondante est par exemple . « xcopy D:\*.* G:\*.* /S /E /F » (tous les espaces sont prévus).
Créer une clé USB bootable avec des outils externes
Le Media Creation Tool déjà mentionné peut également écrire un fichier ISO téléchargé sur une clé USB en une seule fois et le rendre ainsi bootable, mais cela ne fonctionne qu’avec Windows 10, mais il existe de nombreux programmes gratuits qui conviennent à tous les systèmes d’exploitation (y compris Linux) et prennent en charge les étapes de travail de la gestion manuelle du volume. Parmi les plus populaires sont Rufus, WinUSB et UnetBootin. Chacun de ces outils se compose uniquement d’un très petit fichier que vous pouvez lancer après le téléchargement directement et sans installation.
Clé bootable avec Rufus
Rufus est largement considéré comme l’outil le plus rapide et le plus fiable pour créer des clés USB bootables. Il prend également en charge UEFI (« Unified Extensible Firmware Interface »), un nouveau firmware de carte mère qui a remplacé le BIOS obsolète et que l’on trouve déjà sur presque tous les jeunes ordinateurs. A partir de Windows 8, il est également possible avec Rufus d’installer « Windows2Go » comme système d’exploitation portable sur un support de stockage externe.
L’utilisation de l’outil est simple :
- Double-cliquez sur le programme pour l’ouvrir.
- Sélectionnez votre clé USB sous « Lecteur ».
- Pour « Create bootable drive with », sélectionnez l’option « ISO image ».
- Cliquez sur l’icône du CD-ROM à droite et sélectionnez le fichier ISO.
- Sous « Nouveau nom de lecteur », vous pouvez donner à la clé USB un nom de votre choix.
- Vous pouvez confirmer en toute confiance la réception de l’avertissement « TOUTES LES DONNÉES SUR LE LECTEUR SERONT SUPPRIMÉES » en appuyant sur « OK ». Normalement, vous avez déjà sauvegardé tous les fichiers importants de la clé USB à ce stade.
- Cliquez sur « Démarrer ».
- Dès que la barre verte est passée, cliquez sur « Terminé ».
- Ejectez votre clé USB bootable avec « Retirer le matériel en toute sécurité ».
Evitez de simplement retirer la clé USB du port USB sans utiliser l’option « Retirer le matériel en toute sécurité ». Ceci peut conduire à une perte de données car l’ordinateur a toujours accès au support de stockage et théoriquement des processus d’écriture pourraient être en cours. Pour un disque dur externe compatible USB, une déconnexion brutale de la connexion de l’ordinateur équivaudrait à un crash du système sur le disque dur.
| Avantages | Inconvénients |
| outil rapide et fiable | Formatage de la clé USB nécessaire |
| très petite taille de fichier | |
| supporte également l’UEFI | |
| Windows2Go possible |
Rendre votre clé bootable avec WinUSB
L’outil WinUSB fonctionne essentiellement de la même manière que Rufus, mais il a deux particularités : la première est qu’il est possible de créer une clé USB bootable sans la formater (en supposant qu’il y ait assez d’espace), donc vous pouvez aussi utiliser la clé USB pour stocker vos fichiers et documents personnels (il est toujours recommandé de faire une copie de sauvegarde de toutes vos données). Autre particularité : sur demande, WinUSB écrit également plusieurs systèmes d’exploitation Windows différents sur une seule et même clé. Cela en fait l’équivalent de l’outil Linux Yumi.
Même avec WinUSB, vous pouvez créer une clé USB bootable en quelques étapes :
- Sélectionnez votre clé USB sous « Plug and select the USB drive ».
- Cliquez avec le bouton droit de la souris sur « ISO » dans « Add Windows » et ensuite sur « Next ».
- Entrez un nom quelconque pour la distribution Windows sélectionnée, cliquez sur « OK », puis cliquez sur « Next ».
- Cliquez sur « Start ».
| Avantages | Inconvénients |
| aucun formatage nécessaire | seulement en anglais |
| écrit également plusieurs systèmes d’exploitation sur une clé USB | |
| interface utilisateur simple | |
| différentes distribution Ubuntu peuvent être téléchargées |
Créer une clé USB bootable avec UNetbootin
Comme le populaire outil Universal USB Installer, UNetbootin (abréviation de « Universal Netboot Installer ») est également spécialisé dans les systèmes Linux. Il sert principalement à installer différentes distributions Linux comme Ubuntu, sur une clé USB afin que vous puissiez les démarrer directement depuis le support de stockage.
UNetbootin fonctionne également avec Windows :
- Cliquez sur le bouton de menu « Image ». « ISO » est déjà sélectionné comme source.
- Sous « Lecteur », sélectionnez votre clé USB, puis cliquez sur « OK ».
| Avantages | Inconvénients |
| différentes distributions Linux au choix | Formatage de la clé USB nécessaire |
| des systèmes d’exploitation portables peuvent être créés | |
| fonctionne également avec les fichiers ISO Windows |
Les meilleurs outils freeware pour les clés USB bootable en un coup d’œil
| Langue | Taille du fichier | Formatage requis ? | |
| Rufus | Français | 945 kB | oui |
| WinUSB | Anglais | 4,7 Mo | non |
| UNetbootin | Anglais | 4,6 Mo | oui |
Comment démarrer Windows à partir d’une clé USB bootable ?
Après une création réussie, vous pouvez également tester votre clé USB bootable immédiatement en redémarrant l’ordinateur via la clef. Ceci est de toute façon nécessaire pour préconfigurer le BIOS ou l’UEFI pour une éventuelle situation d’urgence.
Pour ce faire, vous devez modifier l’ordre de démarrage dans le menu de démarrage :
- Ouvrez le menu de démarrage de votre ordinateur. Selon le fabricant de la carte mère, il faut appuyer sur une touche différente sur le clavier. Les touches les plus fréquemment utilisées sont « Del » mais les touches « F1 », « F2 », « F8 » ou « F10 » (ou plus rarement les autres) peuvent également être utilisées pour cette fonction. Laquelle est généralement affichée sur le bord de l’écran lorsque le logo du fabricant apparaît. Attention, vous ne disposez que d’un court laps de temps pour appuyer sur le bouton droit. Si vous manquez cela, vous devez redémarrer votre PC et réessayer.
- Si vous disposez d’un PC plus récent, l’UEFI peut être installé en tant que firmware au lieu du BIOS. Si tel est le cas, il se peut qu’aucun bouton ne soit affiché pour démarrer le menu Boo. Procédez comme suit à la place : sous « Panneau de configuration », cliquez sur « Mettre à jour et restaurer ». Cliquez ici sur le point de menu « Récupération », puis sous « Démarrage avancé » sur « Redémarrer maintenant ». L’ordinateur va maintenant redémarrer. Dans l’écran suivant, cliquez sur « Dépannage », cliquez sur « Options avancées », puis sur « Paramètres du micrologiciel UEFI » pour entrer dans l’interface UEFI.
- Selon le modèle d’ordinateur, le BIOS ou l’UEFI peuvent avoir un aspect différent et des noms différents pour chaque élément de menu. Mais ne laissez pas cela vous embrouiller. La construction est fondamentalement toujours la même.
- Utilisez les touches fléchées pour naviguer dans le BIOS/UEFI. Allez dans l’onglet « Boot » (qui peut aussi avoir le nom « Boot Menu », « Boot Manager » ou similaire).
- Vous pouvez y sélectionner votre clé USB pour qu’elle démarre lors du prochain démarrage du système.
- Vous pouvez également modifier l’ordre de démarrage de façon permanente en changeant l’ordre des disques de boot avec la touche [Image ↑] ou [Image ↓]. Placez votre clé USB en haut de la liste pour démarrer à partir de celle-ci une fois qu’elle est branchée à l’ordinateur.
- Appuyer sur la touche [Esc] pour quitter le BIOS/UEFI.
Lors du premier démarrage d’un PC, Windows portable a besoin d’un peu plus de temps pour démarrer car le matériel doit d’abord être reconnu. Pendant la reconnaissance, il est possible que Windows redémarre brièvement plusieurs fois.
Après le processus de démarrage réussi, vous n’avez plus qu’à configurer votre système d’exploitation sur la clé USB. Cela signifie : exécutez l’installation Windows, configurez la connexion Internet et téléchargez et installez tous les pilotes et mises à jour nécessaires depuis Internet.
- Domaine .eu ou .fr + éditeur de site gratuit pendant 6 mois
- 1 certificat SSL Wildcard par contrat
- Boîte email de 2 Go