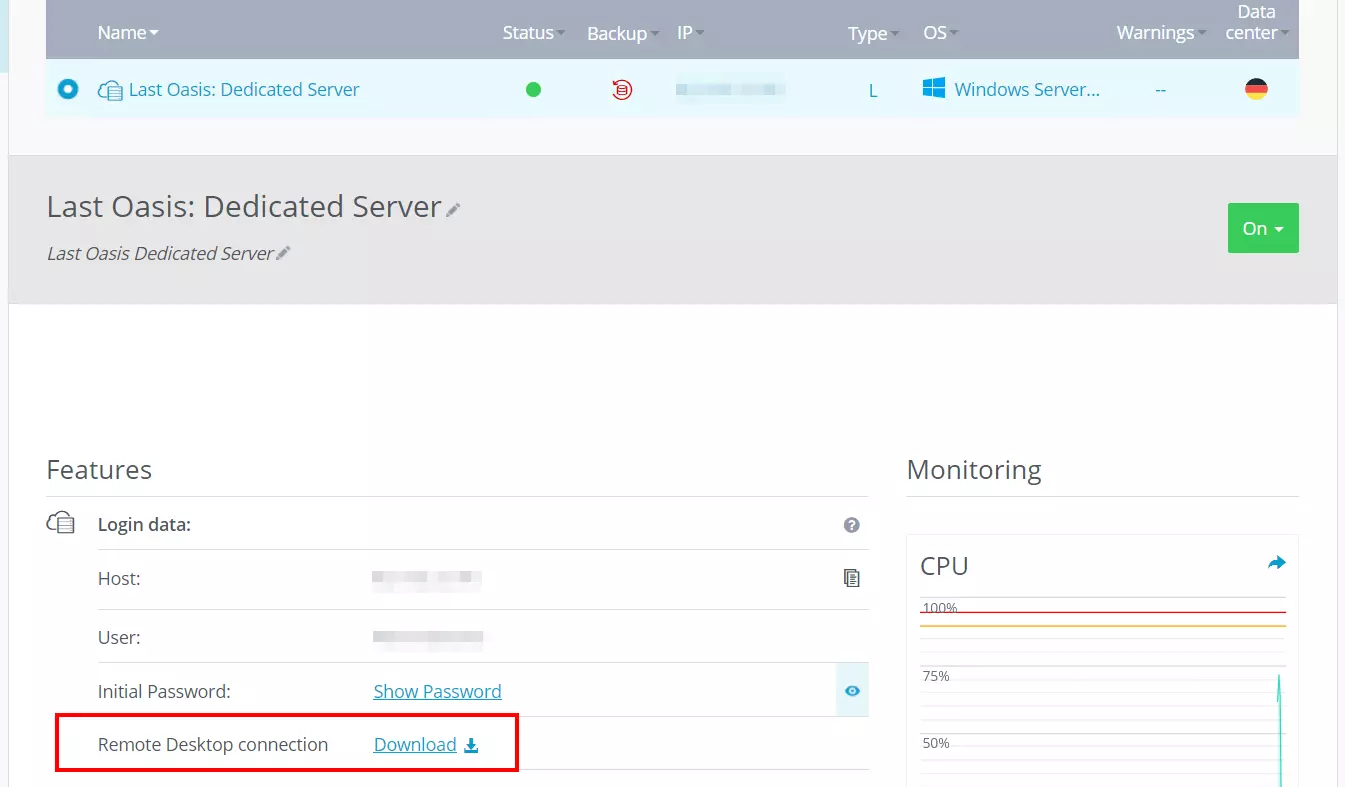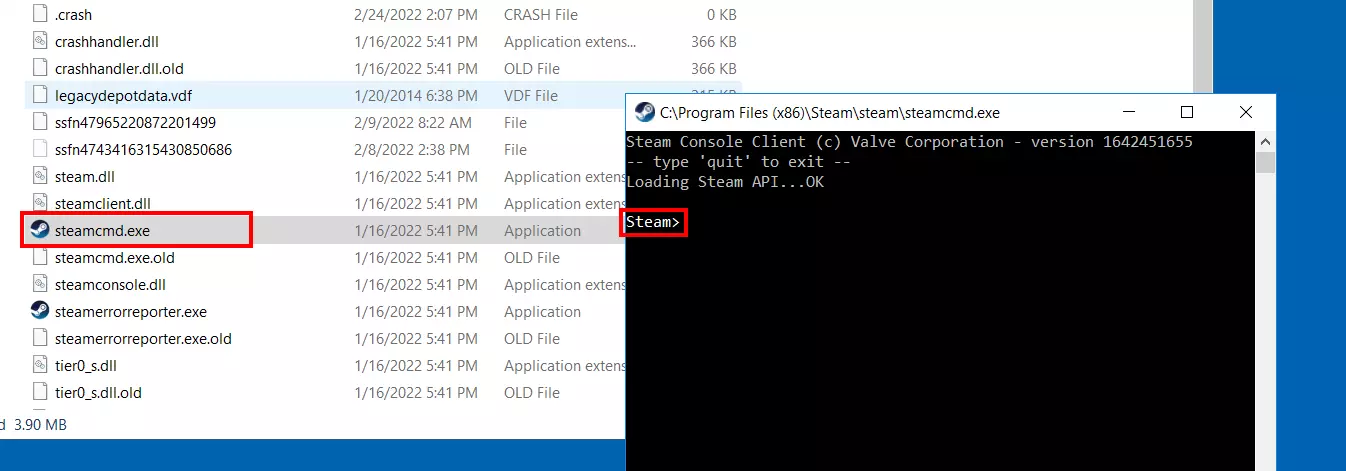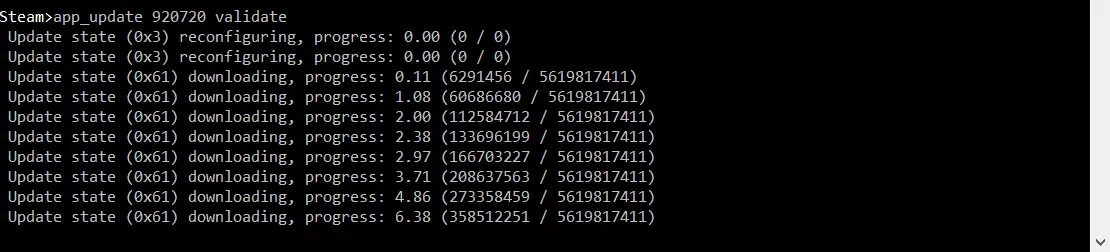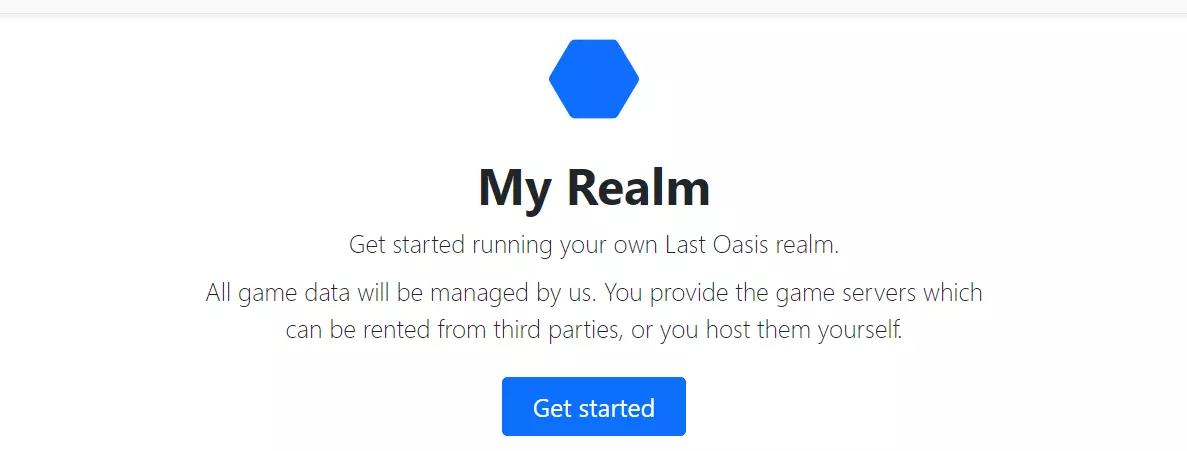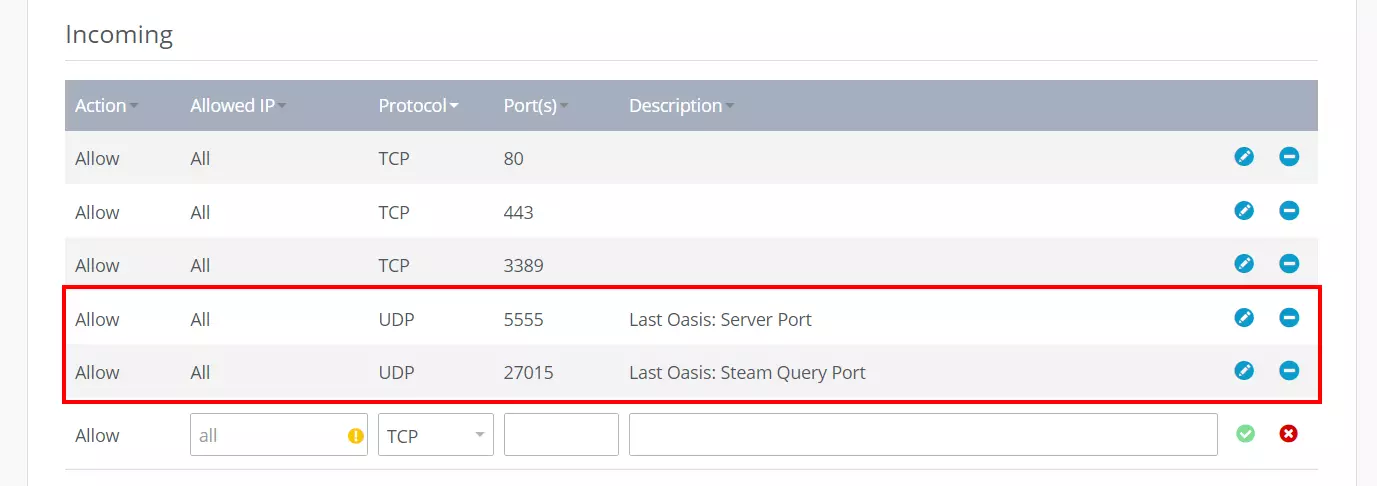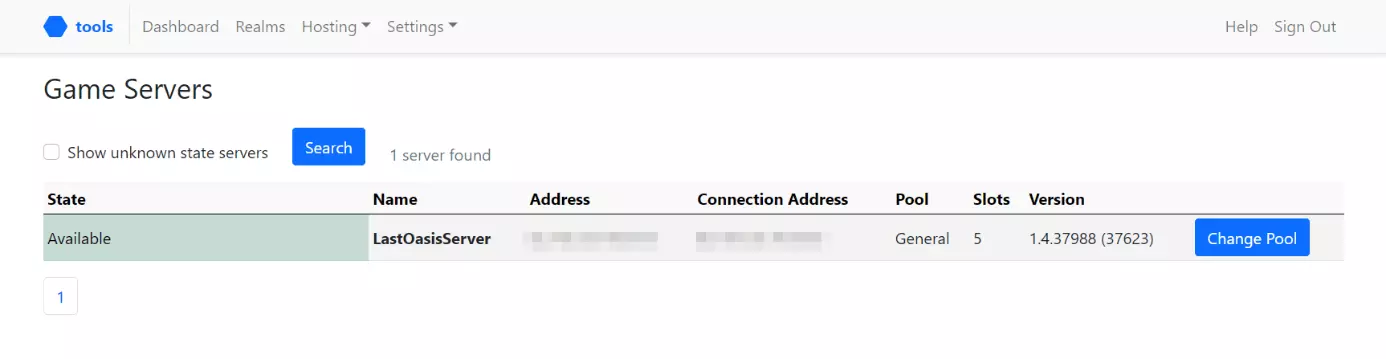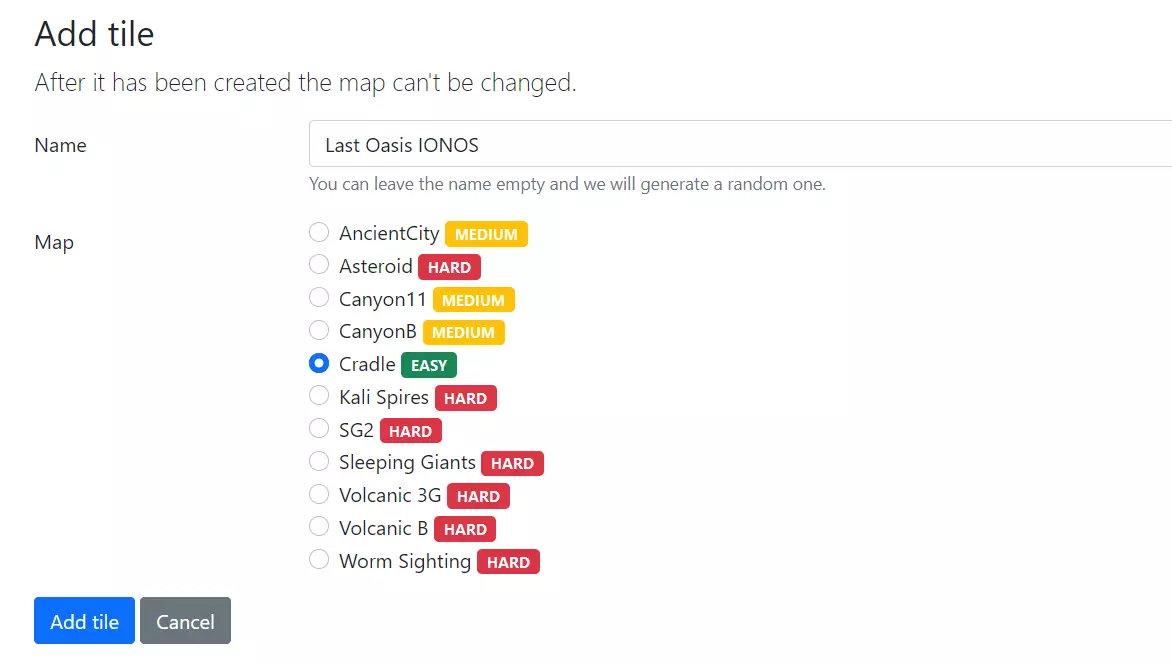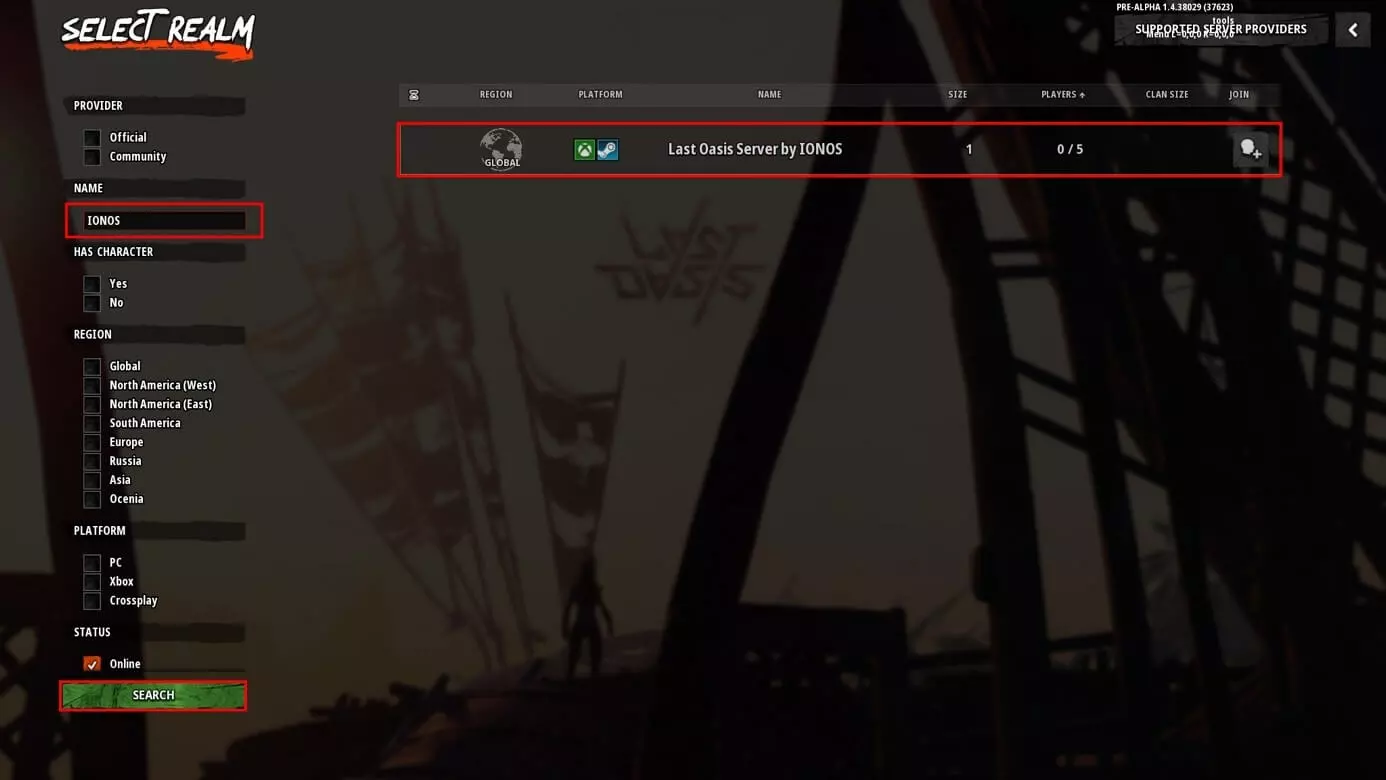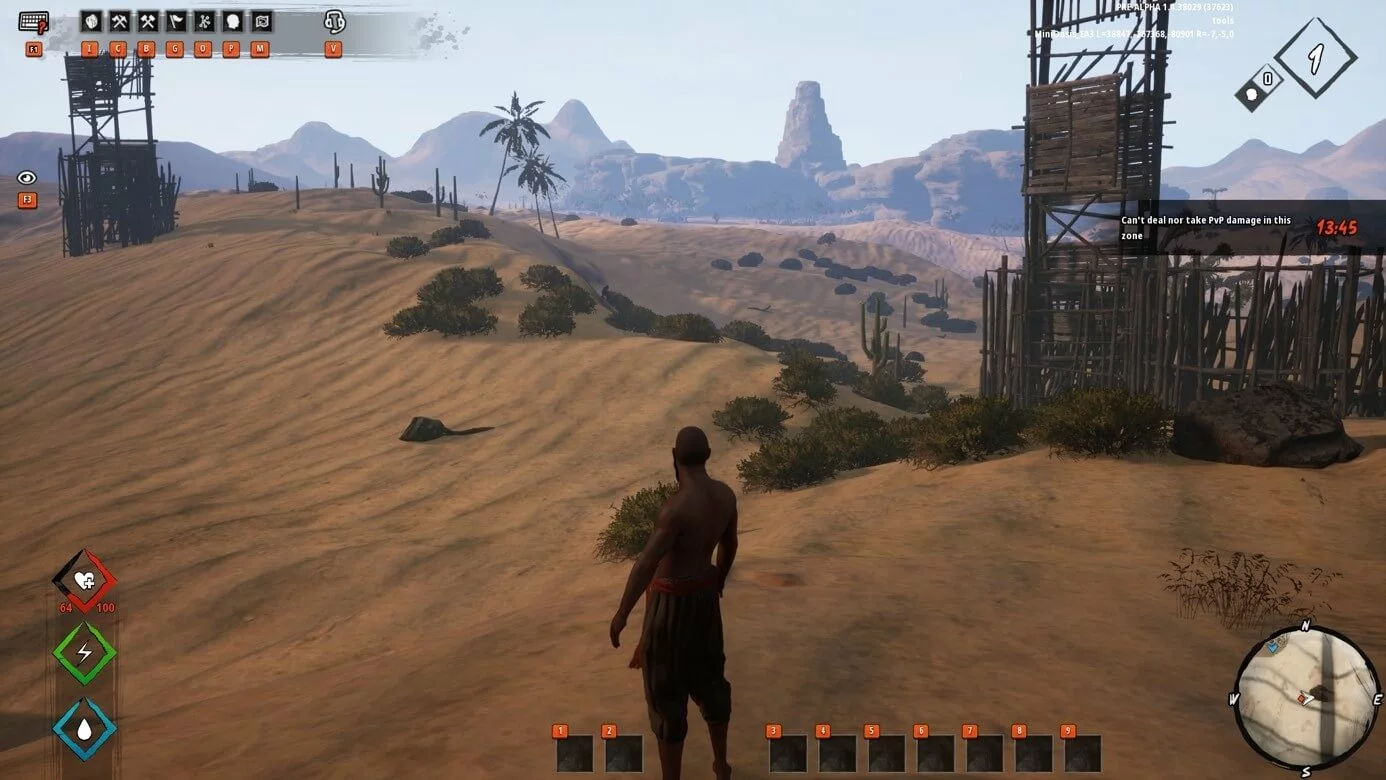Serveur privé Last Oasis : configuration requise et tutoriel
Les combats Joueur contre Joueur (JcJ) pour les ressources et la survie à l’état brut ne conviennent pas à tout le monde. Si vous préférez les aventures PvE (« Player versus Environment », qui signifie « joueur contre environnement »), un serveur privé Last Oasis avec ses propres règles est dans ce cas le choix parfait. Nous vous montrons de quel équipement vous avez besoin pour le créer.
Depuis sa sortie le 26 mars 2020, Last Oasis a connu des hauts et des bas. Ainsi, peu après sa sortie sur Steam, le jeu de survie s’est rapidement classé parmi les meilleures ventes et a compté jusqu’à 33.000 joueurs actifs simultanément en période de pointe. L’euphorie des débuts s’est cependant vite dissipée, notamment parce que de nombreux joueurs n’étaient pas à la hauteur de l’aspect JcJ intense du jeu. Grâce à diverses nouvelles fonctionnalités comme la possibilité d’héberger ses propres serveurs privés Last Oasis, le développeur Donkey Crew a pu stopper la tendance à la baisse. Nous vous accompagnons pas à pas sur le chemin de la création de votre propre serveur Last Oasis.
Last Oasis : serveur privé sur l’ordinateur personnel ou chez le fournisseur d’accès ?
Vous pouvez choisir d’héberger un serveur dédié à Last Oasis sur votre propre PC ou sur du matériel loué dans le centre de données d’un fournisseur.
Si vous utilisez votre appareil personnel, vous bénéficiez d’une part de l’avantage de ne pas devoir acheter ou louer de matériel supplémentaire. D’autre part, vous avez ainsi toujours un contrôle maximal sur le serveur. L’hébergement à domicile présente toutefois des inconvénients majeurs qui font de l’utilisation du serveur Last Oasis sur du matériel loué une bien meilleure option :
- Dès que vous éteignez l’ordinateur, votre serveur privé s’arrête automatiquement. En revanche, un serveur hébergé par un tiers peut être disponible 24 heures sur 24 avec le tarif approprié.
- L’équipement de la plupart des PC domestiques n’est souvent pas adapté à l’exécution d’un serveur dédié et à la connexion simultanée à celui-ci pour participer soi-même au jeu.
- Les connexions Internet disponibles pour les utilisateurs privés sont très inférieures aux connexions du matériel du serveur dans les centres de données.
Lorsque vous louez du matériel de serveur, vous pouvez également l’utiliser à d’autres fins. Par exemple, il est possible de compléter votre serveur privé Last Oasis par votre propre solution de communication interne dans le jeu en créant un serveur Mumble. Si vous souhaitez tester d’autres serveurs de jeux, notamment en créant un serveur Conan Exiles, vous disposez déjà de la base matérielle parfaite.
Quelles sont les exigences d’un serveur dédié Last Oasis ?
Pour l’hébergement du logiciel de serveur dédié de Last Oasis, il n’y a pas d’indications officielles de la part du développeur concernant le matériel nécessaire. Comme pour les autres serveurs de jeux, le principe de base est que vous devez prévoir plus de ressources si de nombreux joueurs sont actifs simultanément sur le serveur. La configuration minimale pour 1 à 4 joueurs est présentée ci-dessous. Nous nous sommes basés sur les valeurs empiriques d’autres serveurs de jeux :
- CPU (processeur) : AMD ou Intel (2 cœurs) à partir de 2,8 gigahertz ; une forte puissance monocœur est préférable.
- RAM (mémoire vive) : 4 Go de RAM
- Espace disque dur : 20 Go
Si vous souhaitez exploiter un serveur Last Oasis typique, accueillant 50 joueurs ou plus, vous devez considérablement améliorer le matériel :
- CPU (processeur) : AMD ou Intel (4 cœurs) à partir de 3,6 gigahertz ; une forte puissance multicœur est préférable.
- RAM (mémoire vive) : 8-16 Go de RAM
- Espace disque dur : 40 Go
N’oubliez pas que vous devez également réserver des ressources matérielles pour le fonctionnement du logiciel système (Windows ou Linux). Par exemple, pour le bon fonctionnement de Windows Server 2019, il faut prévoir un processeur de 1,4 GHz (64 bits), 512 Mo ou 2 Go de mémoire vive et 32 ou 36 Go d’espace disque (avec ou sans interface graphique).
Serveur privé Last Oasis : options d’hébergement de IONOS
Vous pouvez vous procurer le matériel d’hébergement pour un serveur privé Last Oasis auprès de différents fournisseurs. Mais le choix d’un fournisseur approprié est souvent difficile, surtout pour les novices, car il existe non seulement différents modèles d’infrastructure, mais aussi des tarifs très variés qui se distinguent notamment en termes de coûts et de performances.
C’est également le cas pour les offres de serveurs de IONOS, car vous disposez de trois modèles avec des tarifs différents comme base pour votre propre serveur Last Oasis :
- Serveur Cloud : les serveurs Cloud de IONOS reposent sur des ressources virtualisées. Vous partagez certes le matériel avec d’autres clients, mais vous n’endurez aucune perte de performance. Comme la facturation se fait à la minute, vous ne payez que pour les ressources utilisées.
- Serveur virtuel puissant (VPS) : les serveurs VPS de IONOS vous donnent également accès à des ressources virtualisées. La différence décisive par rapport au serveur Cloud est la facturation mensuelle à prix fixe.
- Serveur dédié : l’accès à une puissance multicœur élevée (AMD ou Intel) dans une configuration matérielle qui vous est réservée est possible grâce au package de serveur dédié de IONOS. Vous payez soit un prix fixe mensuel, soit le montant proportionnel (facturation à la minute) en cas de suppression prématurée du serveur.
Si vous optez pour un serveur dédié de IONOS, vous bénéficiez non seulement d’un matériel 100% dédié avec des technologies de mémoire et de processeur de pointe, mais aussi d’un pack de sécurité complet avec un pare-feu central et des systèmes SIEM et IDS/IPS de pointe.
Last Oasis : scénarios typiques de serveurs privés et tarifs de serveurs IONOS correspondants
Serveur simple pour jouer avec quelques amis ? Serveur de taille moyenne pour des affrontements réguliers ? Ou même serveur géant pour les batailles PvP ? Quel que soit le scénario que vous avez en tête pour votre serveur dédié Last Oasis, IONOS propose des solutions de serveur adaptées :
| Scénarios possibles des serveurs Last Oasis | Serveur IONOS recommandé |
| De 2 à 4 joueurs, en ligne en permanence | Serveur VPS XL |
| De 5 à 50 joueurs, en ligne en permanence | Serveur VPS XL RAM |
| De 5 à 100 joueurs, en ligne en permanence | Serveur dédié AR6-32 SSD |
Enregistrez le nom de domaine de votre choix chez IONOS pour rendre votre serveur accessible via un nom d’adresse individuel. Vous recevrez en plus un certificat SSL/TLS, ainsi qu’une messagerie électronique personnelle avec deux Go de mémoire.
Créer un serveur privé Last Oasis : tutoriel étape par étape
Une fois la configuration de serveur choisie, vous pouvez vous lancer dans la création et la configuration de votre propre serveur Last Oasis. Dans le tutoriel suivant, nous examinons en détail les différentes étapes. A titre d’exemple, nous décrivons le processus du point de vue des offres IONOS (serveur VPS, serveur Cloud, serveur dédié). Le système d’exploitation choisi est Windows Server.
Étape 1 : établir la connexion au serveur
L’accès au matériel du serveur que vous avez loué se fait par connexion à distance. En règle générale, vous avez déjà reçu les données de connexion et les instructions de votre fournisseur d’accès. Si ce n’est pas le cas, vous les trouverez dans votre espace client.
Les clients IONOS peuvent facilement configurer la connexion à distance via le Cloud Panel dans leur navigateur. L’accès au centre client Web se fait via la page de connexion de l’espace client IONOS officielle.
Après la connexion, vous accédez d’abord à la rubrique « Serveurs & Cloud » et sélectionnez le pack matériel loué pour votre serveur privé Last Oasis. Vous trouverez un aperçu des données les plus importantes concernant votre serveur. Cliquez sur le lien de téléchargement pour la configuration de la connexion au bureau à distance sous « Données d’accès ».
Conservez l’option « Ouvrir avec une connexion au bureau à distance » et confirmez le message de sécurité en cliquant sur « Connecter » pour poursuivre le processus de configuration. Saisissez les informations de connexion pour le serveur (« Autres options » et « Utiliser un autre compte »). Vous pouvez désormais considérer le serveur comme fiable.
Vous n’avez pas modifié les données de connexion pour l’accès à distance jusqu’à présent ? Vous trouverez les données de démarrage générées automatiquement pour votre serveur sur la page d’aperçu des données du serveur dans le Cloud Panel sous « Utilisateur » et « Mot de passe initial ». N’oubliez pas de changer impérativement le mot de passe pour les connexions ultérieures !
Étape 2 : installer SteamCMD
Après vous être connecté avec succès à votre serveur, installez dans un premier temps l’outil en ligne de commande SteamCMD. A l’aide de ce programme, vous établissez facilement une connexion avec les serveurs Steam pour télécharger des applications telles que le logiciel de serveur privé Last Oasis.
Décompressez le contenu du fichier ZIP dans le dossier de votre choix et démarrez ensuite l’outil en double-cliquant sur le fichier steamcmd.exe. SteamCMD démarre ensuite automatiquement via l’invite de commande de Windows et exécute les mises à jour disponibles. Pour finir, la ligne de saisie « Steam> » est demandée.
Étape 3 : installer un serveur privé Last Oasis via SteamCMD
Grâce à la ligne de saisie, établissez maintenant la connexion avec les serveurs Steam. Pour ce faire, vous avez besoin du nom d’utilisateur et du mot de passe de votre compte Steam. Vous démarrez la connexion avec la commande évoquée ci-dessous. N’oubliez cependant pas de remplacer l’emplacement « Nom d’utilisateur » par votre nom de compte personnel :
login nom d’utilisateurIl s’ensuit la demande du mot de passe, mais également la demande du code Steam Guard s’il s’agit de votre première connexion aux serveurs Steam. Celui-ci est automatiquement envoyé à votre adresse email associée.
En option, vous pouvez maintenant définir le dossier d’installation pour votre serveur Last Oasis. Avec la commande suivante, vous placez par exemple les fichiers du serveur dans le dossier C:\last-oasis-server :
force_install_dir C:\last-oasis-serverLa commande « app_update » et le numéro d’identification Steam « 920720 » vous permettra enfin de télécharger le logiciel serveur Last Oasis. La condition préalable est que vous ayez acheté Last Oasis sur le compte Steam avec lequel vous vous êtes connectés aux serveurs.
app_update 920720 validateUne fois l’installation réussie, fermez la session en saisissant « quit ».
Vous pourrez toujours mettre à jour le logiciel serveur de Last Oasis plus tard dans la ligne de commande Steam avec la commande « app_update 920720 ».
Étape 4 : obtenir une clé client et une clé fournisseur via MyRealm
Les développeurs de Last Oasis veulent pouvoir attribuer chaque serveur de jeu à un seul et même utilisateur Steam. Dans l’étape suivante, vous devez donc vous connecter sur MyRealm. Là encore, vous aurez besoin de vos données de compte Steam et du code Steam Guard pour la première connexion.
Après l’inscription sur le site, si vous recevez le message « A Last Oasis account is required, run the game client to create one », cela signifie qu’il est nécessaire de lancer brièvement le jeu. Il vous faudra alors consulter l’aperçu des serveurs (« Rejoindre un serveur »), puis vous pourrez essayer à nouveau de vous connecter sur le site de MyRealm. Vous devriez maintenant trouver l’écran de démarrage officiel.
Cliquez sur « Commencer » et ensuite sur « Hébergement » et « Fournisseur ». Vous trouvez alors une clé client déjà générée que vous pouvez copier dans un document de votre choix.
Cliquez ensuite sur « Ajouter une clé » dans la fenêtre « Clé des fournisseurs », puis donnez un nom quelconque ainsi qu’une description de la clé. Générez ensuite la clé via « Ajouter ». Vous pouvez également copier cette valeur et l’enregistrer dans un document externe de votre choix.
Étape 5 : créer un batch pour le serveur privé Last-Oasis
À l’aide des deux clés, vous pouvez maintenant créer un fichier batch pour l’exécution de votre serveur privé Last-Oasis. Pour cela, créez dans le dossier du serveur un fichier texte avec le contenu suivant :
MistServer.exe -log -force_steamclient_link -messaging -NoLiveServer -EnableCheats -backendapiurloverride="backend.last-oasis.com" -identifier=LastOasisServer -port=5555 -CustomerKey=Costomer Key -ProviderKey=Provider Key -slots=10 -QueryPort=27015 -OverrideConnectionAddressAprès le signe égal pour les entrées « CustomerKey » et « ProviderKey », inscrivez les deux valeurs notées à l’étape précédente. Enfin, enregistrez le fichier en tant que fichier batch, par exemple last-oasis-server.bat.
Étape 6 : libérer les ports
Avant de démarrer votre serveur privé Last Oasis, vous devez d’abord libérer les ports pour la communication. Il s’agit notamment du port UDP 27015, qui est utilisé pour la communication avec Steam. Le port UDP 5555, mais également tout autre port que vous définissez comme port de serveur dans le fichier .bat, doivent être libérés.
Les clients IONOS peuvent facilement libérer les ports de serveur via le Cloud Panel. Après s’être connecté à l’espace client, les étapes suivantes sont nécessaires :
- Sélectionnez la rubrique « Serveurs & Cloud ».
- Cliquez sur le dossier de serveurs sur lequel vous avez installé l’application pour serveur dédié Last Oasis.
- Sélectionnez « Réseau » dans le menu latéral gauche, puis « Réglages du pare-feu ».
- Ajoutez les règles pour les deux ports en indiquant le protocole et le numéro de port ainsi qu’une description facultative, puis appuyez sur « Ajouter une règle ».
Étape 7 : démarrer le serveur privé Last Oasis
Vous pouvez maintenant démarrer le serveur privé Last Oasis en exécutant le fichier batch créé dans le dossier serveur. Deux fenêtres de l’invite de commande s’ouvrent alors. Vous pouvez fermer la fenêtre avec le résumé du script exécuté si nécessaire.
Si le démarrage a réussi, le serveur démarré est désormais également visible dans l’application Web MyRealm :
Étape 8 : configurer le serveur
Sur l’application MyRealm, vous pouvez maintenant procéder à la configuration de base de votre serveur. Pour cela, appuyez d’abord sur « Créer mon propre royaume » et saisissez un nom pour votre serveur.
L’étape suivante consiste à définir le monde de votre serveur de la manière suivante :
- Ouvrez le tableau de bord MyRealm.
- Cliquez sur le bouton « Gérer » sous « Oasis ».
- Sélectionnez un champ de votre choix et cliquez sur « Ajouter ».
- Choisissez l’un des mondes disponibles et donnez un nom à l’univers du jeu.
- Créez le monde en cliquant sur « Ajouter un titre ».
- Sélectionnez l’oasis que vous avez créée et cliquez sur « Activer ».
Pour des instructions détaillées sur la configuration de plusieurs mondes pour différents serveurs privés Last Oasis (un seul monde peut être activé par serveur), ainsi que pour des explications sur le mot de passe du serveur, le crossplay et les paramètres avancés, consultez le Google Doc « Last Oasis Self Hosting Documentation
Étape 9 : se connecter au serveur
Plus rien ne vous empêche de partir à l’aventure sur votre serveur privé Last Oasis. Vous et vos coéquipiers pouvez maintenant vous connecter à l’univers du jeu créé via le serveur :
- Lancez le jeu et cliquez sur « Rejoindre le serveur ».
- Utilisez la fonction de recherche pour trouver votre serveur.
- Appuyez sur le bouton « Rechercher » et sélectionnez le résultat approprié par un clic gauche.
- Cliquez sur « Jouer » et attendez que la connexion au serveur soit établie.
Entrez dans le jeu avec votre nom de domaine .gg. Enregistrez dès maintenant votre propre domaine .gg auprès de IONOS.