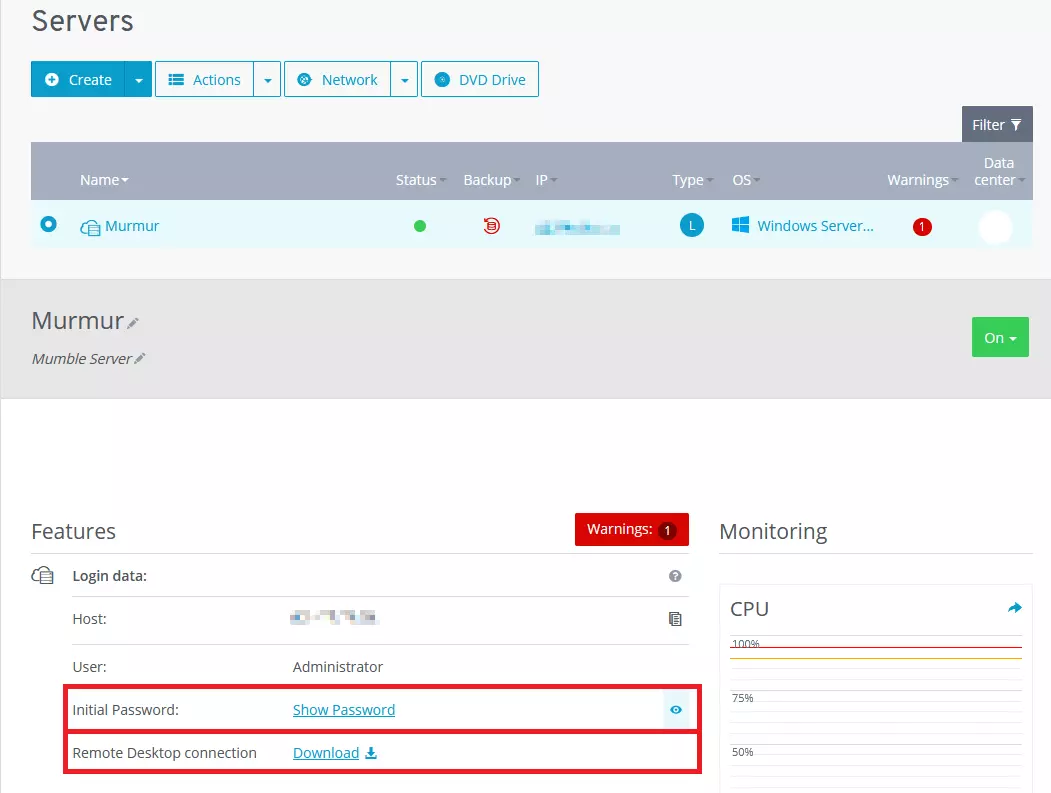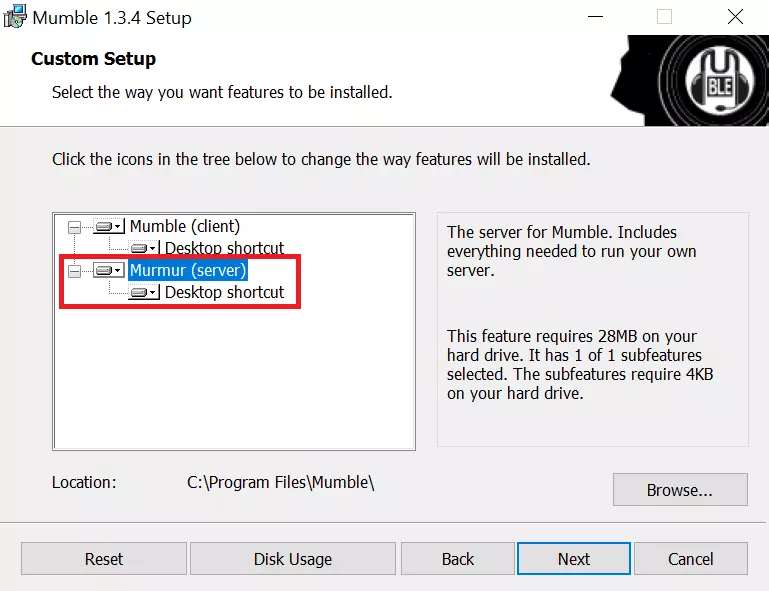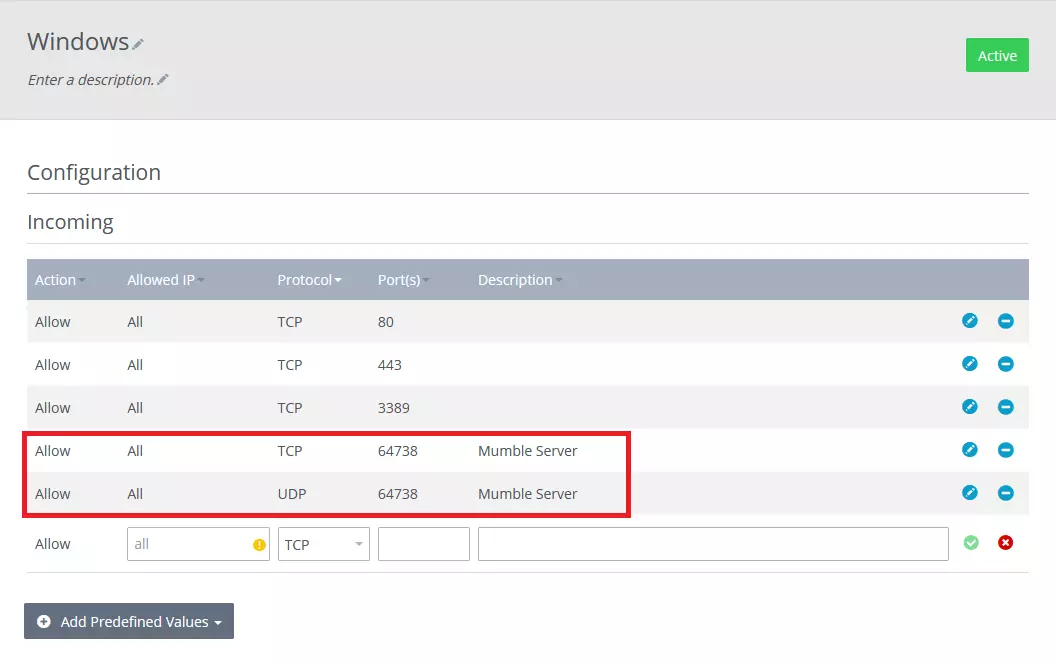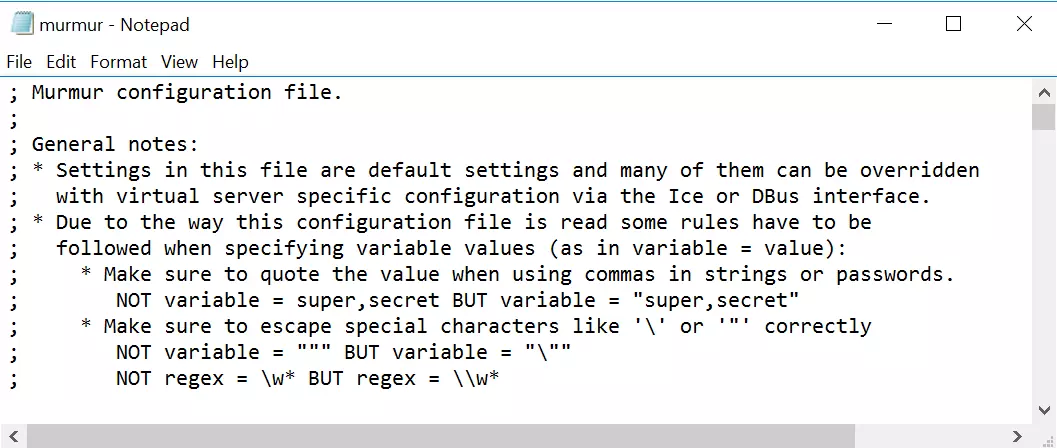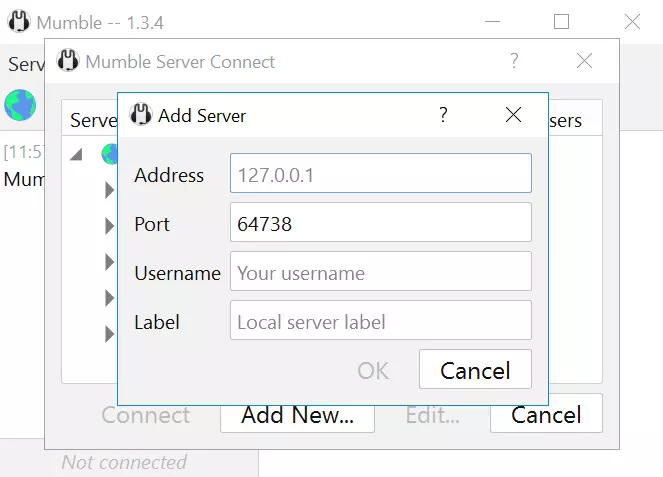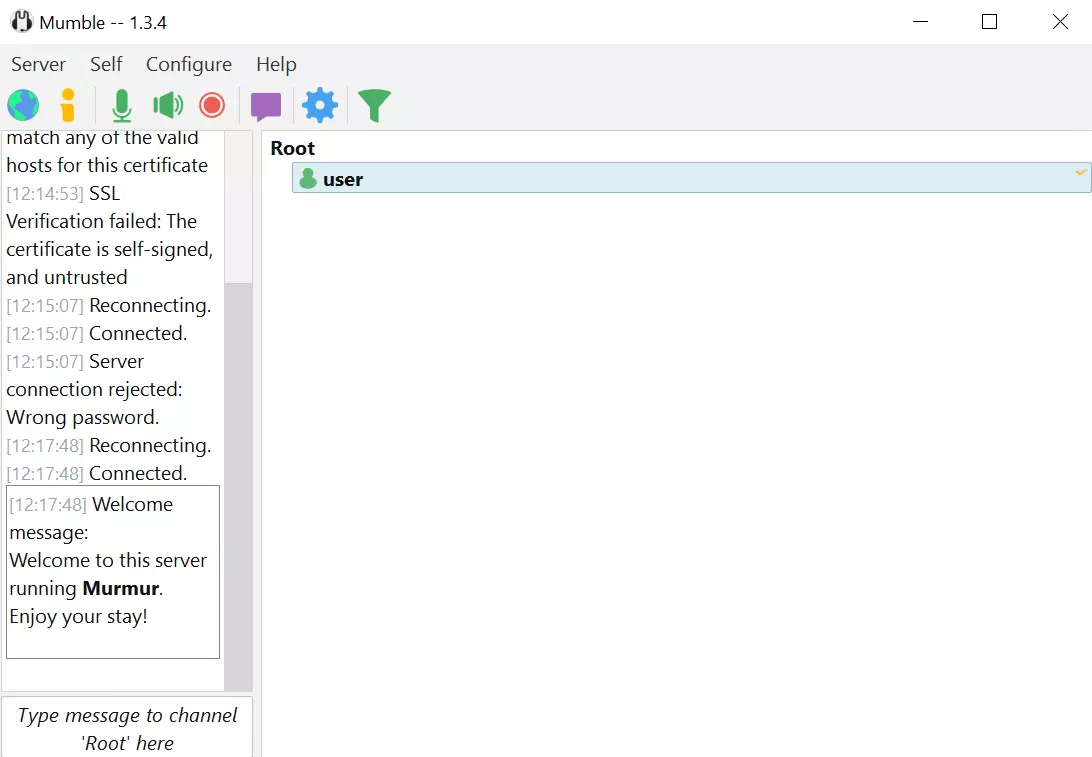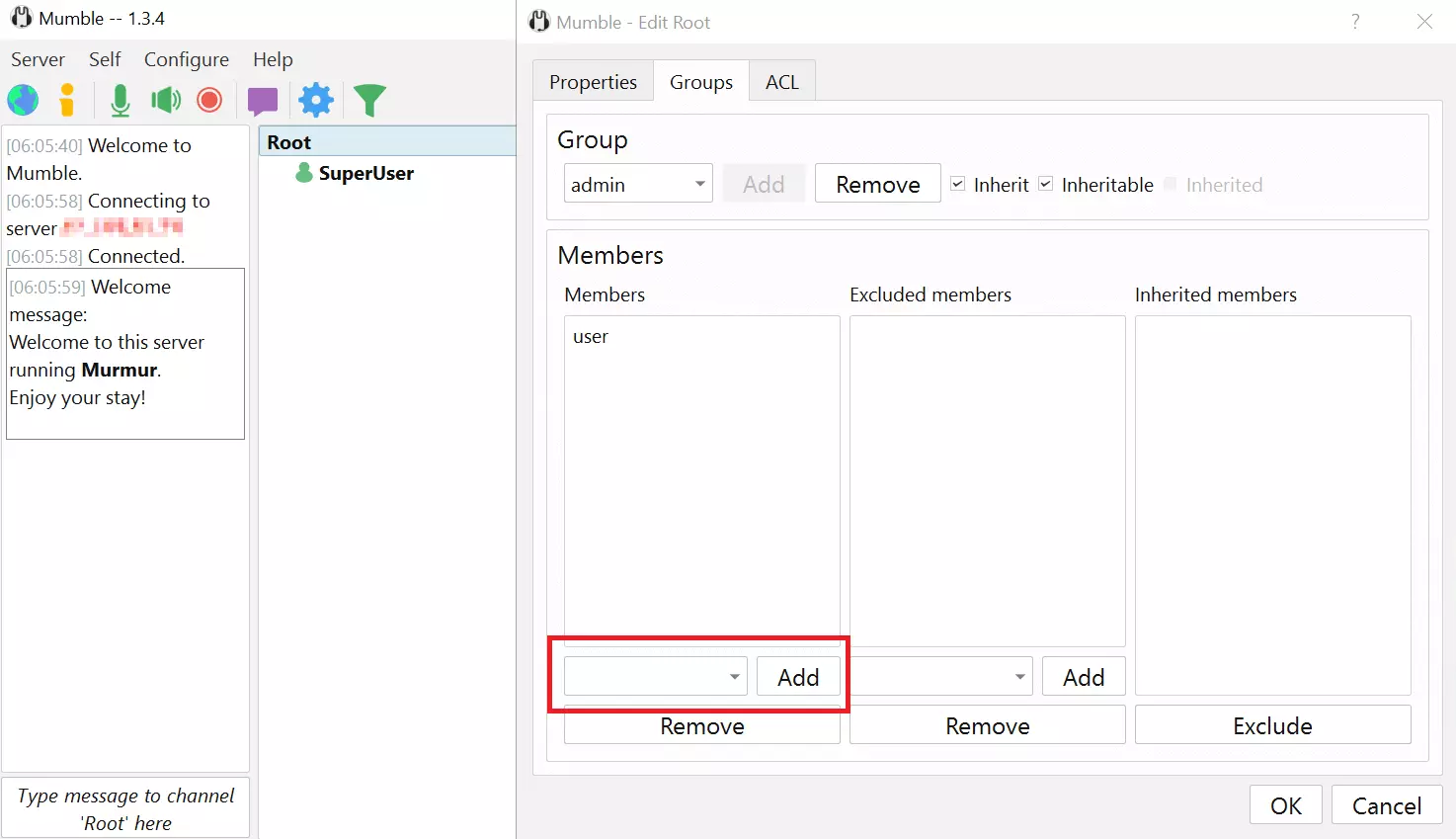Mumble : comment créer votre propre serveur
Si vous jouez à des jeux multijoueurs, vous connaissez le problème : le chat vocal du jeu a rarement la qualité nécessaire pour assurer une communication d’équipe réussie. De plus, vous avez également besoin d’une solution pour pouvoir parler et organiser la coordination avant, entre et après les raids. Si Skype et TeamSpeak ont été pendant de nombreuses années les maîtres incontestés des logiciels de chat vocal, de plus en plus de produits intéressants leur font désormais concurrence.
Mumble est une solution open source qui permet à quiconque de créer son propre serveur, privé ou professionnel.
Grâce à un crédit de départ, vous pouvez tester gratuitement le serveur Cloud de IONOS pendant 1 mois (ou jusqu’à épuisement du crédit) et découvrir la combinaison parfaite entre performance et sécurité !
Qu’est-ce que Mumble ?
Une communauté de développeurs travaille sur le logiciel de conférence vocale Mumble depuis 2005. Grâce à cette solution, de nombreuses personnes peuvent se parler en temps réel via un microphone sur Internet. Mumble peut être téléchargé gratuitement sur le site Internet officiel et est disponible pour Windows, Ubuntu et macOS. De plus, il est possible de télécharger des applications mobiles pour Android et iOS, bien que la version iPhone ne soit plus mise à jour depuis plusieurs années.
Mumble offre de nombreuses fonctionnalités qui vont au-delà des possibilités d’un simple appel téléphonique en ligne :
- Communication chiffrée : la transmission entre le serveur et le client est chiffrée via OCB-AES128 et ne peut pas être entendue par d’autres personnes.
- In-Game Overlay : une petite fenêtre vous permet de contrôler le client Mumble, même si un autre programme fonctionne en mode plein écran.
- Attribution des droits : en tant qu’administrateur d’un serveur Mumble, vous pouvez déterminer les droits de chaque utilisateur.
- Audio positionnel : Mumble peut détecter la position des joueurs dans certains jeux et ajuster le son en conséquence pour simuler l’acoustique d’une pièce.
- Réduction du bruit : Mumble utilise des filtres pour éliminer les bruits de fond et diffuser la voix plus clairement.
Quels sont les avantages de Mumble par rapport à TeamSpeak ?
TeamSpeak est depuis longtemps un logiciel de chat vocal privilégié, notamment dans le domaine des jeux. Bien que le programme soit loin d’être mauvais, il existe désormais des concurrents sur le marché qui offrent certains avantages, notamment Mumble. La plus grande différence entre Mumble et TeamSpeak est la licence. Alors que TeamSpeak est un logiciel propriétaire, c’est-à-dire détenu et développé par une entreprise, Mumble est un logiciel libre. Différents développeurs travaillent sur le logiciel, et beaucoup d’autres créent des modules supplémentaires qui étendent le service ou le rendent plus agréable à utiliser.
Il n’y a donc pas que le client officiel, mais de nombreux programmes différents qui ont tous leurs avantages et leurs inconvénients. On peut également trouver sur Internet de nombreux skins pour personnaliser l’apparence du logiciel ou des bots pour effectuer des tâches sur le serveur. La motivation de la communauté de développeurs fait donc clairement avancer Mumble.
L’un des grands avantages de Mumble par rapport à TeamSpeak est que la solution open source est particulièrement économe en ressources. C’est particulièrement important dans le secteur des jeux : si vous voulez jouer à un jeu moderne à haute résolution, le logiciel de chat vocal ne doit pas imposer une charge supplémentaire à l’ordinateur. C’est pourquoi Mumble est programmé de manière particulièrement compact du côté client.
TeamSpeak est particulièrement populaire car très facile à utiliser. Avant de vous décider pour Mumble, il vaut donc la peine de jeter un coup d’œil à la concurrence. Il est également possible de créer son propre serveur TeamSpeak.
Configuration requise pour le serveur Mumble
Le client ne nécessite pratiquement aucune ressource système et fonctionne sur presque tous les ordinateurs. Seul un microphone est nécessaire pour participer aux conversations. Cependant, lors de la création d’un serveur Mumble (officiellement appelé Murmur), il y a quelques points à prendre en compte pour que tous les participants à la conférence puissent communiquer entre eux sans interférence.
Murmur est assez ouvert en ce qui concerne le système d’exploitation. La seule exigence est que le système puisse compiler Qt. Qt est un framework pour le développement de programmes et est supporté par Windows, macOS et de nombreux dérivés d’Unix. En ce qui concerne le système d’exploitation du serveur, vous avez donc un choix relativement libre.
Processeur (CPU)
Mumble ne nécessite pratiquement aucune puissance de processeur du côté du serveur. L’unité centrale est (presque) uniquement sollicitée par le chiffrement. Cela signifie que, même avec de nombreux utilisateurs sur le serveur, le CPU ne devrait jamais devenir un problème. Les développeurs eux-mêmes font tourner un serveur test à 3,4 GHz, qui ne nécessite que 1% de la puissance du processeur avec 4 utilisateurs en même temps.
Mémoire : RAM et disque dur
La mémoire principale est à peine utilisée avec un serveur Mumble. La RAM est principalement utilisée pour la mise en mémoire tampon des flux vocaux. Ainsi, dans le cas d’un serveur accueillant 50 utilisateurs en même temps, 512 Mo sont recommandés.
Murmur est un programme très léger qui ne nécessite pratiquement aucun espace sur le disque dur. Le fichier d’installation fait un peu plus de 10 Mo.
Besoins en bande passante
Pour que la communication se déroule sans interférence, Mumble a besoin d’une bande passante suffisante sur le réseau. Cela dépend du nombre de personnes qui parlent et écoutent en même temps. Vous souhaitez déterminer précisément la bande passante nécessaire à votre projet ? Utilisez cette formule :
63 kbit/s * nombre total d’utilisateurs * nombre d’intervenants.
Les 63 kbit/s sont une recommandation. Un maximum de 134 kbit/s par utilisateur peut être prévu, mais cette taille n’est, en soi, pas nécessaire. Il faut également tenir compte du fait que seules deux personnes peuvent parler en même temps. Le troisième facteur du calcul sera donc toujours 2.
Choisir un serveur IONOS pour Mumble
Il est recommandé de louer votre serveur auprès d’un hébergeur professionnel comme IONOS. En principe, il est également possible de créer un serveur Mumble sur un ordinateur local à la maison, mais cette solution échoue souvent pour deux raisons. Tout d’abord, en tant que particulier, vous ne disposez généralement pas d’une adresse IP statique. Votre fournisseur d’accès à Internet vous attribue une nouvelle adresse IP à intervalles réguliers, ce qui force les utilisateurs de votre serveur à se reconnecter. Avec un vrai centre de données, vous ne rencontrez aucun problème de ce genre. De plus, la bande passante peut vite devenir un problème. Si vous souhaitez également jouer sur la même connexion réseau, vous risquez de subir des pertes de paquets. Avec un ensemble de serveurs professionnels, vous pouvez compter sur une bande passante rapide et sûre.
Avec IONOS, vous disposez de trois types de serveurs différents :
Quelles sont les différences entre les serveurs IONOS ?
Les trois modèles de serveurs se distinguent principalement par leur prix et mode de facturation. Le serveur Cloud est facturé à la minute, et uniquement pour les services que vous venez de réserver. Vous pouvez augmenter ou diminuer la capacité à tout moment via le Cloud Panel, ce qui affecte directement vos coûts. En revanche, le VPS (ou serveur virtuel) ne peut être réservé que sur une base mensuelle et les coûts sont indépendants de vos besoins réels.
Dans le cas des deux premiers modèles de serveurs, le client n’a pas de matériel fixe attribué. Ce n’est pas le cas avec un serveur dédié où des processeurs physiques, des disques durs et de la mémoire vive vous sont attribués. Vous êtes la seule personne à y avoir accès. Par conséquent, cette solution est plus coûteuse.
Même si vous ne pouvez pas réserver de matériel dédié avec un serveur Cloud ou virtuel, cela ne signifie pas pour autant que d’autres clients peuvent accéder à vos données. Les fichiers et la transmission sont chiffrés.
Louez un serveur Mumble sur IONOS
Quel serveur choisir ? En principe, vous n’avez besoin que d’un petit pack de serveurs pour Mumble. Cependant, il est fort probable que vous décidiez également d’utiliser le serveur pour faire tourner votre jeu multijoueurs. À titre d’exemple, nous vous présentons différents scénarios, qui comprennent également un serveur Valheim et un serveur Minecraft.
| Scénario | Configuration | VPS | Serveur dédié | |
| Mumble pour 10 utilisateurs | RAM : 512 MoBande passante : 1,26 Mbit/s | IONOS Serveur Virtuel Cloud S | - | |
| Mumble pour 50 utilisateurs | RAM : 512 MoBande passante : 6,3 Mbit/s | IONOS Serveur Virtuel Cloud M | - | |
| Mubmle + Minecraft pour 10 utilisateurs | CPU : 3,6 GHzRAM : 8 GoSSD : 55 GoBande passante : 48 Mbit/s | IONOS Serveur Virtuel Cloud XL | IONOS Serveur Dédié L-16 SSD | |
| Mumble + Valheim pour 10 utilisateurs | CPU : 3,4 GhzRAM : 16 GoSSD : 60 GoBande passante : 5 Mbit/s | IONOS Serveur Virtuel Cloud RAM XL | IONOS Serveur Dédié L-16 SSD |
Grâce à un crédit de départ, vous pouvez tester gratuitement le serveur Cloud de IONOS pendant 1 mois (ou jusqu’à épuisement du crédit) et découvrir la combinaison parfaite entre performance et sécurité !
Murmur fonctionne à la fois sous Windows et sous Linux.
Créer un serveur Mumble : étape par étape
Le serveur Mumble est en principe simple à installer. Cependant, cela peut s’avérer délicat pour les débutants. Notre guide vous accompagne dans l’installation et vous montre les options de configuration. Dans notre exemple, nous installons le logiciel sur un serveur Cloud IONOS avec Windows comme système d’exploitation.
Étape 1 : établir la connexion
Avant de commencer l’installation sur le serveur, vous devez d’abord établir une connexion de bureau à distance. Cela vous permettra ensuite d’accéder au serveur depuis votre ordinateur personnel. Sur IONOS, il suffit d’aller dans le Cloud Panel, de sélectionner votre serveur et de télécharger le fichier dont vous avez besoin pour vous connecter. Si vous êtes sur un ordinateur Windows, le logiciel permettant d’exécuter le fichier est déjà installé.
Le logiciel de connexion à distance vous demandera alors un mot de passe. Vous le trouverez également dans le Cloud Panel. Après l’avoir saisi, vous pouvez vous connecter et voir le système d’exploitation de votre serveur dans une nouvelle fenêtre. En principe, vous travaillez ici exactement de la même manière que sur votre ordinateur personnel.
Étape 2 : installer le logiciel
Sur le site officiel de téléchargement de Mumble, sélectionnez la version du logiciel qui correspond au système d’exploitation de votre serveur. Pour installer le serveur Mumble, vous devrez quand même télécharger la version client. Il vous suffit de préciser au cours du processus d’installation que vous souhaitez également installer les fichiers pour Murmur. L’installation ne prend généralement que quelques secondes.
Étape 3 : ouvrir les ports
Votre serveur est protégé par défaut contre les accès extérieurs. Un pare-feu bloque toutes les tentatives de connexion. Cependant, cela signifie également que les autres ne peuvent pas se connecter à votre serveur Mumble. Pour cela, vous devez ouvrir les ports. Dans le Cloud Panel de IONOS, allez dans la section « Réseau » et faites-y deux entrées : une pour TCP et une pour UDP. Dans les deux cas, ouvrez le port 64738.
Étape 4 : configurer le serveur Mumble
Contrairement au logiciel client, Murmur n’a pas d’interface graphique pour effectuer des réglages. Pour cela, vous devez travailler directement dans le fichier murmur.ini. Vous devriez le trouver dans le dossier où Mumble est installé. Vous pouvez également utiliser la fonction de recherche du système d’exploitation. Le fichier de configuration s’ouvre avec un éditeur de texte ordinaire, que chaque système d’exploitation a déjà installé par défaut.
Vous pouvez y apporter les modifications suivantes :
- welcometext : si vous souhaitez accueillir les participants de votre serveur avec un message individuel, vous pouvez le personnaliser ici. Vous pouvez utiliser des balises HTML pour le formatage.
- port : 64738 est déjà entré comme port par défaut (activé à l’étape précédente). Si vous voulez ouvrir un autre port, n’oubliez pas de le faire également dans le Cloud Panel.
- serverpassword : si vous démarrez votre serveur sans définir de mot de passe, chaque utilisateur de Mumble pourra y accéder et écouter ou participer à vos conversations via le logiciel. Il est donc recommandé de définir un mot de passe sécurisé.
- bandwidth : vous pouvez limiter la bande passante maximale par utilisateur. Cette option est utile si vous prévoyez d’avoir un nombre particulièrement élevé d’utilisateurs sur le serveur et que les paramètres par défaut risquent de dépasser les performances de l’hébergeur.
- users : si vous ne voulez pas que votre serveur soit utilisé par trop d’utilisateurs en même temps, vous pouvez limiter le nombre maximum de participants.
- registerName : donnez au canal principal de votre serveur Mumble un nom unique afin que les utilisateurs puissent le retrouver facilement.
Pour trouver les options, faites défiler le fichier de configuration ou utilisez la fonction de recherche de l’éditeur de texte. Tapez directement après le signe égal, sans créer d’espace. Dans la plupart des cas, le fichier est déjà rempli et il vous suffit de modifier les entrées.
Étape 5 : démarrer le serveur Mumble et établir la connexion
Une fois la configuration terminée, vous pouvez démarrer votre serveur Mumble pour accéder à « Mumble Server Connect ». Pour cela, lancez le fichier murmur.exe qui se trouve dans le même dossier que le fichier de configuration. Comme le serveur fonctionne en arrière-plan, aucune fenêtre propre ne s’ouvre. Dans Windows, vous verrez seulement dans la barre d’état système une petite icône, qui pointe vers le serveur en cours d’exécution. Vous pouvez également ouvrir le fichier journal de la session via l’icône.
Vous, et les autres utilisateurs de Mumble, pouvez désormais accéder au serveur via le client. Pour ce faire, cliquez sur le globe dans le programme ou sélectionnez la fonction « Connect » sous « Mumble Server Connect ». Après un autre clic sur « Add New... », vous arrivez à un masque de saisie. Les utilisateurs doivent y saisir l’adresse IP de leur serveur Mumble. Vous pouvez trouver l’adresse par l’intermédiaire du Cloud Panel avec IONOS. Le port par défaut est déjà renseigné par Mumble. Les utilisateurs ne doivent sélectionner un port différent que si vous l’avez modifié dans le fichier de configuration.
Ensuite, chaque utilisateur peut entrer un nom d’utilisateur. Ce choix est libre. De plus, tous les utilisateurs ont la possibilité de donner un nom individuel au serveur pour pouvoir mieux le retrouver dans la liste des favoris. Ensuite, les utilisateurs n’ont qu’à saisir le mot de passe du serveur qu’ils ont défini pour pouvoir enfin parler à d’autres personnes sur le serveur.
Étape 6 : devenir un administrateur
Vous devez ensuite vous désigner comme administrateur, surtout si vous prévoyez d’inviter de nombreux joueurs sur votre serveur. Pour ce faire, commencez par enregistrer votre propre nom d’utilisateur. Connectez-vous via le client. Vous trouverez alors l’option « Register » sous l’élément de menu « Self ». Il ne vous reste plus qu’à confirmer que vous voulez vraiment vous enregistrer sur le serveur avec le nom choisi.
Maintenant que votre nom d’utilisateur est enregistré sur le serveur, vous devez vous nommer administrateur. Murmur a créé le SuperUser à cet effet : cet utilisateur a tous les droits, mais ne peut pas parler sur un serveur. Le rôle est donc uniquement destiné à définir un administrateur. Tout d’abord, vous devez vous reconnecter avec votre nom d’utilisateur enregistré pour pouvoir définir le mot de passe du SuperUser. Cette opération s’effectue à partir de la ligne de commande du serveur. Sous Windows, naviguez jusqu’au répertoire Mumble, puis entrez la ligne suivante :
murmur.exe -supw YourPasswordSous Linux, le processus est assez similaire :
./murmur.x86 [-ini <path>] -supw YourPassword</path>Vous pouvez choisir le mot de passe librement. Toutefois, assurez-vous qu’il est sécurisé et que vous pouvez encore vous en souvenir. Il n’est pas nécessaire de redémarrer Murmur pour cette opération.
Maintenant, connectez-vous à nouveau au client Mumble. Sélectionnez votre serveur, faites un clic droit sur l’entrée et changez le nom d’utilisateur en « SuperUser ». Saisissez le mot de passe défini précédemment. Si vous avez tout saisi correctement, vous êtes maintenant connecté en tant que SuperUser sur le serveur Mumble et disposez de droits étendus.
En ouvrant l’onglet « Server » dans Mumble, vous avez désormais accès à l’option « Registered Users... ». En dessous, vous trouverez une liste de tous les utilisateurs qui se sont connectés au serveur. Ainsi, si vous venez de créer le serveur Mumble, vous ne devriez voir que votre nom d’utilisateur. Pour vous nommer administrateur, faites un clic droit sur votre canal principal dans la fenêtre principale. Si vous n’avez pas changé le nom dans le fichier de configuration, le canal doit se nommer « Root ». Sélectionnez ensuite « Edit... » dans le menu contextuel. Le groupe « admin » est déjà créé par défaut. Il vous suffit d’ajouter votre propre nom d’utilisateur via le masque situé en bas de la fenêtre.
Ensuite, déconnectez-vous à nouveau du serveur et utilisez votre nom d’utilisateur réel lors de la reconnexion. Cet utilisateur a maintenant des droits d’administrateur et peut donc contrôler les autres utilisateurs du serveur. Vous n’avez plus besoin du compte SuperUser pour cela.
Il suffit de quelques étapes pour créer votre propre serveur Mumble et partager le logiciel de chat vocal avec vos amis. En tant qu’administrateur, vous pouvez déterminer quels utilisateurs obtiennent quels droits, et vous pouvez également bannir à long terme ceux qui se comportent mal. Vous avez un contrôle total sur votre propre serveur Mumble.