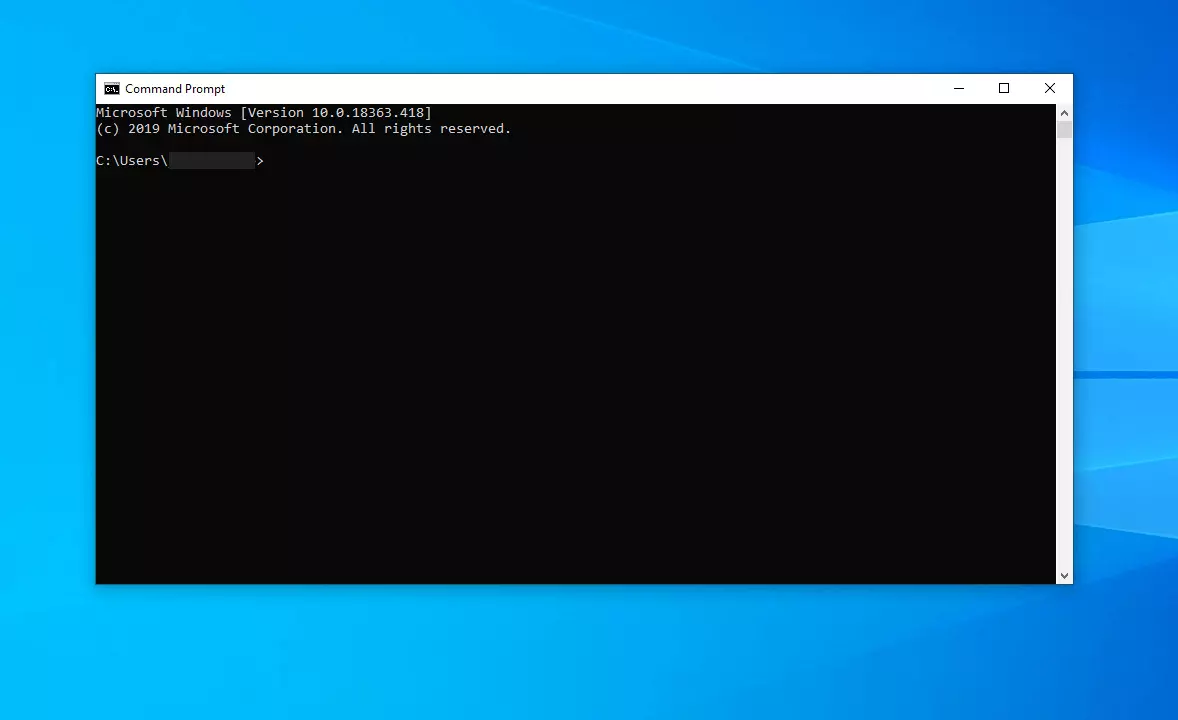Quelles sont les commandes DOS ?
L’interface utilisateur graphique, également connue sous le nom de GUI (pour Graphical User Interface), a rendu l’utilisation d’ordinateurs très facile pour tous les utilisateurs. Presque tout peut désormais être contrôlé d’un simple clic de souris, qu’il s’agisse de démarrer des programmes ou de modifier les paramètres. Tout cela déjà possible avec DOS, mais uniquement en utilisant le clavier. Pourtant, même aujourd’hui, c’est une bonne idée de connaître certaines commandes DOS, qui peuvent être utiles en cas d’urgence. Si l’interface utilisateur graphique de Windows pose des problèmes, il est important de savoir comment utiliser les commandes DOS pour sauvegarder manuellement les données.
Commandes DOS avec l’invite de commande Windows
Sous Windows, vous pouvez entrer des commandes DOS à l’aide de l’invite de commande Windows. L’interpréteur de lignes de commande « cmd.exe » utilise les commandes CMD Windows, qui contiennent toutes les commandes DOS. En outre, l’interpréteur de lignes de commande couvre également certaines fonctions, auparavant manquantes, de l’interpréteur DOS COMMAND.COM.
Vous pouvez démarrer l’invite de commande Windows de deux manières différentes :
- Via le menu Démarrer sous Tous les programmes Accessoires (Windows 7) ou Démarrer Système Windows Invite de commandes (Windows 10)
- Entrez la commande « cmd » dans la recherche Windows et l’invite de commande démarre automatiquement
Les commandes DOS les plus importantes
Pour copier des fichiers, supprimer des répertoires ou créer un backup (sauvegarde), il existe des commandes DOS appropriées. Nous avons résumé pour vous les plus importantes :
Commandes DOS pour gérer les répertoires
| Lettre de lecteur: | Avec la lettre correspondante suivie d’un deux-points, vous accédez au lecteur demandé.Exemple : C: A: |
|---|---|
| CD répertoire | Permet de se déplacer d’un répertoire à l’autre. Par exemple : cd c:\windows |
| CD \ | La commande DOS CD combinée à une barre oblique inverse permet d’accéder à la racine d’un lecteur. |
| CD \fichiers\images | Permet d’accéder au répertoire racine et de là au répertoire « fichiers\images». |
| CD .. | Saute d’un niveau de répertoire. |
| CD ..\fichiers\images | Saute d’un niveau de répertoire et de là vers le répertoire « fichiers\images ». |
| DIR <Lecteur:\chemin\répertoire | Affiche le contenu complet d’un répertoire. Avec les filtres, appelés « wildcards », il est possible d’entrer seulement une partie du contenu. Un astérisque « * » est un espace réservé pour n’importe quel nombre de caractères, tandis qu’un point d’interrogation « ? » symbolise un seul caractère.Par exemple :dir *.txtAffiche tous les fichiers avec l'extension « .txt ».dir dat*.txtAffiche tous les fichiers avec l'extension « .txt » dont le nom de fichier commence par « dat ».dir dat1?.txtAffiche tous les fichiers qui commencent par le nom de fichier « dat1 », suivi d’un autre caractère, et avec l'extension « .txt ». dir /pAffiche les résultats page par page.dir /sAffiche également le contenu des sous-répertoires.dir c:\dat*.txt /p /sAffiche tous les fichiers du lecteur C qui commencent par « dat » et ont l'extension « .txt. ». |
| MD <Lecteur:\chemin\répertoire | La commande DOS MD signifie « make directory ». Elle crée un répertoire sous le niveau de répertoire spécifié. Cependant, le système ne passe pas au répertoire nouvellement créé. |
| RD <Lecteur:\chemin\répertoire | La commande DOS RD supprime le répertoire spécifié. Le répertoire doit être vide pour cela. Si le système doit supprimer le répertoire et son contenu, la commande DOS DELTREE est disponible à cet effet depuis la version 6. |
| TREE <Lecteur:\chemin\répertoire | Affiche tous les sous-répertoires (avec leurs fichiers) du lecteur ou du répertoire sélectionné. |
Commandes DOS pour gérer les fichiers
| ATTRIB <Lecteur:\chemin\fichier | Avec cette commande DOS, vous pouvez modifier les attributs (par exemple la protection en lecture ou en écriture) d’un fichier. |
|---|---|
| COMP nom_de_fichier1 nom_de_fichier2 | Compare deux fichiers entre eux. |
| COPY <Lecteur:\chemin\fichier <Lecteur:\chemin\fichier | Copie un fichier dans un autre répertoire. Si vous modifiez le nom du fichier à copier pour le nouveau répertoire, le système dupliquera le fichier.Exemple : copy c:\fichiers\images\photo1.jpgLe système copie le fichier « photo1.jpg » du répertoire « fichiers\images » dans le répertoire actuel.copy c:\fichiers\images\photo*.jpg a:\documents\images\Copie tous les fichiers dont le nom de fichier commence par « photo » et qui ont l’extension de fichier « .jpg » dans le répertoire spécifié. Dans ce cas, dans un répertoire sur le lecteur A (une disquette).copy dat01.txt dat02.txtCopie le contenu du fichier « dat01 » dans le fichier « dat02 » et le stocke dans le même répertoire.copy dat01.txt a:\documents\dat02.txtCopie le fichier « dat01 » sur une disquette et le renomme en « dat02 ».copy *.txt *.docCopie tous les fichiers avec l’extension « .txt » et change l’extension de fichier en « .doc ». Les noms de fichiers restent les mêmes. |
| DEL <Lecteur:\chemin\fichierNote : ERASE est la même commande DOS que DEL | Avec la commande DEL, le système supprime le fichier spécifié. |
| EDIT <Lecteur:\chemin\fichierNote : Avant la version 6 la commande DOS s’appelait EDLIN | Appelle l’éditeur DOS pour modifier les fichiers ASCII sélectionnés. |
| FIND Suite de caractères <Lecteur:\chemin\fichier | Recherche un texte spécifique ou une suite de caractères dans le fichier spécifié. |
| MORE <Lecteur:\chemin\fichier | Affiche le contenu d’un fichier une page à la fois. Idéal pour visualiser de longs fichiers. |
| MOVE <Lecteur:\chemin\fichier <Lecteur:\chemin\nouveau\répertoire | Déplace un ou plusieurs fichiers vers le répertoire spécifié. |
| PATH <Lecteur:\chemin\de\recherche | Spécifie le chemin de recherche dans lequel DOS doit rechercher les fichiers exécutables. |
| PRINT <Lecteur:\chemin\fichier | Imprime le fichier sélectionné. |
| REN Ancien_nom_de_fichier.txt Nouveau_nom_de_fichier.txt | REN signifie « rename » et comme son nom l’indique, renomme un ou plusieurs fichiers. Vous pouvez également renommer les extensions de fichiers.Exemple :ren nomdefichier.txt *.docChange l’extension de « .txt » en « .doc ».ren *.txt *.docChange tous les documents .txt en .doc. |
| REPLACE <Lecteur1:\chemin\fichier <Lecteur2:\chemin\fichier | Remplace les fichiers du répertoire cible par des fichiers du même nom du répertoire source. |
| SHARE | Démarre le programme pour partager et verrouiller les fichiers. |
| TYPE <Lecteur:\chemin\fichier | Affiche le contenu du fichier spécifié à l’écran. |
| UNDELETE <Lecteur:\chemin\fichier | Récupère les fichiers précédemment supprimés avec la commande DEL. |
| VERIFY onVERIFY off | Avec les options « on » et « off », vous définissez si DOS doit vérifier que les processus d’écriture tels que la copie d’un fichier se déroulent sans erreur. |
| XCOPY <Lecteur:\chemin\répertoire <Lecteur:\chemin\nouveau\répertoire | Cette commande DOS copie tous les fichiers d’un répertoire dans un nouveau répertoire spécifié. |
Autres commandes DOS utiles
| APPEND | Avec cette commande DOS, vous pouvez ouvrir des programmes ou des fichiers dans le répertoire spécifié comme s’ils se trouvaient dans le répertoire courant. |
|---|---|
| ASSIGN | Modifie la lettre du lecteur spécifié.Exemple :assign a=cChange le lecteur A en lecteur C. |
| BACKUPNote : Après la version 6 la commande s’appelle MSBACKUP | Sauvegarde un ou plusieurs fichiers sur un lecteur spécifié. |
| BREAK | Cette commande DOS active ou désactive la surveillance supplémentaire de CTRL + C. Si l’option Pause est activée, CTRL + C surveille des fonctions supplémentaires telles que les processus de lecture et d’écriture sur les supports de données. |
| CLS | CLS signifie « clear screen » et efface ce qui est affiché à l’écran. |
| CHKDSK <Lecteur:\chemin\fichier | Cette commande DOS crée un rapport d’état pour le disque spécifié. |
| COMMAND | Appelle un nouvel interpréteur de commandes DOS. |
| CTTY | Commute les périphériques d’entrée et de sortie standard utilisés pour contrôler l’ordinateur. |
| DATE jj.mm.aa | Affiche la date actuelle. Vous pouvez également utiliser la commande DOS DATE pour modifier la date. |
| DISKCOMP | Compare le contenu de deux supports de données. |
| DISKCOPY | Cette commande DOS duplique un disque. |
| ECHO | Active ou désactive l’affichage du texte du fichier de traitement par lots. |
| EXIT | Ferme DOS ou l’invite de commande. |
| FDISK | Configure un disque dur. |
| FORMAT | Formate un disque pour une utilisation sous DOS.Exemple :format a:Formate une nouvelle disquette dans le lecteur A avec une capacité standard. |
| HELP <commande DOS | Affiche un texte d’aide pour la commande DOS sélectionnée. Seul HELP appelle l’aide DOS. |
| PROMPT | Modifie l’apparence de l’invite DOS. |
| RESTORE <Lecteur1: Lecteur2:\chemin\sauvegarde | Avec RESTORE, vous pouvez restaurer des fichiers à partir d’une sauvegarde.Exemple :restore a: c:\documents\*.*Restaure tous les fichiers sauvegardés sur la disquette vers le lecteur C dans le dossier Documents. |
| TIME hh:mm:ss | Affiche l’heure actuelle. Vous pouvez également utiliser la commande DOS TIME pour modifier l’heure. |
| SET | Affiche les paramètres de l’environnement DOS et vous donne la possibilité de les modifier. |
| VER | Avec cette commande DOS, vous pouvez afficher le numéro de version DOS. |
| VOL <Lecteur: | Affiche le nom du lecteur et le numéro de série du support de données (si disponible). |
Commandes de touches spéciales dans DOS
En plus des commandes DOS mentionnées ci-dessus, il existe des raccourcis clavier spéciaux similaires aux raccourcis clavier Windows avec lesquels vous pouvez appeler certaines fonctions dans DOS :
| Alt + Ctrl + Suppr | Redémarre l’ordinateur |
|---|---|
| Alt + Ctrl + F1 | Passe au clavier américain |
| Alt + Ctrl + F2 | Passe au clavier français |
| Echap | Efface l’entrée |
| F1 | Répète la dernière commande un caractère à la fois |
| F3 | Répète la dernière commande |
| F5 | (Supprime l’entrée @) |
| F6 | Ctrl-Z (^Z) extension |
| F7 | Ctrl-@ (caractère ASCII n° 0) |
| Pause | Arrête temporairement l’affichage. Vous pouvez continuer la sortie avec presque n’importe quelle touche. |
| Ctrl + C | Annuler |
| Ctrl + P | Active et désactive la commande d’impression |
| Ctrl + Impr Écran | Imprime l’image à l’écran |
| Ctrl + S | Arrête l’affichage |
| Ctrl + Pause | Annule une commande |