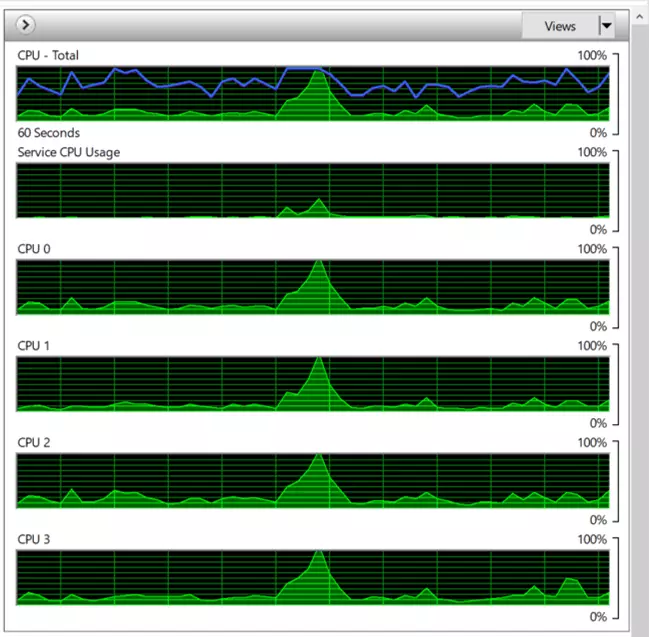Charge CPU élevée : tout comprendre
Le CPU (abréviation en anglais de « Central Processing Unit », en français « processeur ») effectue l’essentiel du travail dans un ordinateur, puisqu’il est responsable du traitement des données et de la transmission des instructions. De ce fait, la vitesse à laquelle l’ensemble des programmes et des processus fonctionnent dépend principalement de la puissance du CPU. Les utilisateurs le constateront au temps qu’il faut pour démarrer ou sauvegarder des logiciels gourmands en ressources (par exemple pour le graphisme et le montage vidéo). Plus le CPU est puissant, plus le PC va être rapide.
Cependant, une puissance de calcul plus lente n’est pas nécessairement liée à un problème de CPU. Il peut également arriver que des logiciels trop gourmands fonctionnent tous en même temps et que le CPU atteigne par conséquent sa limite d’utilisation Il est donc important d’étudier de près la charge CPU et ses origines, avant de le changer précipitamment au profit d’un produit plus performant.
Qu’est-ce que la charge CPU ?
Le niveau de la charge CPU indique l'intensité avec laquelle le processeur traite les programmes et les processus en cours d'exécution. La valeur en question indique le pourcentage du temps utilisé au total par le processeur ou le cœur du processeur pour le traitement des données. La charge CPU maximale est de 100 %.
Le calcul s’effectue sur la base du temps total de fonctionnement par rapport à la durée de performance. La charge CPU constitue par conséquent un indicateur qui permet de connaître le degré d’utilisation du processeur ainsi que les capacités encore disponibles. Une charge CPU trop élevée se traduit par une lenteur dans les processus de chargement et de sauvegarde. Dans le pire des cas, l’ensemble des programmes peut même se retrouver paralysé en raison d’un processeur surchargé d’instructions.
Concernant la température du CPU, on peut également en déduire que plus la charge est importante, plus la chaleur générée par le fonctionnement du cœur du processeur va être conséquente. Si la température dépasse la valeur limite de référence définie par le fabricant, la puissance s’en trouve automatiquement réduite et la capacité de calcul diminue nettement.
Comment afficher la charge CPU ?
Les informations relatives à l’utilisation du CPU sont facilement accessibles via le système d’exploitation. Pour Windows, il vous suffit d’ouvrir le gestionnaire des tâches. L’onglet « performance » indique le niveau d’utilisation du CPU en cours. Un diagramme mis à jour en temps réel affiche les valeurs de charge des 60 dernières secondes. Pour des informations plus détaillées, vous trouverez sous la liste des valeurs de charge un lien vers le moniteur de ressources où vous pourrez consulter les courbes de température de chaque processeur.
Les utilisateurs de Linux peuvent utiliser la commande « top » pour afficher la charge CPU. Une fois les données saisies, vous obtiendrez une liste de tous les processus en cours avec les valeurs relatives à l’utilisation du CPU, de la mémoire, etc. La liste est mise à jour en permanence et constitue l’outil idéal pour le suivi des activités du système. Htop ou Glances constituent des alternatives avec un éventail de performances plus larges. Il faut les installer après coup, mais ils proposent un clavier simple à utiliser ainsi que des graphiques (htop) et des statistiques (Glances) qui permettent une analyse détaillée du système.
Les origines de la charge élevée du processeur
Le gestionnaire des tâches et la commande « top » ne fournissent pas uniquement des valeurs numériques et des courbes d'historique pour vous aider à déterminer si la charge CPU est trop élevée. Dans le meilleur des cas, ils vous permettent également d'en déterminer l’origine.
Dans le gestionnaire des tâches, sous l'onglet « processus » de la première ligne du tableau, vous pouvez observer le degré d’utilisation du CPU en temps réel. Les lignes du dessous affichent le détail de tous les programmes et processus d’arrière-plan en cours d'exécution. Vous pouvez facilement trier les colonnes en fonction du degré de charge en cliquant sur l’intitulé de colonne « CPU ». Si vous constatez qu’un programme dont vous vous servez peu utilise le CPU plus que la moyenne, vous pouvez quitter ce programme d’un clic droit sur le menu déroulant qui apparaît et réduire ainsi la charge CPU.
La commande « top » indique également la charge CPU pour tous les processus en cours que vous pouvez terminer à l’aide de la commande « kill ».
Une charge du processeur plus élevée que la moyenne est souvent due à l’une des raisons suivantes :
- Programmes trop gourmands en ressources pour le CPU : les logiciels graphiques et de montage vidéo, les jeux en haute définition, les logiciels de gravure de DVD ainsi que les applications qui convertissent les format vidéo et photo nécessitent une puissance de calcul importante et sont par conséquent réputés pour faire grimper la charge CPU. Si pour cette raison, l'ordinateur n’est pratiquement plus en état de fonctionner, vous devrez exécuter ces programmes un par un et fermer toutes les autres applications.
- Programme de démarrage automatique : les programmes qui sont lancés au démarrage du système d'exploitation et qui tournent en permanence en arrière-plan sont capables de garder le CPU sous contrôle. Il s’agit souvent de logiciels qui s’avèrent nécessaires uniquement pour brancher des périphériques comme les appareils photo, les lecteurs MP3 ou les imprimantes, et qui ont été intégrés au démarrage automatique lors de leur installation. Vous pouvez désactiver l’exécution automatique de ces programmes dans le gestionnaire des tâches sous l’onglet « démarrage automatique ».
- Virus : si une charge CPU extrêmement élevée de près de 100 % est détectée sans que les processus en cours n’affichent aucun motif, il s’agit peut-être d’un virus ou d’un logiciel malveillant. Les outils de surveillance courants ne détectent pas les virus. Si vous avez un doute, il faut immédiatement procéder à un nettoyage de votre ordinateur avec un anti-virus ou un logiciel anti-malware.
- Navigateur : il peut également arriver que, dans certains cas, le navigateur mette la puissance de calcul du CPU à rude épreuve (par exemple en raison d’un nombre considérable d’onglets ouverts). Il s’agit aussi parfois des plugins et des add-ons qui tournent en arrière-plan sans qu’on s’en aperçoive. Nous vous recommandons par conséquent de vérifier régulièrement dans les paramétrages de votre navigateur si tous les add-ons listés sont bien nécessaires et de désactiver ceux qui ne le sont pas.
Les risques d’une charge CPU trop élevée
D’une manière générale, une charge CPU élevée ne constitue pas un motif d’inquiétude, tant qu'elle ne se manifeste pas de manière continuelle et sans raison apparente. Bien entendu, il y a toujours un risque que votre PC bloque alors que vous travaillez sur un dossier important et que vos données disparaissent après un redémarrage non programmé. Nous vous conseillons, ne serait-ce que pour cette raison, de toujours chercher à faire baisser une charge CPU trop élevée.
Une température trop élevée du CPU constitue un deuxième risque. Les systèmes d’exploitation ainsi que les processeurs sont cependant conçus pour protéger automatiquement le système contre la surchauffe, soit en adaptant la vitesse du ventilateur, soit en limitant l’activité du CPU, au grand dam de certains gamers qui overclockent leur CPU intentionnellement dans le but d’améliorer les performances de leur machine.
Si l’un des cas cités ci-dessus se présente, il vous faudra fermer les programmes en question, les exécuter, les désactiver ou les désinstaller de préférence un par un, en fonction des solutions les plus appropriées au cas par cas. En règle générale, moins il y a de processus gourmands en ressources à fonctionner en même temps sur un ordinateur, plus il fonctionnera rapidement et sans problème. Pour cette raison, nous vous conseillons de vérifier régulièrement la charge de votre CPU afin de quitter les programmes qui surchargent inutilement le système et ainsi optimiser les performances de votre PC.
La prudence est de mise, si toutefois un processus système est à l’origine du ralentissement de votre ordinateur. Renseignez-vous tout d’abord au sujet du processus en question en saisissant par exemple son nom dans la barre de recherche de votre navigateur. Il en va de même pour les processus que vous ne pouvez pas identifier. Une recherche en amont vous épargnera certainement les problèmes qui peuvent survenir à la suite de la fermeture d’un processus important pour le système. De plus, vous en apprendrez peut-être davantage sur les processus qui tournent sur votre système d’exploitation.