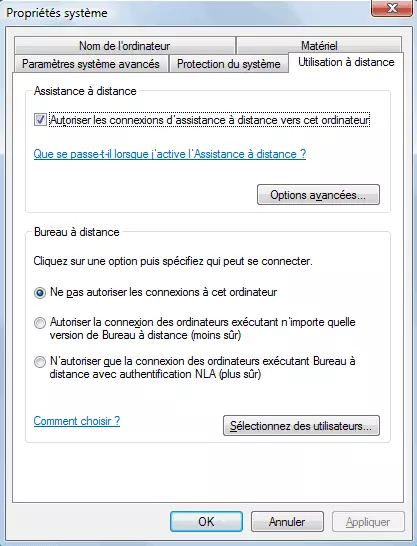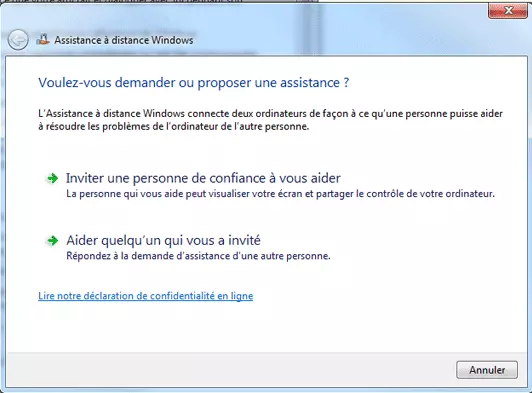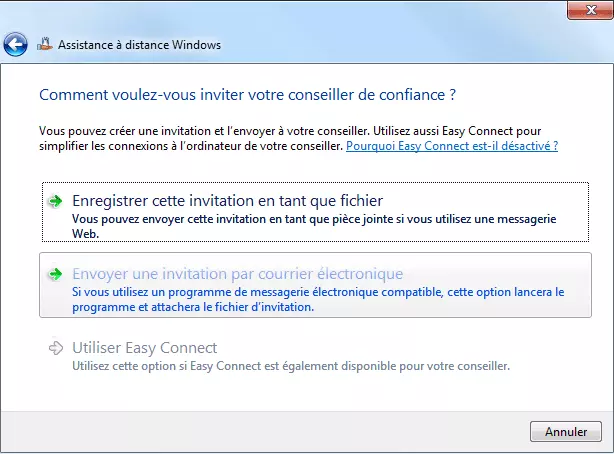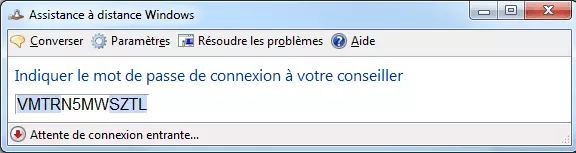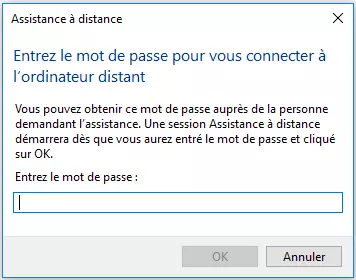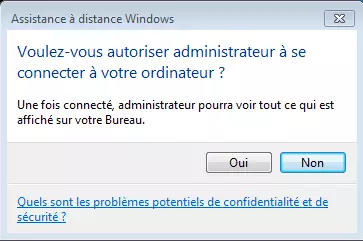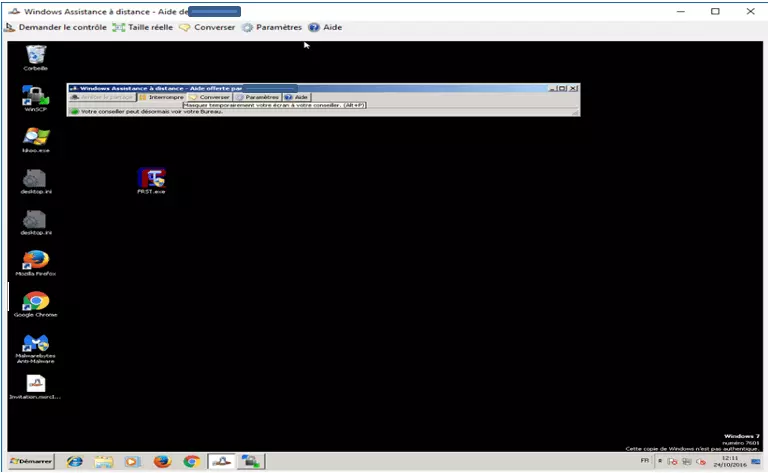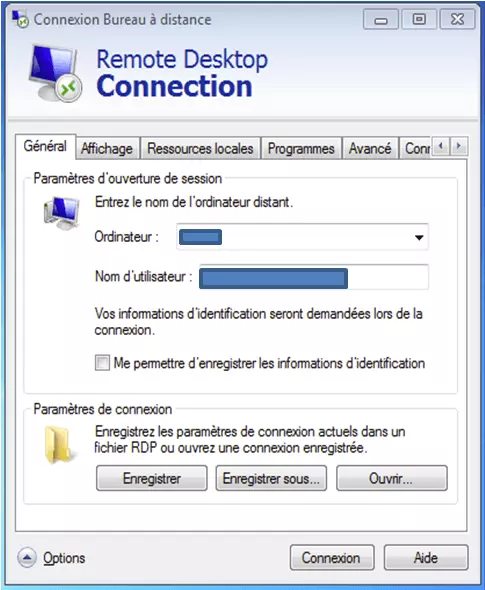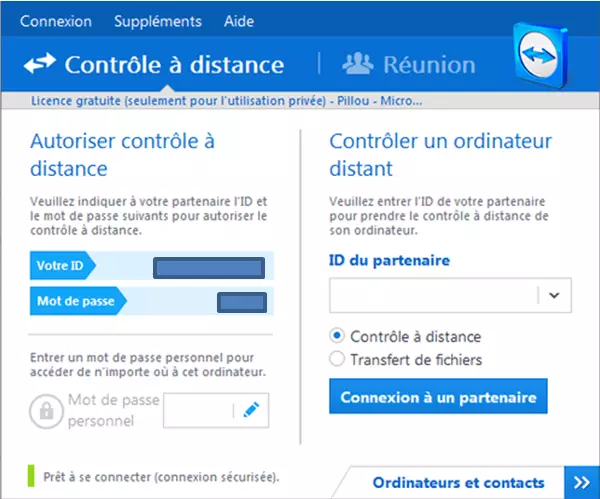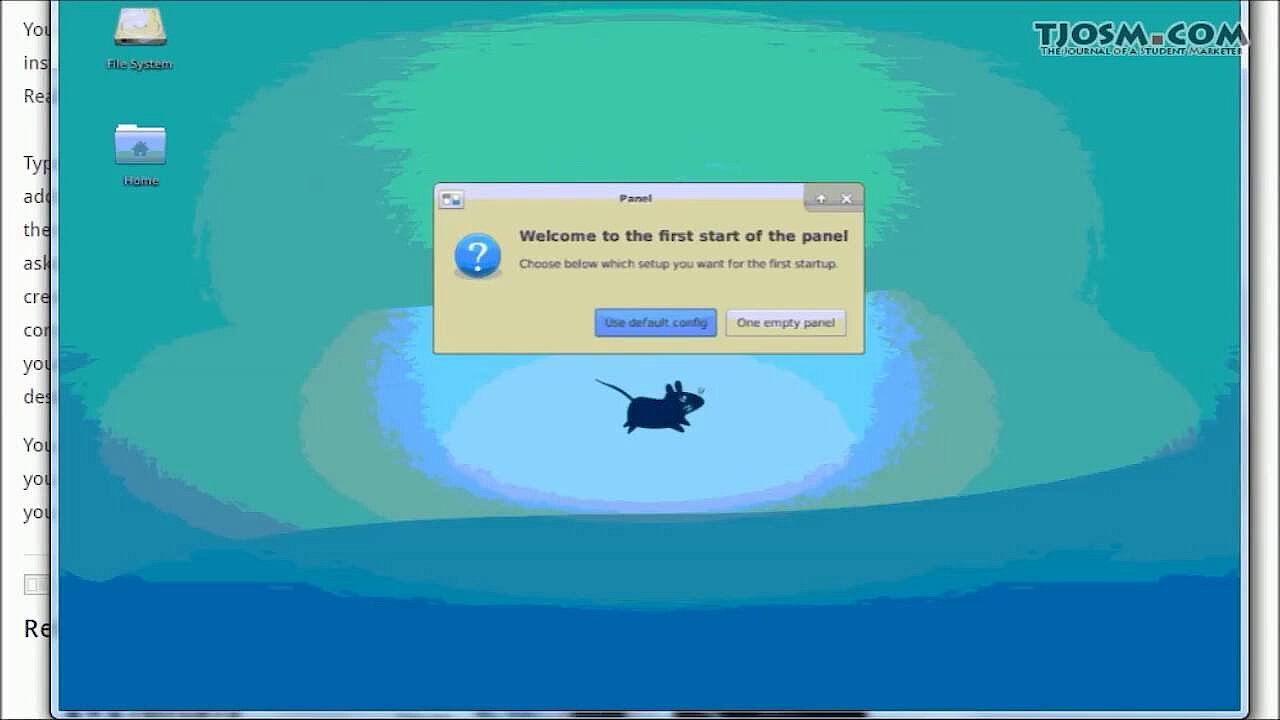Bureau à distance : programmes, résolution des problèmes et alternatives
L’utilisation d’une connexion de bureau à distance fait aujourd’hui partie des pratiques courantes pour de nombreux employés. La possibilité d’accéder à un serveur « de l’extérieur » est aujourd’hui indispensable pour les professions d’aide à distance et pour utiliser les terminal services de Microsoft. Mais il est aussi possible d’utiliser ce type de programme à domicile, afin d’accéder facilement et confortablement à son bureau externe. Pourtant, leur installation n’est pas si facile : c’est pourquoi il existe une gamme d’outils pour les bureaux à distance, conçus pour simplifier cette étape. Qu’est-ce exactement qu’une connexion de bureau à distance ? À quoi doit-on faire attention ? Et quelles sont les alternatives pratiques disponibles ?
- Virtualisation complète avec accès root
- Trafic illimité et jusqu'à 1 Gbit/s de bande passante
- Stockage SSD NVMe rapide et édition Plesk Web Host
Que signifie bureau à distance ?
Le terme anglais remote desktop signifie littéralement bureau à distance. Les deux termes sont couramment utilisés en français. Une connexion de bureau à distance permet de connecter un ordinateur individuel (le client) à d’autres ordinateurs (le serveur). Dans la mesure où les conditions techniques sont remplies, l’utilisateur peut créer une session de bureau à distance depuis quasiment partout. Il obtient ainsi, en fonction des autorisations, un accès complet à l’ordinateur à distance. On peut ainsi imaginer comment cela fonctionne : tout en étant confortablement chez soi avec son ordinateur privé, on peut accéder à tous les programmes, fichiers et ressources réseau de son ordinateur de bureau, comme si l’on se trouvait sur son lieu de travail.
Conditions nécessaires pour établir une connexion de bureau à distance
Pour établir une connexion de bureau à distance, il faut d’abord prendre en compte un certain nombre de composants techniques. Pour qu’une connexion à distance soit réussie, il est nécessaire que l’ordinateur soit connecté à Internet ou au même réseau. Il faut donc s’assurer que le serveur est bien actif et bénéficie d’une connexion réseau qui fonctionne. Veillez également à connecter le bureau à distance au serveur. Vérifiez aussi que vous pouvez accéder au réseau en question depuis l’extérieur, et que vous disposez des droits pour créer une connexion de bureau à distance. Enfin, assurez-vous d’être enregistré en tant qu’utilisateur à distance et de disposer du mot de passe nécessaire à l’établissement de la connexion.
si vous ne parvenez pas à établir une connexion, vérifiez que l’ordinateur n’est pas en mode économie d’énergie ou en veille. Si c’est le cas, désactivez ces paramètres.
Instructions pour installer un bureau à distance
Microsoft propose pour les utilisateurs de bureau à distance un protocole réseau adapté, le remote desktop protocol (RDP). Le RDP est en quelque sorte l’outil de contrôle des terminal services de Microsoft (Remote Desktop Services) et assure l’exécution des commandes du bureau à distance. Il permet de contrôler à la fois le terminal client et le terminal serveur, et donc de contrôler la transmission du contenu de l’écran, ainsi que les données relatives au clavier et à la souris. Il n’est donc pas nécessaire de recourir à un serveur de Windows.
il existe également des clients similaires pour Linux, MacOs et les plateformes mobiles telles qu’iOS et Android, comme par exemple FreeRPD, permettant d’installer une connexion de bureau à distance. D’autres exemples sont présentés à la fin de ce chapitre.
Version 1 : assistance à distance de Windows
Le bureau à distance pour Windows est l’une des options possibles de remote desktop. Il permet aux utilisateurs d’inviter un utilisateur extérieur dans leur système. Ceci est particulièrement utile pour les sessions de maintenance à distance, où les techniciens peuvent se connecter au système local et effectuer des réparations de programmes ou régler les paramètres du système.
Étape 1 : assurez-vous que la fonction Connexion Bureau à distance est activée. On accède à cette fonctionnalité grâce au chemin suivant : Démarrer > Ordinateur > Utilisation à distance. Dans la rubrique Assistance à distance, cochez la case Autoriser les connections d’assistance à distance vers cet ordinateur.
Étape 2 : pour inviter des utilisateurs extérieurs dans l’assistance, il faut emprunter le chemin suivant : Démarrer / Aide et support / Utiliser l'assistance à distance Windows pour obtenir de l'aide d'un ami ou lui offrir son aide. Si vous souhaitez demander de l’aide, choisissez Inviter une personne de confiance à vous aider. Si vous souhaitez offrir votre aide, choisissez Aidez quelqu’un qui vous a invité.
Étape 3 : vous pouvez à présent envoyer cette invitation à un utilisateur extérieur. Pour ce faire, Windows propose trois méthodes différentes :
- Enregistrer l’invitation sous forme de fichier et l’envoyer au destinataire en pièce jointe par email.
- Laisser votre programme email ouvrir automatiquement le fichier et l’envoyer au destinataire
- Utiliser le système EasyConnect pour envoyer le fichier, et contourner ainsi l’envoi d’emails.
Lorsque l’on envoie une invitation par Easy Connect, l’utilisateur extérieur reçoit directement le mot de passe. Aucune invitation séparée n’est nécessaire.
Étape 4 : grâce au mot de passe, l’utilisateur extérieur peut maintenant se connecter au bureau à distance. Toutefois, il est possible que des connexions à Internet soient refusées, dans la mesure où l’adresse IP locale est toujours enregistrée dans le fichier. La personne qui vous aide à distance a donc besoin de votre adresse IP externe ou de votre DNS. Ce dernier est accessible grâce aux services DynDNS.
Étape 5 : l’utilisateur peut maintenant rentrer le mot de passe envoyé dans la fenêtre de dialogue
Étape 7 : le programme a autorisé la connexion. L’utilisateur extérieur peut maintenant accéder à votre bureau et prendre les commandes. Grâce à une nouvelle autorisation de votre part, il accède au contrôle complet de votre ordinateur.
Version 2 : connexion de bureau à distance de Windows
Avec une connexion de bureau à distance, il est possible, contrairement à l’assistance à distance, de se connecter directement à l’hôte de son choix, sans avoir à connecter un autre utilisateur. Dans ce cas, le système local fonctionne comme un serveur, ce qui permet de se connecter en tant qu’utilisateur « local ». Pour une inscription réussie, il est nécessaire de s’inscrire sur la liste des utilisateurs du système local et de disposer d’un mot de passe. Cette version est particulièrement adaptée au travail à domicile, pour accéder à son ordinateur professionnel depuis chez soi.
Étape 1 : comme condition préalable, il faut également que la connexion à distance soit activée. Cette option se trouve dans Démarrer / Panneau de configuration / Système et sécurité / Système / paramètres d’utilisation à distance. Cochez ensuite la case « Autoriser les connexions à distance vers cet ordinateur ».
Étape 2 : Démarrez le client RDP, qui se trouve dans le menu de démarrage sous « Accessoires » : la fenêtre « Remote desktop connexion » va s’ouvrir.
Étape 3 : entrez le nom de l’ordinateur dans la fenêtre de dialogue. Si vous installez la connexion via Internet, vous aurez besoin de l’adresse IP externe du système hôte. Vous pouvez également entrer le nom de l’hôte si vous utilisez un service de DNS dynamique. Grâce aux techniques DynDNS, il est possible de lier des adresses IP dynamiques à des domaines invariables qui permettent de vous connecter au système voulu. Enfin, entrez le nom d’utilisateur dans le champ correspondant.
Les services DynDNS sont également disponibles gratuitement pour les utilisateurs, notamment avec DNSdynamic, DTDNS ou Open DNS.
Étape 4 : Votre nom d’utilisateur ainsi que votre mot de passe doivent d’ores et déjà figurer dans la liste des utilisateurs du serveur hôte. En effet, il ne vous sera possible de créer une connexion de bureau à distance que grâce à ces identifiants. Une fois l’inscription réussie, vous aurez accès à une vue du bureau de l’ordinateur à distance.
En cas de plantage de Windows : pare-feu et routeur wifi
Windows dispose d’un pare-feu actif, qui protège votre ordinateur contre les accès non autorisés. Pourtant, dans le cas d’une assistance à distance ou d’une connexion de bureau à distance, ceci peut devenir un obstacle. Dans la mesure où le RPD dispose de son propre port (3389) pour communiquer avec les autres ordinateurs, la protection du pare-feu s’applique à l’extérieur du réseau, sur Internet par exemple. La connexion ne peut alors être établie. Pour utiliser un remote desktop avec Windows, il est donc nécessaire d’ajouter une exception dans les réglages du pare-feu :
- Cliquez sur « Démarrer » puis sur « Panneau de configuration »
- Cliquez sur « Système et sécurité »
- Allez dans le menu « pare-feu Windows » et cliquez sur « Autoriser un programme via le pare-feu Windows »
- Cliquez sur « Modifier les paramètres » et activez la case en face de « Bureau à distance »
- Cliquez sur « OK » pour mettre à jour les paramètres.
Le routeur Wifi peut également constituer un obstacle pour établir une connexion de bureau à distance. Hélas, le routeur lui-même ne dispose pas d’options intégrées pour activer le service de remote desktop. Il faut donc établir une redirection de port sur le routeur. Le Remote Desktop protocol de Windows utilise le port TCP 3389. Voici comment régler ces paramètres avec une Freebox, routeur très répandu en France :
- Rendez-vous sur « http://www.free.fr » puis dans la rubrique « mon compte »
- Entrez votre nom d’utilisateur et votre mot de passe
- Cliquez sur le menu « Configurer mon routeur Freebox »
- Choisissez l’option « redirections de ports »
- Pour le champ « port », saisissez 3389.
- Pour le champ « protocole » choisissez « tcp »
- Pour le champ « destination », entrez l’adresse IP locale de l’ordinateur à distance
- Cliquez sur « Ajoutez »
- Cliquez sur « Envoyer » pour valider
- Redémarrez ensuite votre routeur pour activer les modifications
Les éditions domestiques de Windows présentent plus de limites. En effet, les sessions de bureau à distance peuvent uniquement être initiées à partir d’une invitation explicite, ce qui implique un effort supplémentaire de la part des utilisateurs.
TeamViewer, une alternative à Microsoft
Le bureau à distance de Microsoft est quelque peu compliqué, et requiert un certain savoir-faire préalable. Il existe toutefois toute une palette d’alternatives gratuites, orientées vers le confort utilisateur et particulièrement appréciées des débutants. De plus, les solutions apportées par des tiers en termes de connectivité sont souvent plus simples, dans la mesure où aucun réglage de routeur ou de pare-feu n’est nécessaire, à l’inverse du service de Microsoft. Une connexion de bureau à distance s’installe alors en moins d’une minute.
TeamViewer fait partie des programmes de bureau à distance les plus appréciés, et est utilisé par près d’un million de personnes à travers le monde. En seulement quelques clics, il permet de réaliser rapidement et facilement des opérations de maintenance ou des présentations à distance. Il présente un autre avantage : puisque le trafic des données se fait grâce à une connexion Internet classique (port 80), aucun réglage de routeur ou de pare-feu n’est nécessaire.
Après avoir téléchargé le programme, TeamViewer peut être immédiatement démarré. Un identifiant et un mot de passe uniques sont alors générés automatiquement. Ils sont à tout moment accessibles dans la fenêtre de dialogue, sur le côté gauche, de même que vos contacts. Pour établir une connexion de bureau à distance, il est nécessaire de rentrer l’identifiant de l’ordinateur en question, dans le champ « ID du partenaire » à droite, ainsi que le mot de passe associé. L’inverse est également très simple : si vous avez besoin d’assistance à distance, il vous suffit de communiquer à votre conseiller votre identifiant et votre mot de passe. Le pack complet comprend également des fonctionnalités telles qu’une liste de contacts, des transmissions de données, un chat, un téléphone par Internet ainsi qu’un outil de vidéocommunication.
TeamViewer a fait ses preuves en ce qui concerne la performance et la palette de fonctionnalités. Cet outil gratuit est particulièrement apprécié dans le domaine professionnel. Il présente toutefois un inconvénient, puisque tous les utilisateurs ne sont pas entièrement satisfaits du niveau de sécurité et de la qualité d’image. Il existe également d’autres alternatives à TeamViewer, qui méritent absolument d’être considérées.
TeamViewer is convincing in terms of both performance and range of functions. Especially in a professional context, the free tool is a popular solution. But there are drawbacks: Particularly in terms of security and image quality, not all users are 100% satisfied. Besides TeamViewer, other free alternatives also exist that you should definitely take a look at.
Établir une connexion de bureau à distance avec d’autres systèmes d’exploitation : Linux et MacOs
L’accès à un bureau à distance entre deux ordinateurs fonctionnant sous Windows est devenu très simple grâce à des programmes conviviaux tels que TeamViewer. Mais ne serait-il pas tout aussi utile que les utilisateurs de Windows puissent avoir accès à Linux et MacOs ? Microsoft propose à ses clients RDP de nombreuses implémentations utiles pour différents systèmes d’exploitation. Mais de nombreux autres fabricants, tels que Virtual Network Computing (VNC), les rattrapent. Nous vous montrons comment fonctionne l’installation pour différents systèmes d’exploitation, et comment il est possible d’établir facilement une connexion entre eux.
Installer un client VNC sur Ubuntu 16.04
Grâce à un client VNC, il est possible d’accéder facilement à un serveur Ubuntu 16.04 depuis un ordinateur Windows. Il est seulement nécessaire de procéder à quelques étapes. Ouvrez Ubuntu et tapez les commandes suivantes dans la fenêtre :
Étape 1 : mettre le système à jour
apt-get updateÉtape 2 : installer le client VNC
apt-get install lxde tightvncserverÉtape 3 : configurer le client VNC
Démarrez le client VNC avec la commande suivante :
tightvncserver :1Le fichier de configuration est créé après le démarrage. Il doit maintenant être réajusté. Le client VCN s’arrête et le fichier de configuration est modifié :
tightvncserver -kill :1
nano ~/.vnc/xstartupEntrez les lignes suivantes à la fin du fichier :
lxterminal &
/usr/bin/lxsession -s LXDE &L’installation de LXDE permet d’accroitre la rapidité et l’efficacité de l’environnement de bureau.
Le fichier de configuration devrait être construit de la manière suivante :
#!/bin/sh
xrdb $HOME/.Xresources
xsetroot -solid grey
export XKL_XMODMAP_DISABLE=1
/etc/X11/Xsession
lxterminal &
/usr/bin/lxsession -s LXDE &Étape 4 : redémarrer le client VNC
tightvncserver :1Il est maintenant possible, grâce au client VNC installé, de créer une connexion de bureau à distance avec Windows.
Ce tutoriel propose une autre manière de configurer un client VNC sur Ubuntu 16.04 :
Installer un client RDP sur MacOs
Apple Remote Desktop propose la meilleure façon d’administrer votre Mac à distance. Installer un client RDP sur un Mac, qu’il provienne d’Apple ou d’un autre fabricant, est bien moins compliqué que sur un système d’exploitation tel que Linux. Par ailleurs, Apple Remote Desktop vous informe sur les mises à jour disponibles et les réalise à distance.
Pour voir comment fonctionne exactement l’installation, vous pouvez regarder ce tutoriel vidéo :