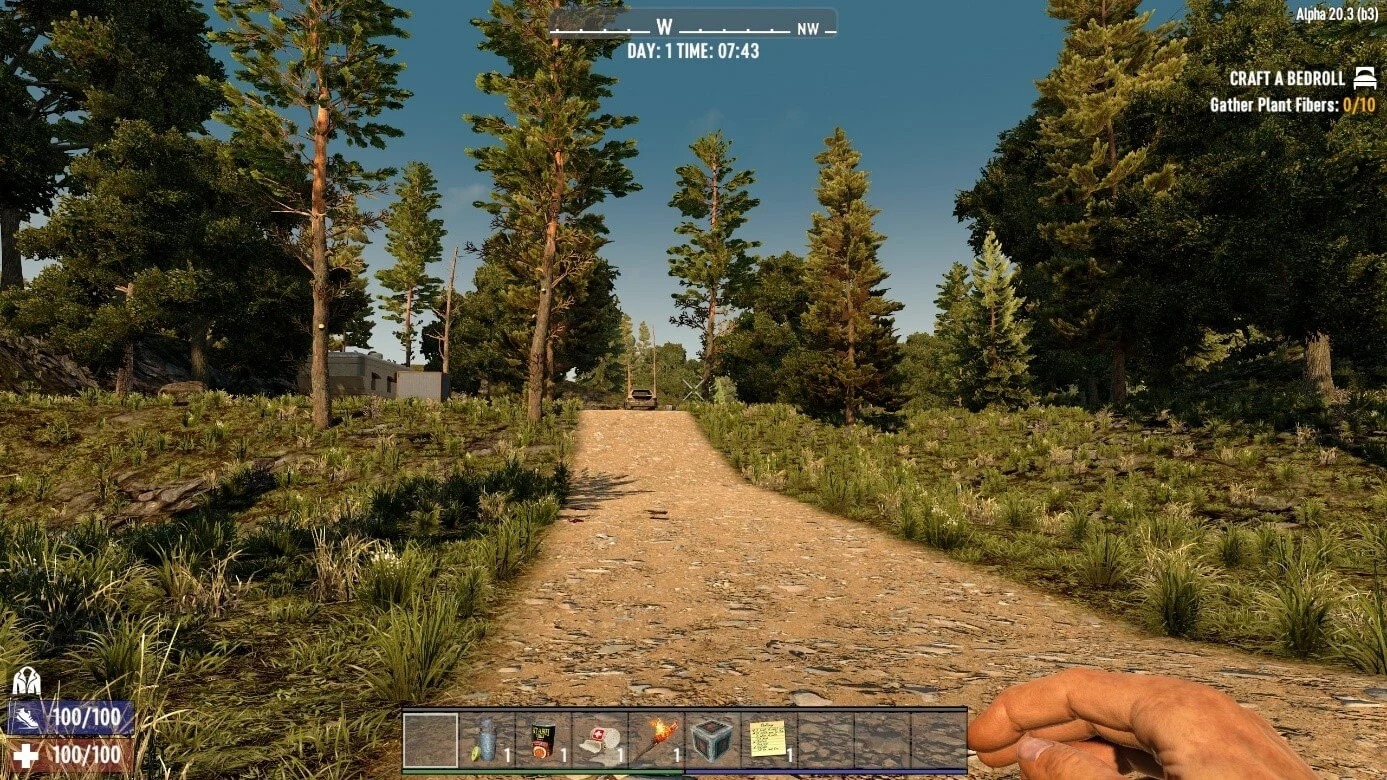Serveur 7 Days to Die : hébergement, installation et configuration
La meilleure option pour une aventure en ligne commune dans le comté de Navezgane est d’utiliser son propre serveur 7 Days to Die. Lorsque vous avez réuni le matériel nécessaire, procurez-vous facilement le logiciel de serveur dédié requis pour le jeu de survie aux zombies, via le client en ligne de commande SteamCMD.
Jeu de rôle de type bac à sable mettant en scène des zombies, 7 Days to Die est disponible en accès anticipé ou « early access » depuis 2013. L’équipe de développeurs The Fun Pimps veille toutefois à compléter régulièrement les contenus, à résoudre les bugs et à apporter d’autres améliorations. Si vous souhaitez affronter les zombies en équipe, il est préconisé d’utiliser son propre serveur dédié 7 Days to Die pour des raisons de performance. Nous vous expliquons dans cet article quelles sont les exigences matérielles et quelle est la procédure de création et d’installation de l’application serveur.
7 Days to Die : un serveur dédié dans un data center ou un mode coop ?
Le jeu 7 Days to Die possède une fonction intégrée pour héberger une aventure multijoueur sur Internet. Qu’elles soient privées ou publiques, ces sessions de jeu se déroulent directement sur votre appareil, ce qui vous évite de devoir acheter ou louer du matériel supplémentaire. Cette option est toutefois conseillée seulement si vous souhaitez jouer à ce jeu avec quelques autres personnes. De plus, vous devez être conscient que le serveur fonctionne seulement lorsque vous exécutez la session. Dès que votre appareil est éteint ou que 7 Days to Die est terminé, le serveur est hors ligne pour tous les joueurs.
Si la session implique plus de quatre joueurs, vous devez impérativement utiliser un logiciel de serveur dédié du jeu 7 Days to Die et du matériel dédié et adapté. À défaut, vous ne pourrez pas proposer d’expérience de jeu stable à long terme aux utilisateurs qui se connectent au serveur. Si vous choisissez de louer le matériel auprès d’un fournisseur, vous avez notamment l’avantage de ne pas avoir à vous charger des mesures de sécurité ni de la maintenance. En outre, vous profitez de l’excellente connexion Internet du fournisseur, nettement plus puissante que les connexions privées disponibles.
Si vous louez le matériel nécessaire à votre serveur 7 Days to Die auprès d’un fournisseur d’hébergement, vous jouissez d’une grande liberté d’utilisation de ces ressources. Vous pouvez par exemple créer en plus un serveur Mumble afin de préparer la solution adéquate pour la communication dans 7 Days to Die. Bien entendu, il est également possible de créer d’autres serveurs de jeu, comme un serveur Valheim.
Server 7 Days to Die : quelle est la configuration requise ?
Côté développeur, il n’existe aucune indication officielle quant à la configuration matérielle requise pour l’hébergement du logiciel de serveur dédié 7 Days to Die. Les indications fournies ci-après s’appuient donc sur l’expérience. En termes de configuration, le principe est similaire aux autres jeux multijoueur : plus le monde de jeu prévu est important et plus il y a de joueurs qui interagissent avec le monde, plus il faut prévoir de processeurs et de mémoire vive. Il en est de même pour les mods utilisés.
Pour commencer, le matériel minimum suivant est recommandé :
- Processeur : AMD ou Intel (2 cœurs) à partir de 2,4 GHz pour 1–4 joueurs ; 3 GHz pour 5–16 joueurs
- Mémoire vive (RAM) : 3–4 Go pour 2–4 joueurs ; 8 Go pour 5–16 joueurs
- Espace disque disponible : 12 Go ; espace disque supplémentaire pour la sauvegarde et les mods installés.
Outre la puissance de calcul pour l’application serveur 7Days to Die, il convient également de prévoir les ressources pour le système d’exploitation respectif (Linux ou Windows). Pour Windows Server 2019, les puissances suivantes seraient par exemple requises pour un bon fonctionnement :
- Processeur de 1,4 GHz (64 bits)
- Mémoire vive de 512 Mo ou 2 Go (sans ou avec interface graphique)
- Espace disque disponible de 32 ou 36 Go (sans ou avec interface graphique)
Quelles options de serveur 7 Days to Die propose IONOS ?
Vous pouvez louer le matériel requis pour l’exécution du logiciel de serveur dédié 7 Days to Die auprès de nombreux fournisseurs. En règle générale, vous avez non seulement le choix entre différents tarifs de puissance, mais également entre différents types de serveurs. Toutefois pour un débutant, cette diversité est souvent complexe au premier abord, car elle complique la recherche de la solution adaptée, celle qui n’offre ni trop ni trop peu de puissance.
Chez IONOS, vous avez par exemple le choix entre les trois modèles de serveurs suivants, chacun étant proposé à des tarifs différents :
- Serveur Cloud : le serveur Cloud de IONOS vous donne accès à un environnement de serveur virtualisé que vous pouvez facilement faire évoluer et adapter à vos besoins et à la situation. Il est facturé à la minute près, de sorte que vous ne payez que ce que vous consommez réellement.
- Serveur virtuel : le serveur virtuel, ou serveur privé virtuel (VPS), repose également sur du matériel virtualisé. Contrairement au modèle de serveur Cloud, ce modèle applique des coûts fixes mensuels.
- Serveur dédié : si vous choisissez un serveur dédié, IONOS met à votre disposition du matériel professionnel dédié offrant une puissance de calcul supérieure avec un simple cœur.
Vous concevez un projet ambitieux de serveur 7 Days to Die pour une multitude de joueurs dans un monde de jeu immense ? Louez dès aujourd’hui votre serveur dédié de IONOS afin de créer la configuration matérielle optimale pour ce projet.
Scénarios pour un serveur dédié du jeu 7 Days to Die et solutions IONOS adaptées
Votre serveur doit fonctionner 24 heures sur 24 ? Un vaste monde de jeu et le recours à des mods sont particulièrement importants ? Peut-être souhaitez-vous dépasser la limite non officielle de 16 joueurs par serveur ou exploiter plusieurs serveurs en parallèle ?
Nous avons élaboré 3 scénarios possibles pour votre serveur dédié 7 Days to Die auxquels nous avons assigné le serveur IONOS adapté.
| Scénario pour serveur 7 Days to Die | Serveur IONOS conseillé |
|---|---|
| 2–4 joueurs, toujours en ligne | VPS L |
| 5–16 joueurs, vaste monde de jeu + mods, toujours en ligne | VPS RAM XL |
| > 16 joueurs, multiserveur, vaste monde de jeu + mods, toujours en ligne | Serveur dédié AR6-32 SSD |
Louez dès aujourd’hui votre serveur Cloud ou votre serveur virtuel chez IONOS et profitez d’un matériel flexible et virtualisé répondant à des normes de sécurité élevées et dont la disponibilité est garantie (99,99 % et le trafic illimité.
7 Days to Die : créer un serveur dédié - tutoriel détaillé
Avec le matériel adapté, vous pouvez mettre en œuvre un serveur dédié 7 Days to Die pour votre projet. Vous avez seulement besoin d’un système d’exploitation approprié (au choix, les systèmes de serveur classiques Linux et Windows, comme Ubuntu, Debian ou Windows Server) et du client en ligne de commande de Steam, SteamCMD.
Dans le tutoriel suivant, nous présentons le processus d’installation en prenant l’exemple de clients IONOS (serveur virtuel, serveur Cloud et serveur dédié). Le système d’exploitation utilisé est Windows Server 2019.
Étape 1 : établir une connexion à distance au serveur
La première étape consiste à établir une connexion à distance avec votre serveur loué. En tant que client IONOS, vous pouvez exécuter l’installation facilement sur le Cloud Panel, le service client sur le Web. Pour cela, connectez-vous à l’aide de vos identifiants IONOS sur la page de connexion et procédez comme suit :
- Sélectionnez la section « Server & Cloud ».
- Choisissez le matériel du serveur que vous avez loué pour le serveur du jeu 7 Days to Die.
- Cliquez sur l’entrée du serveur et accédez à Aperçu des données d’accès.
- Appuyez sur le bouton de téléchargement en regard de « Connexion Bureau à distance ».
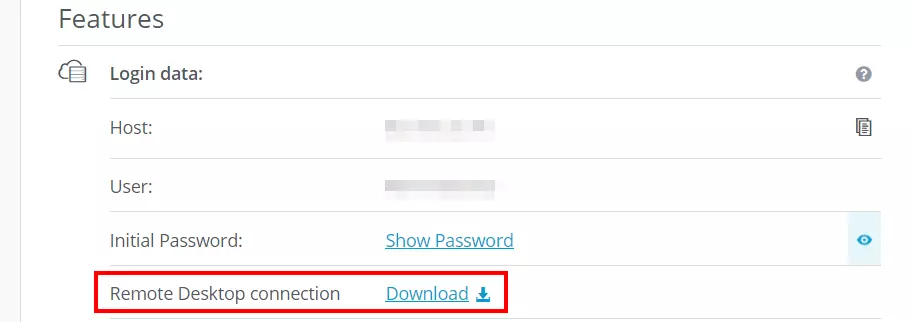
Exécutez le fichier à l’aide de l’option « Connexion Bureau à distance » proposée et cliquez sur « Connecter » dans la fenêtre de dialogue suivante. Saisissez les identifiants personnels de votre serveur. Si vous ne les avez pas encore modifiés, retrouvez-les également dans la liste des données d’accès (utilisateur et mot de passe initial).
Lors de la première connexion, vous devez classer le certificat de sécurité du serveur comme fiable. Ensuite seulement, vous pouvez établir la connexion à distance !
Étape 2 : installer SteamCMD
Vous pouvez utiliser le serveur 7 Days to Die à l’aide de SteamCMD. Cet outil est une version ligne de commande du client Steam par lequel vous pouvez vous connecter rapidement et facilement au serveur de la plateforme de jeu. Le package d’installation (pour Windows dans ce cas) est disponible en téléchargement via ce lien de téléchargement.
La procédure pour installer SteamCMD est détaillée ultérieurement dans le Digital Guide, pour Windows et Linux.
Décompressez le dossier .zip dans un répertoire de votre choix (par exemple sous C:\SteamCMD) et débutez l’installation en double-cliquant sur steamcmd.exe. Windows démarre alors automatiquement l’invite de commandes et le téléchargement de tous les autres fichiers SteamCMD nécessaires. La ligne de saisie « steam> » apparaît lorsque l’installation s’est correctement déroulée.
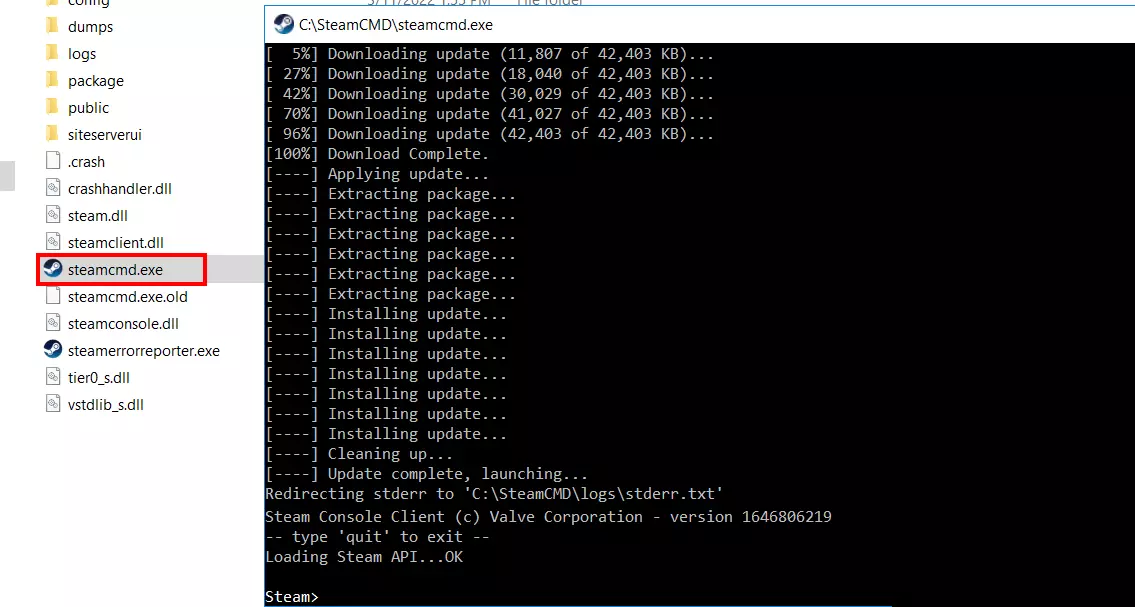
Étape 3 : installer le serveur dédié 7 Days to Die
Via la ligne de saisie de Steam, vous pouvez désormais établir une connexion au serveur Steam afin de télécharger l’application serveur dédié. Commencez par vous connecter dans ce but. Pour le jeu 7 Days to Die, la connexion en tant qu’utilisateur anonyme suffit.
login anonymousCréez ensuite le répertoire d’installation du serveur :
force_install_dir C:\7daystodie-ds\Enfin, téléchargez l’application à l’aide de la commande suivante :
app_update 294420 validate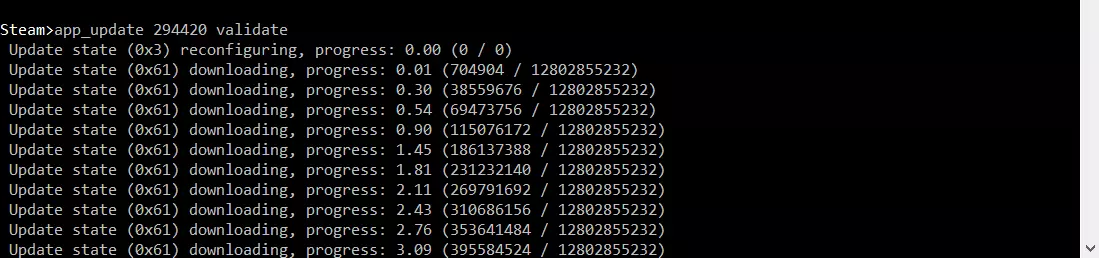
Lorsque le téléchargement et l’installation sont terminés, fermez l’application de la ligne de commande avec la commande « quit ».
Le nombre « 294420 » est l’identifiant de l’application serveur 7 Days to Die dans le réseau Steam. Avec la commande « app_update 294420 », vous pouvez mettre à jour les fichiers du serveur à tout moment ultérieurement.
Étape 4 : ouvrir les ports du serveur
Afin de pouvoir échanger des données de serveur avec le réseau Steam et les mettre à disposition sur Internet, vous devez de plus ouvrir les ports appropriés dans les paramètres du pare-feu. Pour 7 Days to Die, il s’agit du port TCP/UDP 26900, ainsi que des ports UDP 26901, 26902 et 26903.
Les clients IONOS peuvent ajuster les stratégies de pare-feu de leur serveur loué via le Cloud Panel déjà utilisé à l’étape 1 :
- Connectez-vous au Cloud Panel de IONOS.
- Sélectionnez la section « Server & Cloud ».
- Dans le menu latéral gauche, cliquez sur « Réseau », puis sur « Stratégies de pare-feu ».
- Sous « Entrant », saisissez la règle applicable aux ports souhaités.
- Enregistrez les nouvelles règles en cliquant sur « Ajouter la règle ».
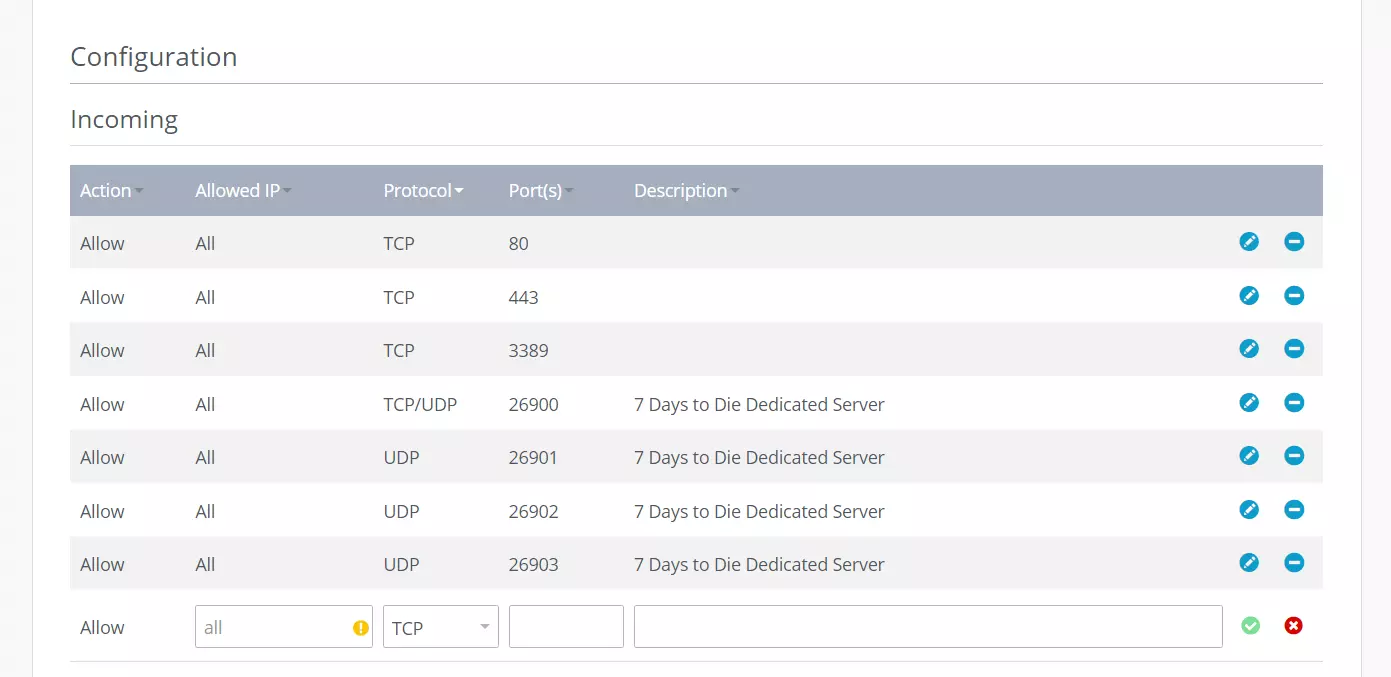
L’ouverture des ports nécessite un peu de temps. Dans la partie supérieure des paramètres du pare-feu dans le Cloud Panel de IONOS, vous pouvez vous renseigner sur le statut actuel de la configuration. Dans certains cas, il peut être nécessaire de redémarrer le serveur après la configuration.
Étape 5 : configurer et démarrer le serveur
Accédez au répertoire d’installation du serveur 7 Days to Die et ouvrez le fichier serverconfig.xml avec l’éditeur de votre choix. Dans ce fichier, vous pouvez définir les paramètres de base de votre serveur, comme son nom, le mot de passe requis ou le nombre de joueurs, en ajustant les valeurs correspondantes. Il est important que vous laissiez tel quel le contenu restant du fichier de configuration : apportez des modifications uniquement entre les guillemets des entrées value**.
Une liste détaillée des paramètres possibles est disponible sur la page du serveur dédié dans le wiki Steam de 7 Days to Die.
Enregistrez le fichier serverconfig.xml si vous avez apporté des modifications. Démarrez ensuite le serveur sur la base du fichier de configuration en exécutant le script batch startdedicated.bat.
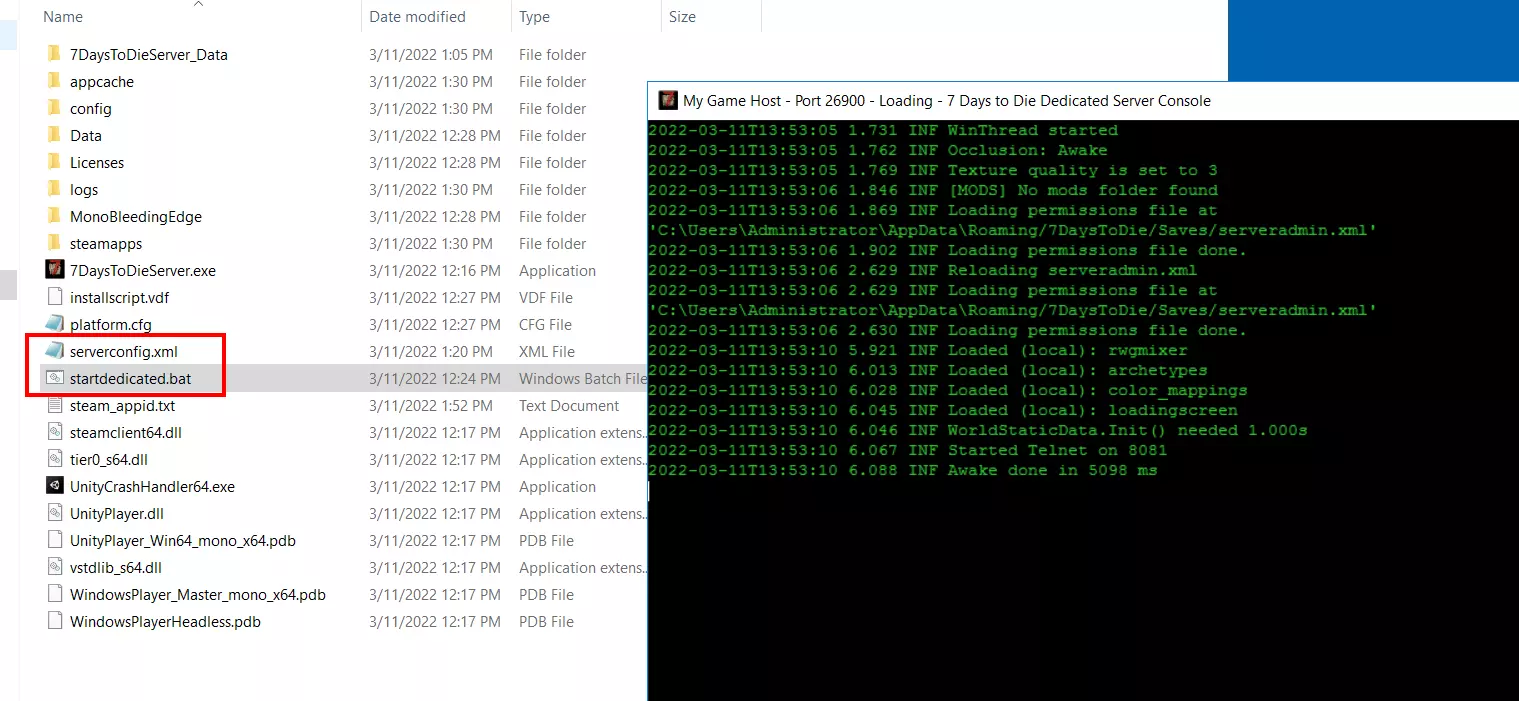
Étape 6 : se connecter au serveur du jeu 7 Days to Die
Vous pouvez désormais vous connecter à tout moment au serveur dédié 7 Days to Die que vous avez créé. Lancez le jeu via Steam et, dans le menu, cliquez sur l’option « Connexion au jeu ». Dans le navigateur du serveur, utilisez à présent la fonction de recherche pour trouver votre serveur. Pour ce faire, saisissez le nom du serveur que vous avez attribué dans le fichier serverconfig.xml. Vous pouvez également utiliser l’option « CONNEXION PAR IP… », puis saisir l’adresse IP de votre serveur pour établir la connexion.
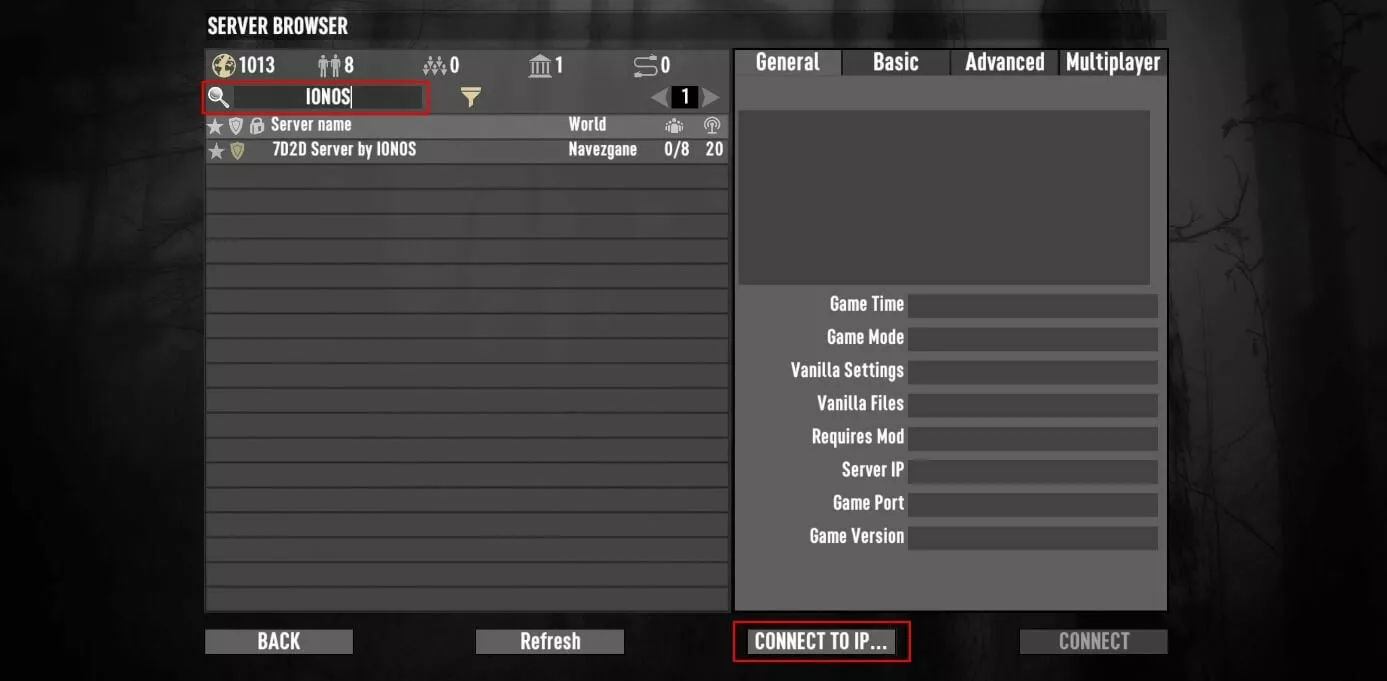
Lorsque la connexion est établie, vous pouvez enfin vous plonger dans votre aventure en ligne à Navezgane, hébergée sur votre propre serveur.