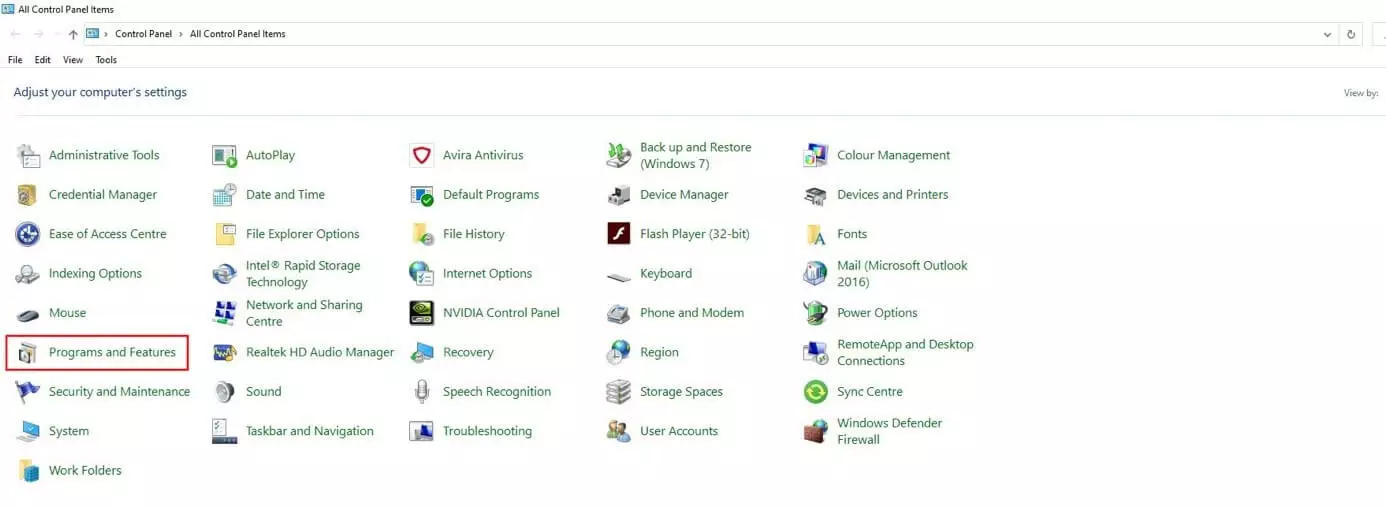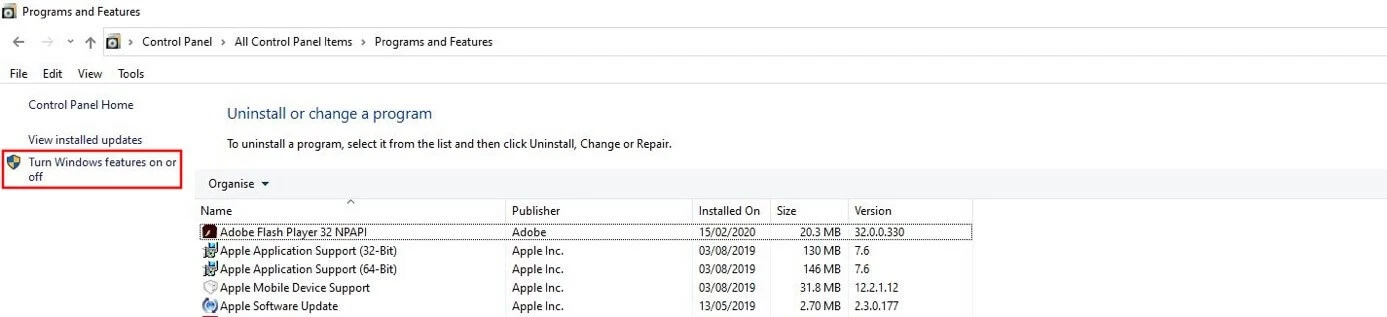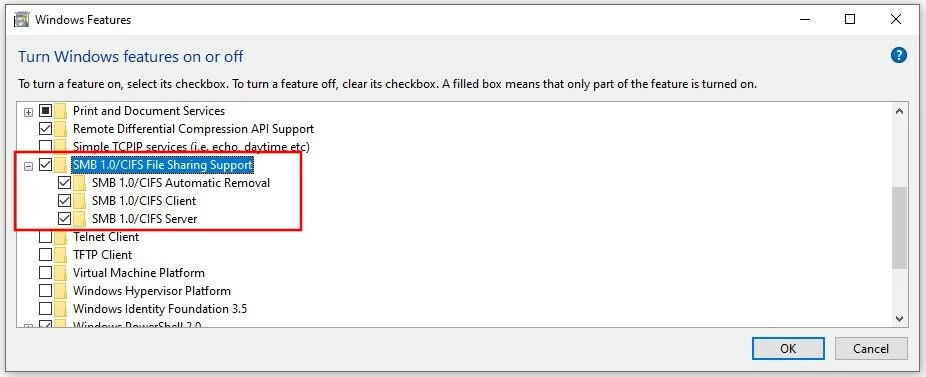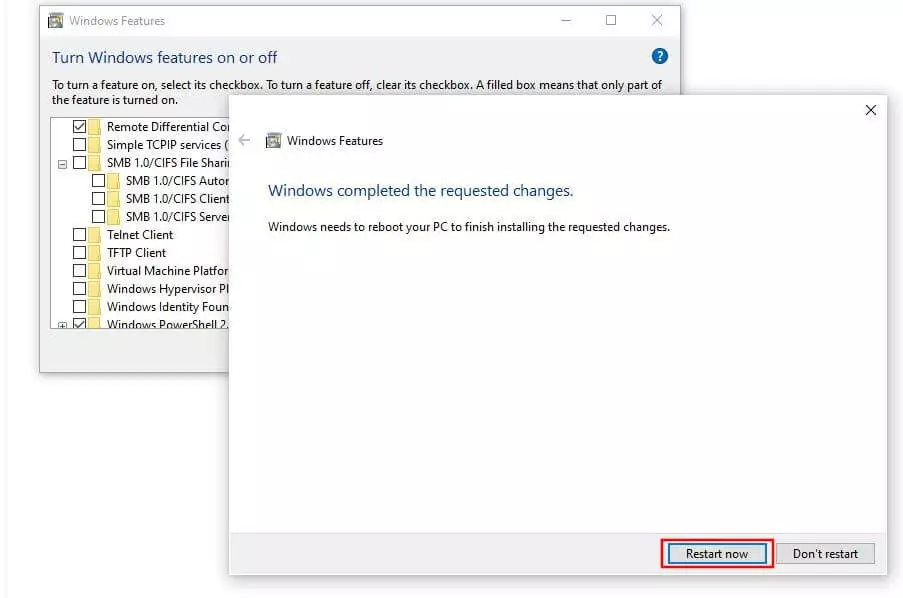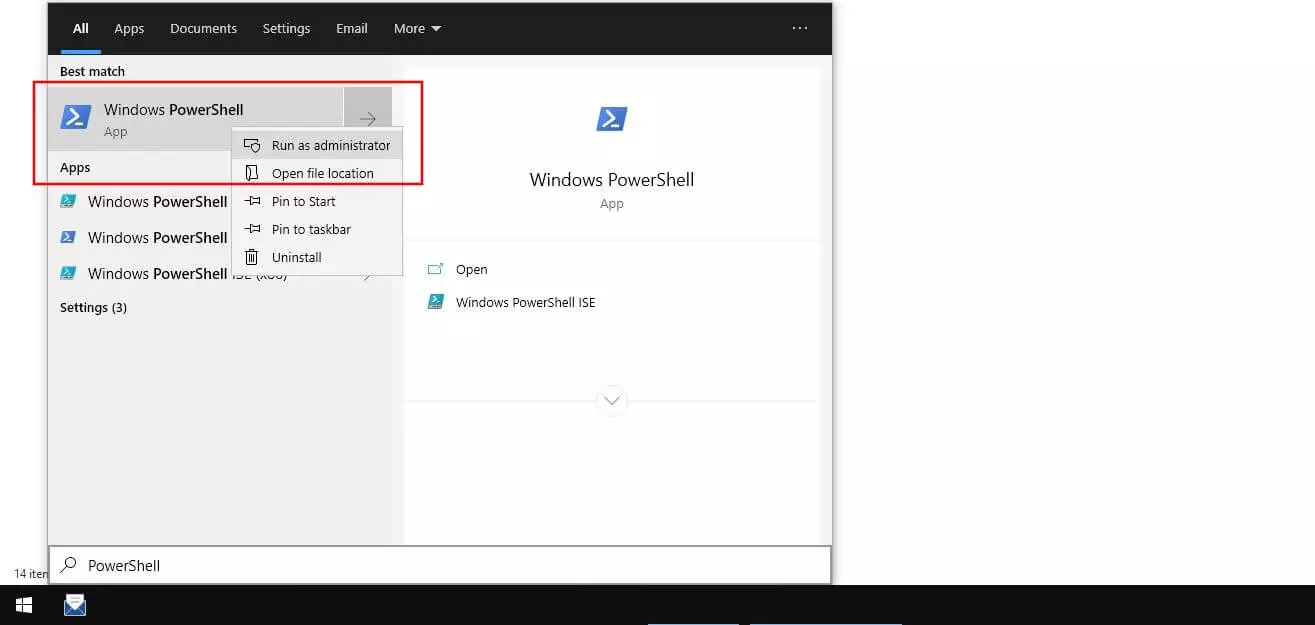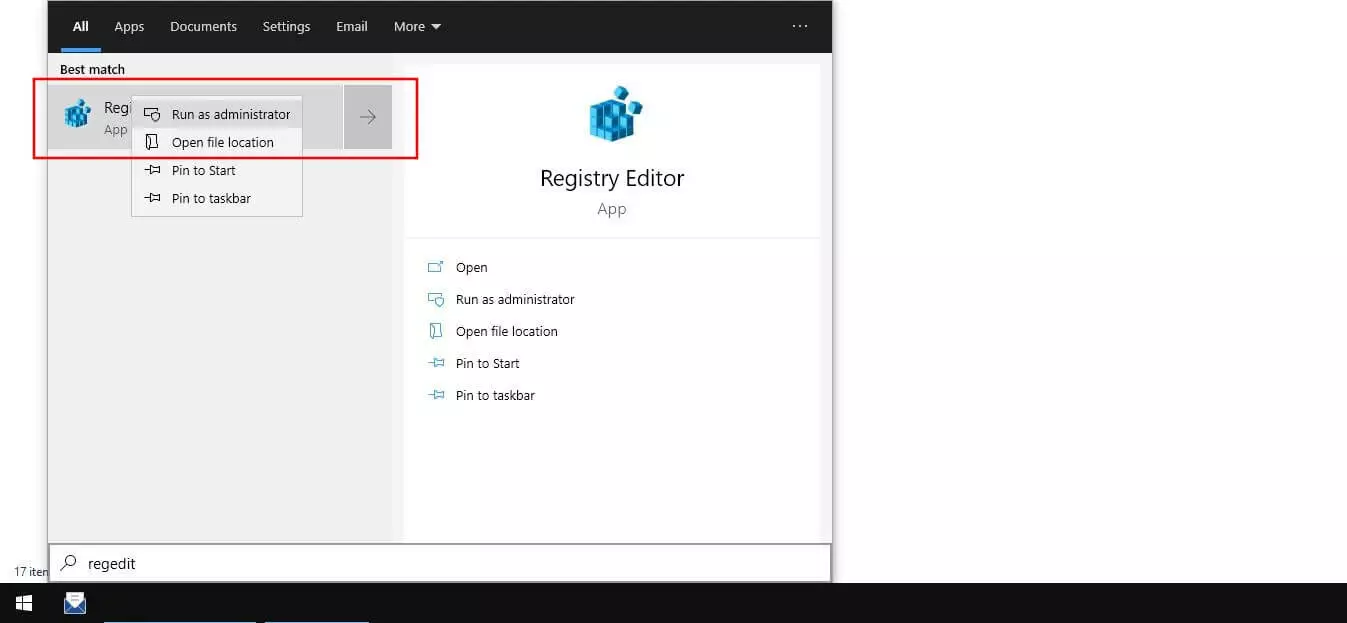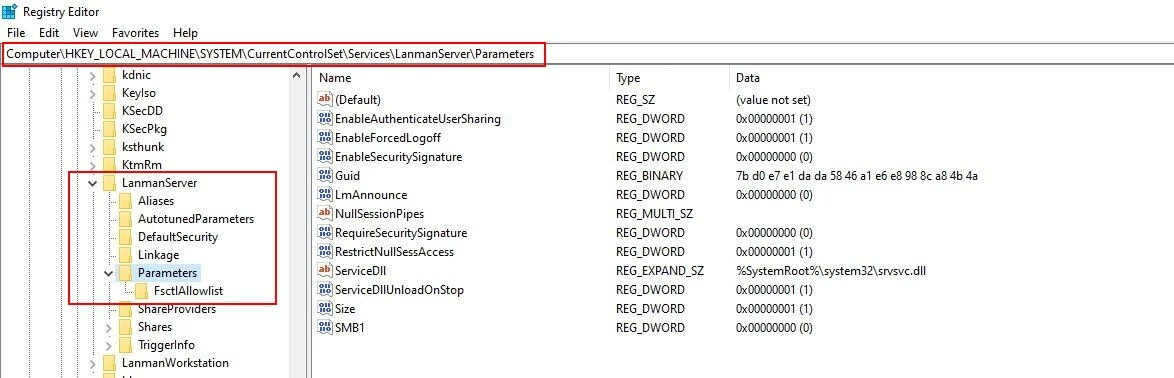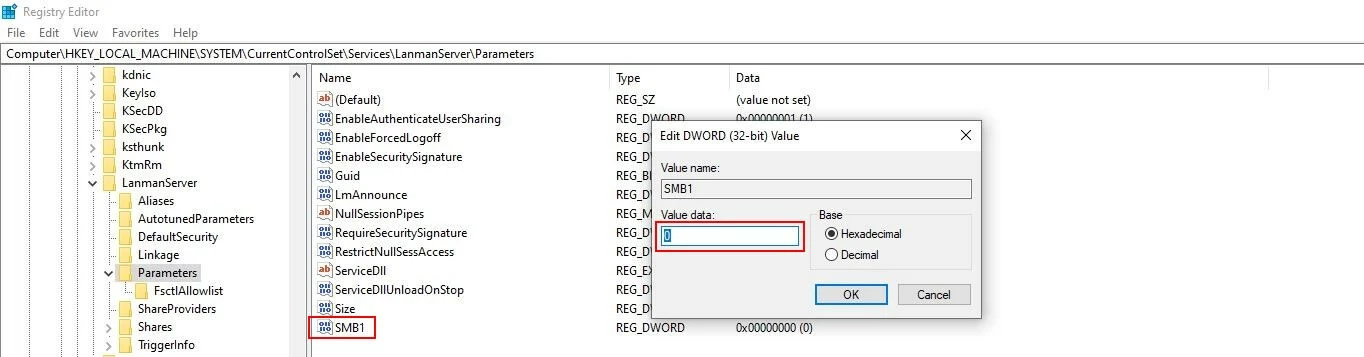Activer/désactiver SMB1 Windows 10, pas à pas
Dans les systèmes Windows, l’accès aux fichiers et la communication entre des appareils et des processus informatiques sont gérés depuis des décennies par le protocole réseau SMB (Server Message Block). Les éditions récentes du système d’exploitation comme Windows 10 supportent toujours SMBv1, la première version de ce standard. Récemment, ce dernier s’est toutefois rendu tristement célèbre en raison de ces failles de sécurité, aussi est-il recommandé de se passer de cette version du protocole considérée comme obsolète. Dans cet article, vous découvrirez comment désactiver la compatibilité avec d’anciennes versions de SMB sous Windows 10 et, si nécessaire, comment les réactiver.
Activer/désactiver SMBv1 sous Windows 10 : comment faire ?
Actuellement, lorsqu’on installe Windows 10, SMBv1 n’est plus automatiquement installé par défaut. Toutefois, si vous avez activé ce protocole manuellement (ou à l’aide d’un logiciel externe) ou si vous avez procédé à une mise à niveau d’une ancienne édition de Windows, il est recommandé de désactiver la compatibilité avec cette ancienne version du protocole. Pour réaliser ces étapes, vous pouvez passer par le panneau de configuration, PowerShell ou le registre Windows. Les instructions pas-à-pas suivantes précisent en quoi la méthode pour désactiver/activer le protocole est différente.
Adapter la compatibilité de SMB1 via le panneau de configuration de Windows 10
Si vous souhaitez activer/désactiver la compatibilité avec SMB/CIFS sous Windows sans avoir recours à PowerShell, vous pouvez réaliser cette étape via le Panneau de configuration du système d’exploitation.
Étape 1 : consulter « Programmes et fonctionnalités »
Ouvrez tout d’abord le centre « Programmes et fonctionnalités » permettant de gérer les logiciels et les protocoles installés dans les systèmes de Microsoft comme SMBv1. Pour cela, ouvrez le menu Démarrer (icône Windows) puis le Panneau de configuration. Vous y trouverez le bouton « Applications » puis le bouton « Programmes et fonctionnalités » :
Étape 2 : ouvrir le menu des fonctionnalités Windows
Dans le menu latéral gauche, cliquez à présent sur « Activer ou désactiver des fonctionnalités Windows » afin de consulter le menu pour la gestion des protocoles et des autres programmes :
Étape 3 : désactiver le support de partage de fichiers SMB 1.0/CIFS
Cherchez l’entrée pour le support de SMB sous Windows 10 et retirez la coche dans la case correspondante. Les trois sous-options sont alors également désactivées. Il s’agit d’un client SMB, d’un serveur SMB et d’une fonctionnalité de suppression automatique. La dernière option fait en sorte que SMBv1 soit automatiquement désactivé lorsque l’ancienne version du protocole n’est pas utilisée, ce qui n’est plus nécessaire dans notre cas.
Étape 4 : confirmer les modifications et redémarrer l’appareil
Pour finir, cliquez sur « OK » afin de désactiver SMB1 sous Windows 10. Ce processus demande un peu de temps pendant lequel vous ne devrez pas fermer la fenêtre ouverte. Dès que le processus est achevé, vous êtes invité à redémarrer le système. Procédez au redémarrage en cliquant sur « Redémarrer maintenant » :
Si vous souhaitez activer SMBv1 ultérieurement ou de façon générale, vous pouvez également suivre les instructions précédentes. Au lieu de décocher l’option « Support de partage de fichiers SMB 1.0/CIFS » à la troisième étape, assurez-vous simplement que cette case soit cochée. Nous vous recommandons toutefois d’activer uniquement le support dans des cas exceptionnels.
Désactiver/activer SMB sous Windows 10 via PowerShell
Sous Windows 10, vous pouvez d’autre part gérer les protocoles comme Server Message Block via PowerShell, à l’aide de la commande adéquate. Comme pour la modification via le panneau de configuration, vous aurez dans tous les cas besoin de droits d’administrateur. Dans le cas contraire, Windows vous refusera l’accès aux options correspondantes.
Étape 1 : exécuter PowerShell en tant qu’administrateur
Pour cette première étape, ouvrez PowerShell avec des droits d’administrateur en utilisant l'une des deux méthodes suivantes : dans la mesure où celle-ci est disponible avec votre installation de Windows 10, vous trouverez l’entrée « Windows PowerShell (admin) » dans le menu rapide (clic droit sur l’icône Windows). Il vous suffit de cliquer sur cette option pour lancer ce framework de configuration pratique. Vous pouvez également saisir le mot-clé « PowerShell » dans la recherche Windows, sélectionner le résultat affiché avec un clic droit et cliquer sur « Exécuter en tant qu’administrateur » :
Étape 2 : consulter le statut actuel de SMB1 sous Windows 10
Après avoir lancé PowerShell, vérifiez tout d’abord que votre installation de Windows supporte actuellement les communications via l’ancienne version du protocole. Pour cela, saisissez la commande suivante et validez avec la touche Entrée :
Get-SmbServerConfiguration | Format-List EnableSMB1ProtocolAprès un court délai de traitement, vous obtenez l'une des deux valeurs possibles : si PowerShell vous affiche la valeur « False » pour « EnableSMB1Protocol », SMBv1 est désactivé. Si le support est activé, « True » est affiché au même endroit.
Étape 3 : désactiver/activer SMBv1
Si la version obsolète de SMB est actuellement supportée par votre système, il est recommandé de la désactiver. La commande correspondante est la suivante :
Set-SmbServerConfiguration -EnableSMB1Protocol 0Redémarrez ensuite Windows 10 pour que le système adopte les modifications.
Pour activer la version obsolète du protocole dans la variante avec PowerShell, vous devez adjoindre la valeur « 1 » à la commande « Set-SmbServerConfiguration -EnableSMB1Protocol ».
Désactiver/activer SMB1 dans le registre Windows 10
La troisième option pour modifier le support de SMB1 sous Windows 10 est de passer par la base de registre du système, plus connue sous le nom de registre. À l’aide de l’éditeur standard Regedit, vous pouvez y éditer l’entrée du protocole de communication. Pour ce faire, vous aurez besoin de droits d’administrateur comme dans les cas précédents.
Étape 1 : exécuter le registre Windows 10 en tant qu’administrateur
Le moyen le plus simple pour ouvrir l’éditeur de registre de Windows 10 en tant qu’administrateur est de passer par la recherche Windows. Lancez ce service – par exemple en utilisant l’entrée « Rechercher » dans le menu rapide (clic droit sur l’icône Windows) – et saisissez le mot-clé « regedit ». Sélectionnez alors le résultat qui s’affiche avec un clic droit et cliquez sur « Exécuter en tant qu’administrateur » :
Étape 2 : consulter la clé de registre
Une fois l’éditeur ouvert, la prochaine étape consiste à consulter la clé de registre correspondante. Pour ce faire, saisissez le chemin suivant dans la barre d’adresse de la barre de menu ou naviguez dans la structure du dossier jusqu’à l’emplacement en question :
Computer\HKEY_LOCAL_MACHINE\SYSTEM\CurrentControlSet\Services\LanmanServer\ParametersÉtape 3 : modifier la valeur pour « SMB1 »
Dans la clé consultée, double-cliquez sur « SMB1 » et saisissez la valeur « 0 » afin de désactiver SMB1 sous Windows 10. Validez ensuite la nouvelle valeur avec « OK » :
Pour activer SMB1, saisissez la valeur « 1 » dans le champ affiché.