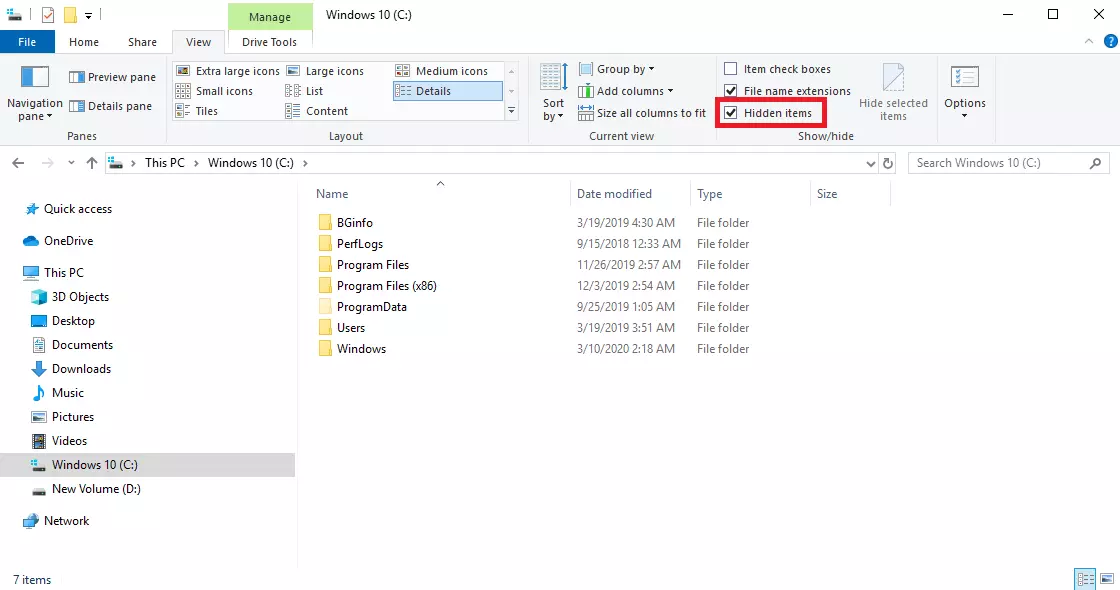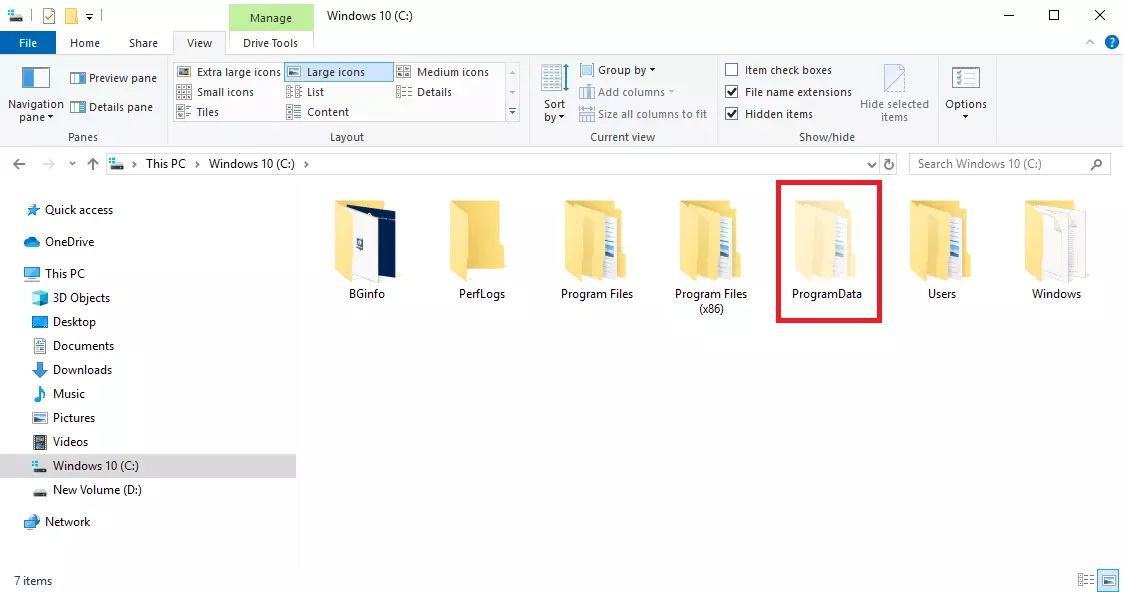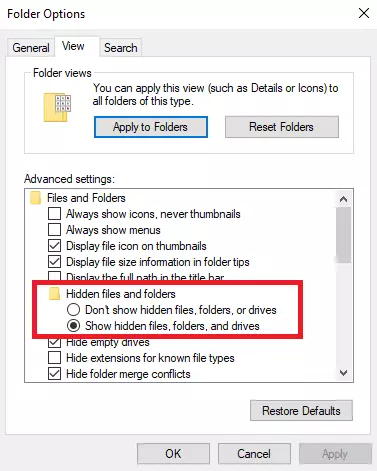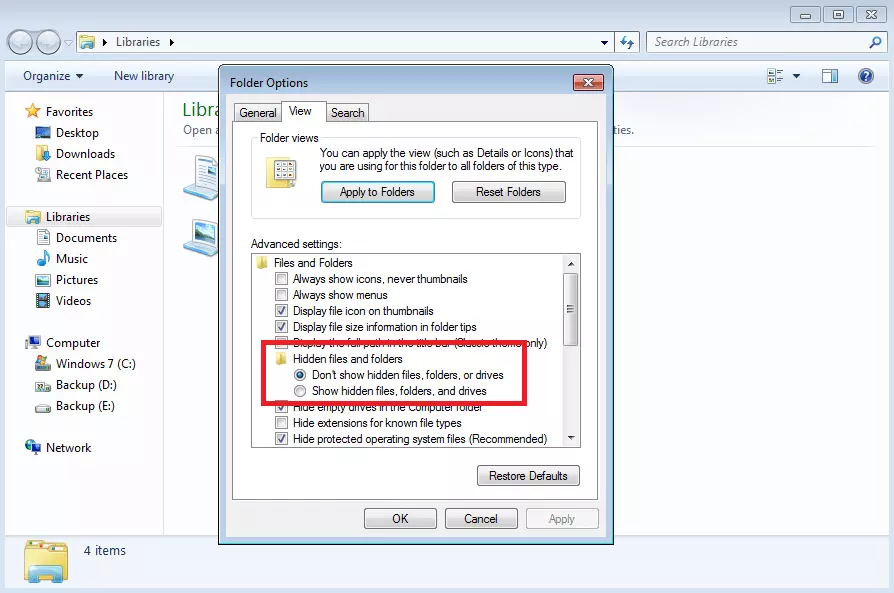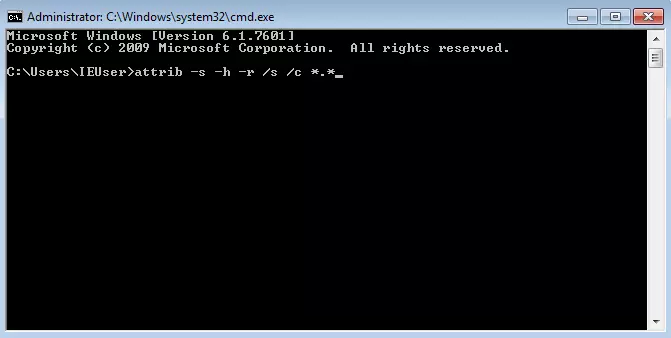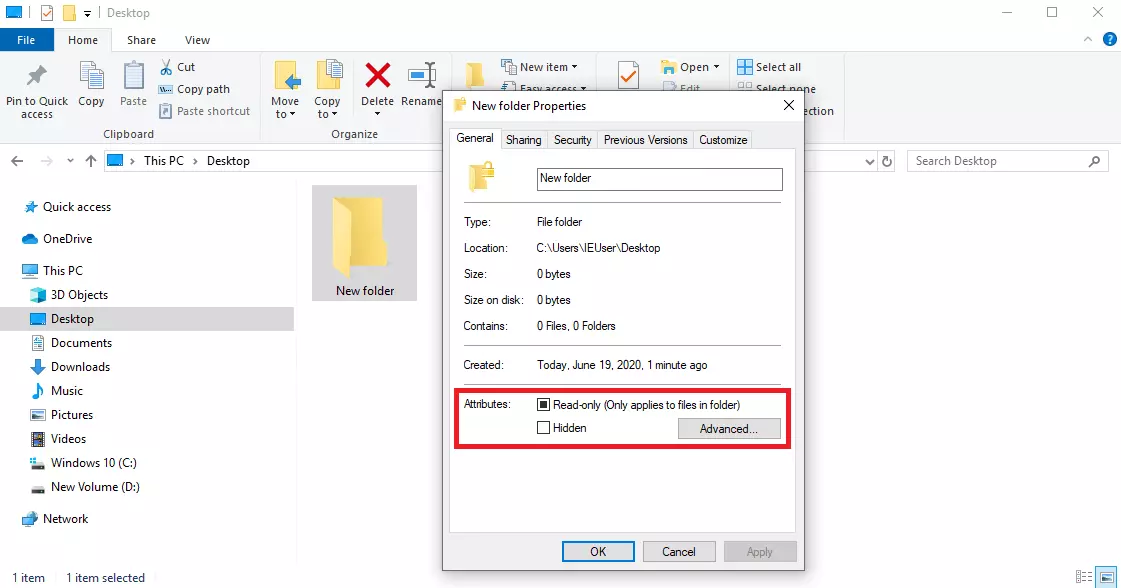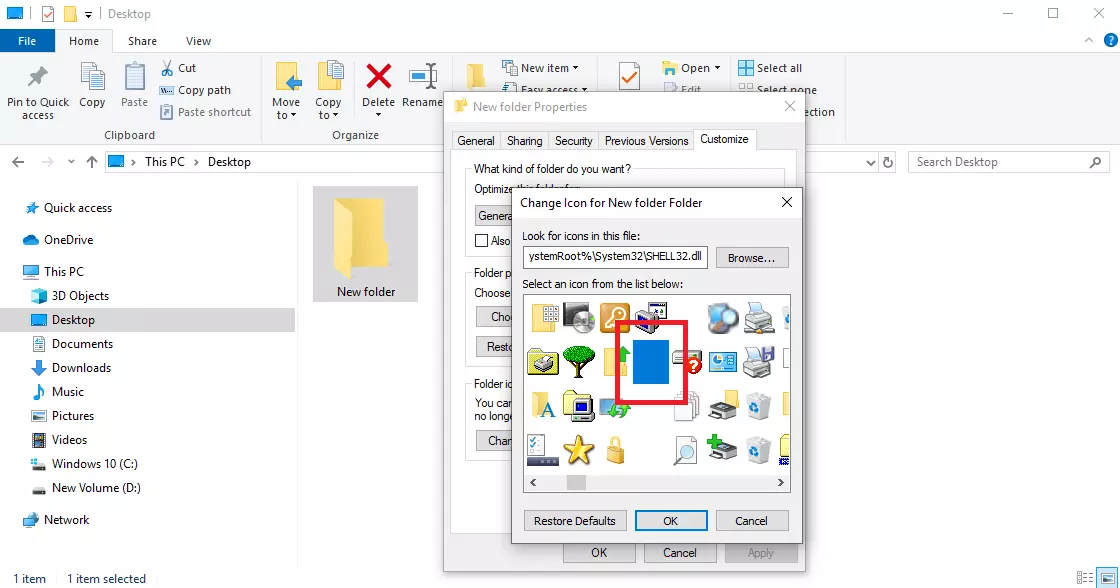Windows : Fichiers et dossiers cachés
Outre les dossiers dans lesquels sont enregistrés les programmes et documents Windows, on trouve également au sein du système d’exploitation un certain nombre de dossiers à l’accès restreint. Il s’agit pour la plupart de dossiers contenant des données relatives au système, des fichiers de configuration et des pilotes de périphériques.
Un exemple est AppData, qui contient les paramètres des programmes, les profils utilisateur et des fichiers temporaires. Ce dossier et les fichiers qu’il renferme sont cachés par défaut car ils ne sont pas nécessaires aux tâches quotidiennes, mais ils assurent le bon fonctionnement du système d’exploitation en arrière-plan.
- Domaine .eu ou .fr + éditeur de site gratuit pendant 6 mois
- 1 certificat SSL Wildcard par contrat
- Boîte email de 2 Go
Comment afficher les dossiers cachés Windows ?
En règle générale, il n’est pas nécessaire (pour ne pas dire déconseillé) de modifier soi-même des fichiers et dossiers cachés. Les déplacer, les renommer ou les supprimer par mégarde peut entraîner un dysfonctionnement des programmes, voire corrompre l’installation Windows. Dans le pire des cas, cela peut même conduire à une panne complète du système.
Par conséquent, il est vivement conseillé de modifier des fichiers système cachés uniquement si vous savez exactement ce que vous faites ! En cas de doute, demandez l’avis de votre administrateur système. Par ailleurs, il est recommandé de réaliser au préalable une sauvegarde du système à laquelle vous pourrez revenir en cas de problème.
Quelquefois, il est tout de même nécessaire d’accéder à ces fichiers cachés, par exemple pour nettoyer le dossier Windows.old, dans lequel sont déposées les données système sauvegardées d’une installation Windows précédente. Dans ce cas, il est possible d’afficher les fichiers cachés. Selon la version de Windows utilisée, la procédure varie légèrement.
Afficher les fichiers cachés dans Windows 10 et 8
Pour afficher les fichiers et dossiers cachés dans Windows 10 et 8, procédez comme suit :
- Ouvrez l’explorateur à l’aide du raccourci clavier Windows [Windows] + [E].
- Dans le ruban, sélectionnez d’abord l’onglet « Affichage ».
- Dans le groupe « Afficher/masquer », cochez ensuite la case « Éléments masqués » pour faire apparaître les fichiers cachés.
Une autre solution pour afficher les fichiers cachés Windows est d’utiliser les options de dossiers de Windows. Pour cela, réalisez ces cinq étapes :
- Ouvrez l’explorateur Windows comme décrit ci-dessus.
- Sélectionnez l’onglet « Affichage », puis le menu « Options ».
- Dans la fenêtre des options de dossiers, allez dans l’onglet « Affichage ».
- Dans les paramètres avancés, descendez jusqu’à « Fichiers et dossiers cachés ».
- Activez l’option « Afficher les fichiers, dossiers et lecteurs cachés » puis confirmez par « OK ».
Pour masquer de nouveau les fichiers cachés si besoin est, il suffit de décocher la case dans le menu correspondant ou de modifier le paramètre dans les options de dossiers.
Afficher les fichiers cachés dans Windows 7
L’affichage des fichiers et dossiers cachés fonctionne selon le même principe dans Windows 7. En revanche, il y a de petites différences concernant la navigation des menus. Pour les fichiers cachés dans Windows 7, procédez comme suit :
- Ouvrez l’explorateur Windows en appuyant sur la combinaison de touches [Windows] + [E].
- Cliquez ensuite sur « Organiser » dans le ruban, puis sélectionnez « Options des dossiers et de recherche » dans le menu déroulant.
- Dans la nouvelle fenêtre, sélectionnez l’onglet « Affichage ».
- Descendez jusqu’à « Fichiers et dossiers cachés », puis activez l’option « Afficher les fichiers, dossiers et lecteurs cachés ».
- Pour terminer, cliquez une nouvelle fois sur « OK » afin de confirmer et d’enregistrer le paramètre.
Microsoft a officiellement arrêté le support de Windows 7 début 2020. Plus aucune mise à jour de sécurité n’est donc publiée pour le système d’exploitation. Pour savoir ce que cela signifie pour vous et quelles sont vos options afin d’obtenir de l’aide, lisez notre article sur la fin du support de Windows 7.
Afficher des fichiers cachés via l’invite de commandes
Une autre méthode pour afficher des fichiers cachés dans Windows 7 et les versions ultérieures est de passer par l’invite de commandes. Pour cela, procédez comme suit :
- Ouvrez l’invite de commandes en cliquant sur « Démarrer », puis en tapant « cmd » dans la barre de recherche et en validant par [Entrée].
- Vérifiez sur quel lecteur se trouvent les fichiers cachés, par exemple sur le lecteur C:\.
- Tapez ensuite la commande suivante pour afficher les fichiers cachés (c désigne ici le lecteur C:\) : attrib -s -h -r /s /c *.*
Comment masquer des fichiers et dossiers dans Windows
Dans certains cas, il peut être intéressant de masquer délibérément certains fichiers ou dossiers, par exemple quand plusieurs utilisateurs partagent un même ordinateur. La manière la plus simple d’y arriver est de créer un dossier, d’ouvrir les propriétés par un clic droit puis d’activer l’option « Caché » dans « Attributs ». La procédure est identique pour les fichiers individuels, par exemple les documents Office.
Le problème des méthodes décrites ci-dessus est qu’il reste bien sûr possible de faire réapparaître les dossiers ainsi cachés. Néanmoins, il existe une solution à cela :
- Créez un nouveau dossier, faites un clic droit dessus puis sélectionnez l’option « Propriétés » dans le menu.
- Cliquez sur l’onglet « Personnaliser » puis modifiez l’icône du dossier en cliquant sur « Changer d’icône ».
- Dans l’aperçu qui s’affiche alors, sélectionnez une icône vide (voir capture d’écran ci-dessous) afin que le dossier n’ait pas d’icône.
- Renommez ensuite le dossier en faisant un clic droit dessus et en sélectionnant « Renommer ».
- Appuyez sur la barre espace (une ou plusieurs fois). Confirmez le changement de nom avec la touche [Entrée].
Au bout du compte, vous obtenez un dossier sans nom ni icône qui ne peut pas être affiché par la modification des options de dossiers. Pour ouvrir le dossier, il vous suffit de cliquer à son emplacement. Bien entendu, vous avez intérêt à le mémoriser car il est maintenant invisible.
Utilisez-vous un Mac ? Découvrez comment afficher les fichiers et dossiers cachés sur Mac dans notre article pratique !