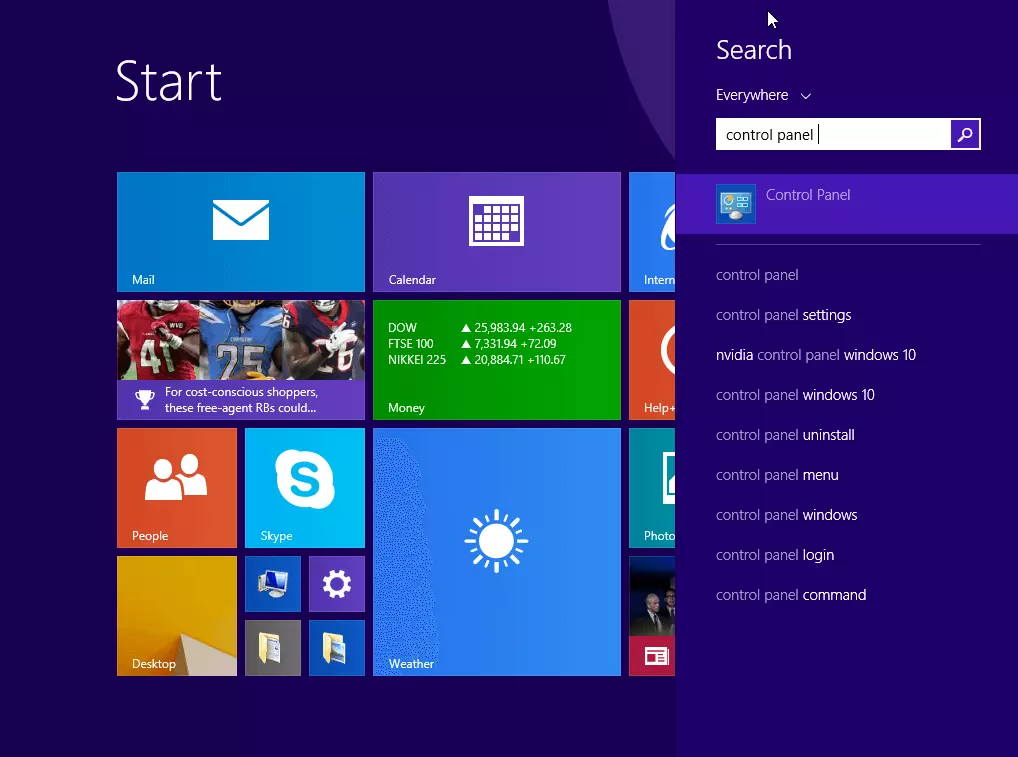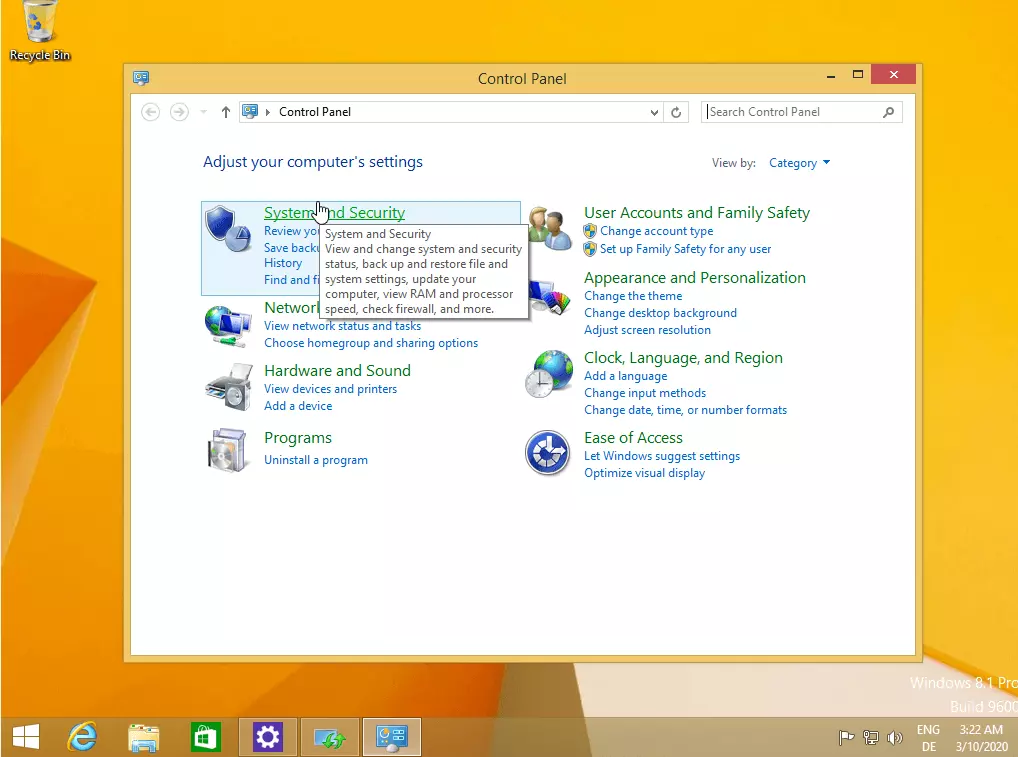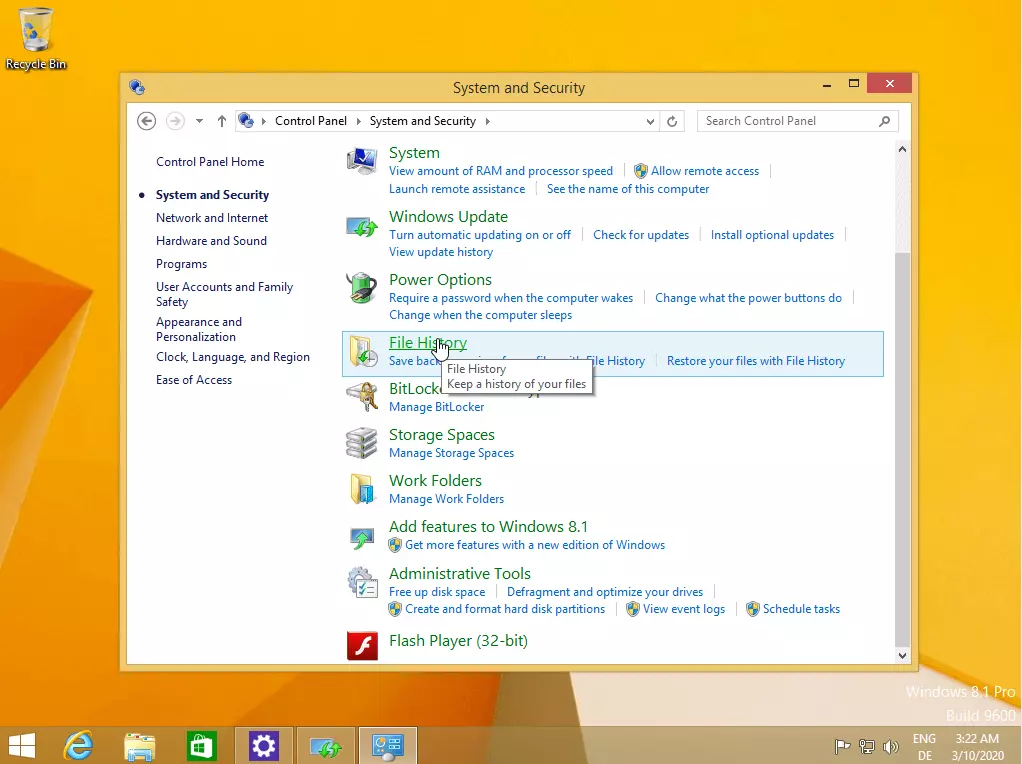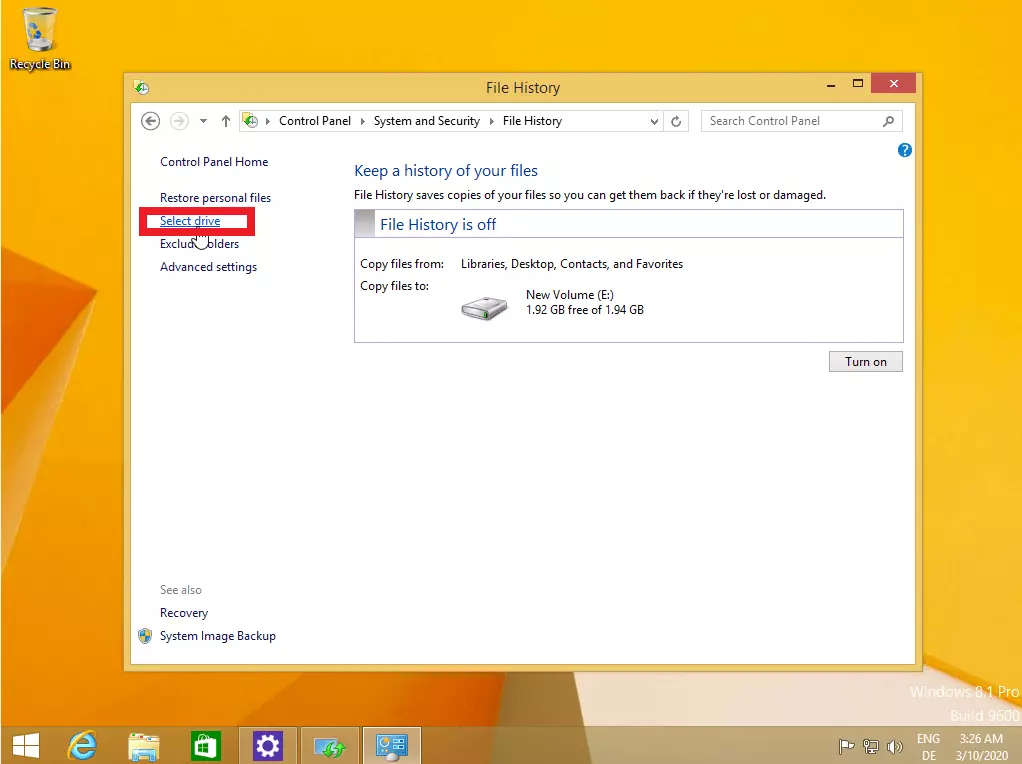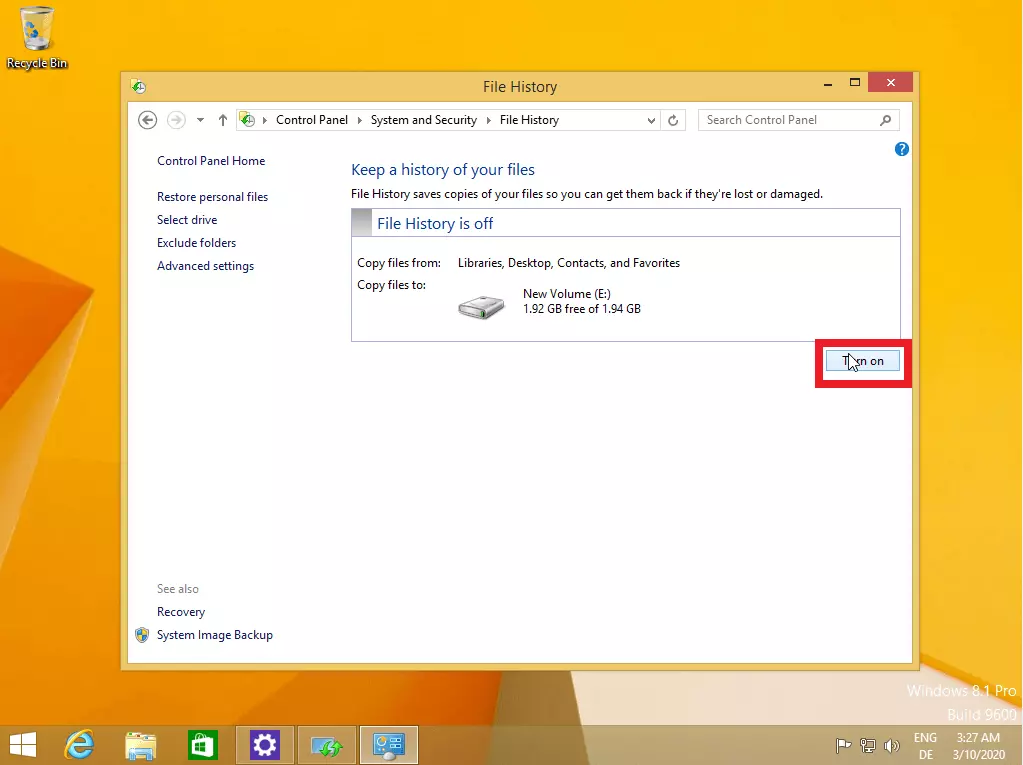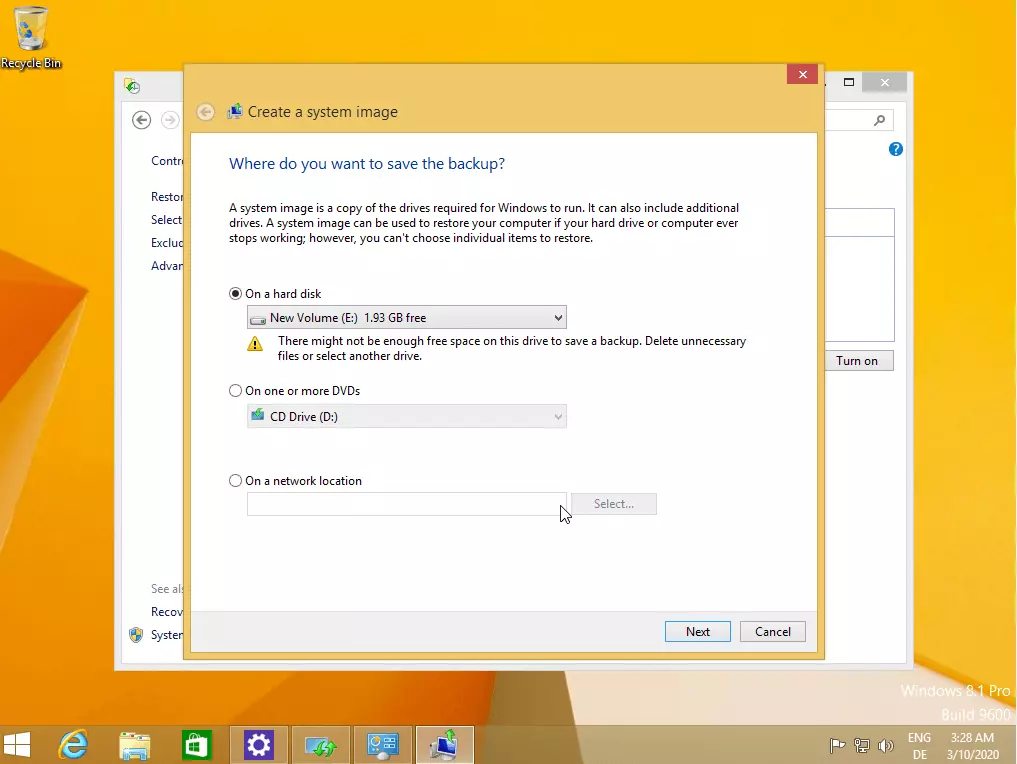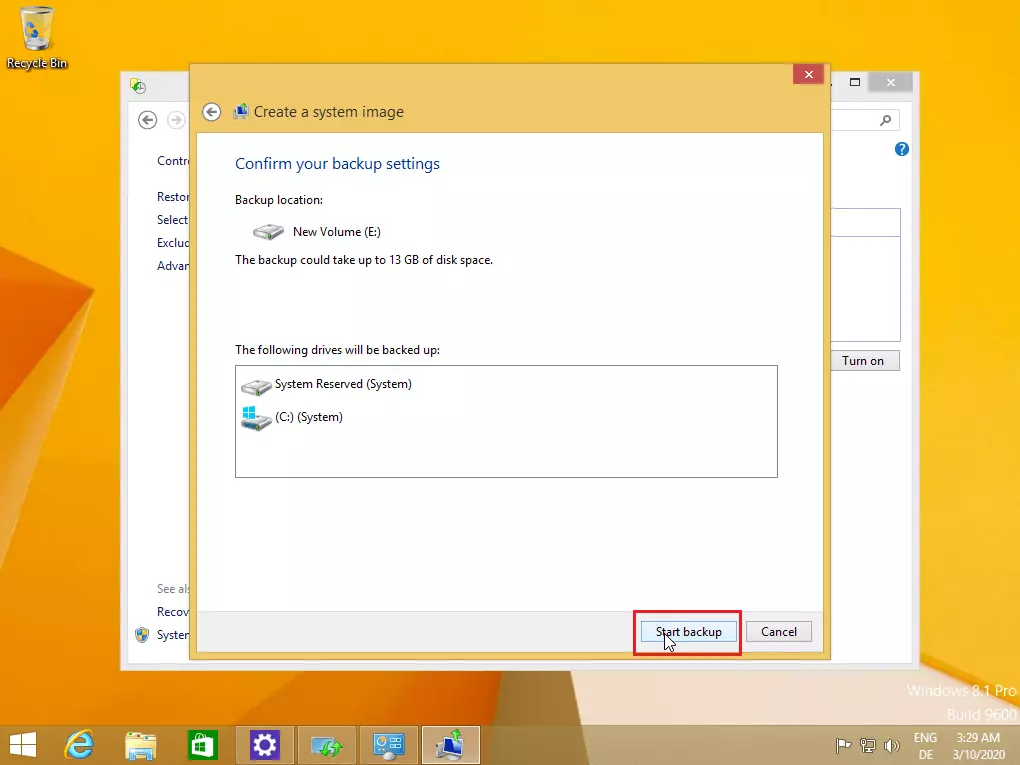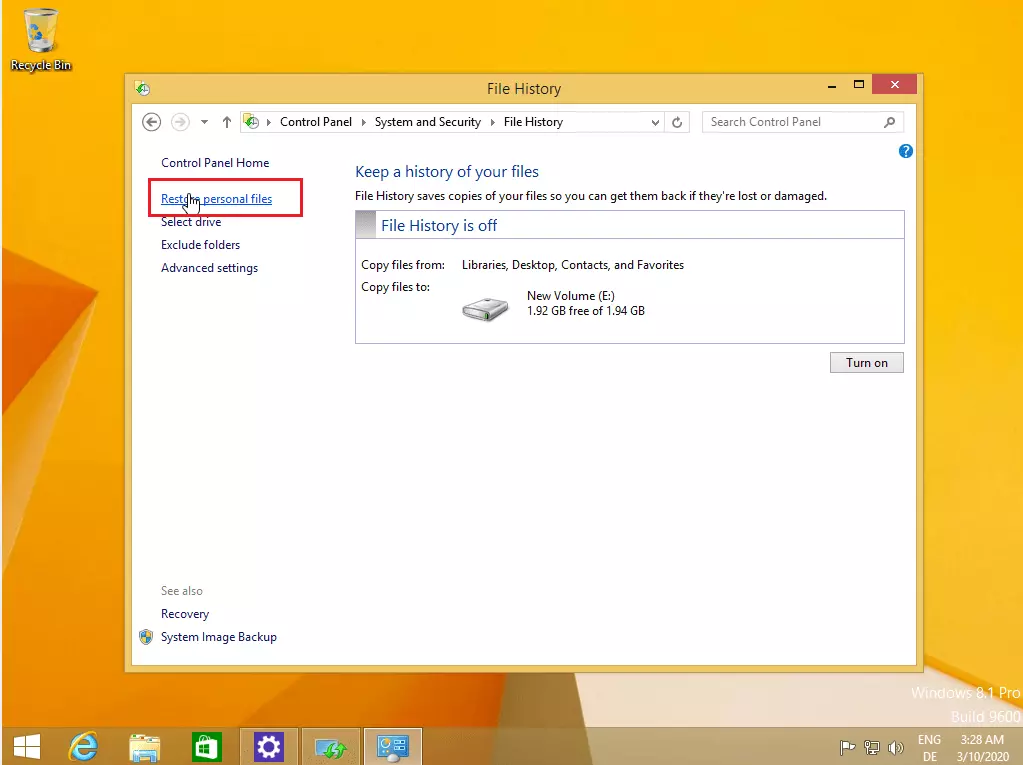Sauvegarde de Windows 8 : fonctionnement de la sauvegarde des données sous Windows 8
Pour conserver vos données malgré une panne du système, il est conseillé de créer régulièrement des sauvegardes. Sous Windows 8, vous n’avez pas à installer de logiciel supplémentaire pour ce faire puisque le système d’exploitation offre toutes les fonctionnalités de sauvegarde nécessaires dans son kit de base. Alors que dans de tels cas, Windows 7 permettait de créer automatiquement des sauvegardes à intervalles réguliers, Windows 8 a recours à l’historique des fichiers. Avec cette option, Windows réalise en quelque sorte une mini-sauvegarde et sauvegarde uniquement les fichiers enregistrés dans vos bibliothèques (documents, musique, images, vidéos et bureau).
Sous Windows 8, une autre solution consiste à créer manuellement une image du système. Il s’agit ici d’une sauvegarde de l’ensemble du système qui ne porte donc pas uniquement sur vos fichiers personnels enregistrés dans certains dossiers. Nous vous détaillons ici ces deux méthodes pour créer une sauvegarde Windows 8.
Sauvegarde des données sous Windows 8 : activer l’historique des fichiers
La méthode la plus simple pour réaliser une sauvegarde sous Windows 8 est d’utiliser l’historique des fichiers automatique. Dans ce cadre, seules les données enregistrées dans les dossiers personnels de la partition où se trouve Windows sont sauvegardées. Pour ce faire, Windows enregistre automatiquement les données en arrière-plan sans que vous ayez à faire quoi que ce soit. Vous trouverez ci-dessous les principales étapes nécessaires pour mettre en place cette procédure de sécurité :
- Ouvrez le panneau de configuration en saisissant « Panneau de configuration » dans le champ de recherche du menu démarrer.
- Vous devez à présent choisir un lecteur pour la sauvegarde régulière de Windows 8 (« Sélectionner un lecteur »). Dans ce cadre, assurez-vous que le disque utilisé dispose d’une capacité suffisante. Vous devez généralement choisir un modèle comportant au minimum 32 gigaoctets d’espace disque.
- Si vous souhaitez exclure certains dossiers de la sauvegarde, cliquez sur « Exclure des dossiers » dans la barre de menu à gauche. Vous avez ensuite la possibilité d’exclure des dossiers individuels, comme « Images » ou « Musique », de votre sauvegarde de Windows 8.
- Cliquez sur « Activer ». Tous les fichiers de vos dossiers personnels sont à présent automatiquement enregistrés en arrière-plan sur le lecteur sélectionné. Vous pouvez également désactiver l’historique des fichiers à cet endroit en cliquant sur le bouton « Désactiver ».
- Sauvegarde automatique et restauration facile
- Gestion et planification intuitives
- Protection contre les menaces basée sur l'IA
Windows 8 : créer une sauvegarde de l’ensemble du système
Plutôt que de passer par l’historique des fichiers, vous pouvez également créer une sauvegarde complète de Windows 8, ce qui présente plusieurs avantages : d’une part, après une panne du système, vous pourrez réinstaller une telle sauvegarde sur un autre appareil et ainsi poursuivre rapidement votre travail. D’autre part, une telle sauvegarde n’enregistre pas uniquement les bibliothèques mais toutes les données de la partition du système ainsi que les éventuels paramètres du système. Ce type de sauvegarde crée ainsi une image exacte de votre système et de toutes les données enregistrées. Sous Windows 8, il est cependant nécessaire de créer cette image manuellement en procédant de la façon suivante :
- Ouvrez le « Panneau de configuration » et cliquez sur la catégorie « Système et sécurité ».
- Ici aussi, cliquez sur « Historique des fichiers ».
- Cliquez en bas à gauche sur « Sauvegarde d’image système » (requiert des droits d’administrateur).
- Sélectionnez un support de données sur lequel la sauvegarde de Windows 8 sera enregistrée. Vous pouvez l’enregistrer sur un CD ou un DVD mais aussi sur une clé USB ou un disque dur (interne/externe).
- Cliquez sur « Démarrer la sauvegarde » afin de lancer la sauvegarde des données de votre installation Windows 8. En fonction de la taille du système, cette étape peut prendre quelques minutes.
Créer des sauvegardes Windows 8 automatiques et régulières avec une solution cloud
En dehors des outils intégrés au système d’exploitation, il également possible de réaliser une sauvegarde des données à l’aide d’un service cloud tel que Backup Cloud de IONOS. Vous pouvez ainsi réaliser une sauvegarde de Windows 8 en cliquant simplement sur un bouton et la consulter en ligne à tout moment lorsque c’est nécessaire. La solution de stockage en ligne HiDrive se révèle encore plus pratique puisqu’elle permet de synchroniser le système régulièrement et d’enregistrer vos données en ligne grâce à une application. Vous pouvez alors consulter ces données à tout moment depuis le système de votre choix.
Restaurer la sauvegarde de Windows 8 après une panne
Le principal avantage d’une sauvegarde régulière de Windows 8 réside dans la possibilité de restaurer les fichiers essentiels en cas de besoin. Sous Windows 8, cliquez pour cela sur l’entrée « Historique des fichiers » (sous « Système et sécurité » dans le Panneau de configuration). Cliquez ensuite sur « Restaurer des fichiers personnels » puis sélectionnez les données devant être restaurées :
Si vous avez opté pour la sauvegarde d’une image système, il vous suffit de connecter le support de stockage concerné à votre PC. Après un redémarrage, l’assistant de restauration se lance automatiquement à partir de l’image système.
Naturellement, vous pouvez également créer une sauvegarde sous Windows 10 et Apple propose des outils intégrés pour créer des sauvegardes Mac partielles ou complètes.