Windows 11 ne démarre pas : comment réparer votre ordinateur ?
Si votre ordinateur fixe ou portable ne démarre plus, cette panne est souvent due à votre système d’exploitation, par exemple Windows. Processus de démarrage défectueux, pilotes endommagés, problèmes de mise à jour, etc. : découvrez avec nous les solutions à tester lorsque Windows 11 ne démarre pas.
Identifier l’origine de l’erreur : est-elle matérielle ou logicielle ?
Si vous ne parvenez pas à démarrer ou à redémarrer votre ordinateur fixe ou portable et que cela n’a aucun rapport avec la charge de la batterie ou votre source d’alimentation, vous ne serez peut-être pas immédiatement en mesure d’identifier le problème à l’origine de cette erreur, surtout si vous n’êtes pas un spécialiste. Toutefois, certains indices peuvent pointer vers un problème spécifique ; par exemple, si vous entendez un cliquetis au niveau de l’appareil ou une odeur suggérant que des pièces ont brûlé ou fondu, il s’agit probablement d’un souci matériel, comme un disque dur défectueux ou encore des ventilateurs obstrués. L’installation d’un nouveau pilote peut aussi être à l’origine d’une erreur. Consultez notre article intitulé « Mon ordinateur fixe ou portable ne démarre pas » pour découvrir comment résoudre les problèmes liés aux erreurs matérielles.
Les problèmes logiciels, qui surviennent généralement à cause de mises à jour, de réinstallations de certains programmes ou de modifications des paramètres, ne peuvent souvent être identifiés clairement qu’après une analyse détaillée. De la même manière, de nouveaux réglages dans le BIOS peuvent tout à coup modifier entièrement le fonctionnement de votre appareil. Dans le BIOS (ou l’UEFI plus précisément), un ordinateur démarre également le système d’exploitation. Ainsi, après une modification délicate, il est envisageable que l’intégralité du système d’exploitation puisse rapidement se retrouver paralysée.
La plupart du temps, un défaut lors de la séquence de démarrage ou le fameux écran bleu de Windows fait référence à une erreur au niveau du système d’exploitation. En cas de défaut lors de la séquence de démarrage, par exemple, vous pouvez entendre que la procédure s’exécute (grâce à la présence de bruits propres au démarrage) alors que l’écran demeure noir.
Windows 11 ne démarre pas ? L’environnement de récupération, premier point de contact
Dans le cas de Windows 11, les problèmes de démarrage sont souvent dus à une mise à niveau à partir de la version précédente. Des virus, des erreurs système ou des logiciels défectueux peuvent toutefois eux aussi être responsables des problèmes rencontrés par le système d’exploitation au moment du démarrage.
La bonne nouvelle ? Il est possible d’éliminer facilement la grande majorité de ces sources d’erreur en mettant en place des routines de dépannage propres à Windows. Pour cela, il vous suffit de démarrer Windows depuis l’environnement de récupération, également appelé Windows RE. Il s’agit en quelque sorte d’un mode sans échec qui comporte toute une gamme de fonctions de récupération toutes plus utiles les unes que les autres.
En règle générale, Windows 11 détecte le problème automatiquement. Il ouvre alors l’environnement de récupération directement au démarrage. Si cela ne vous arrive pas et que le processus de démarrage reste bloqué à une étape spécifique, vous devez au moins essayer de parvenir à l’écran suivant :
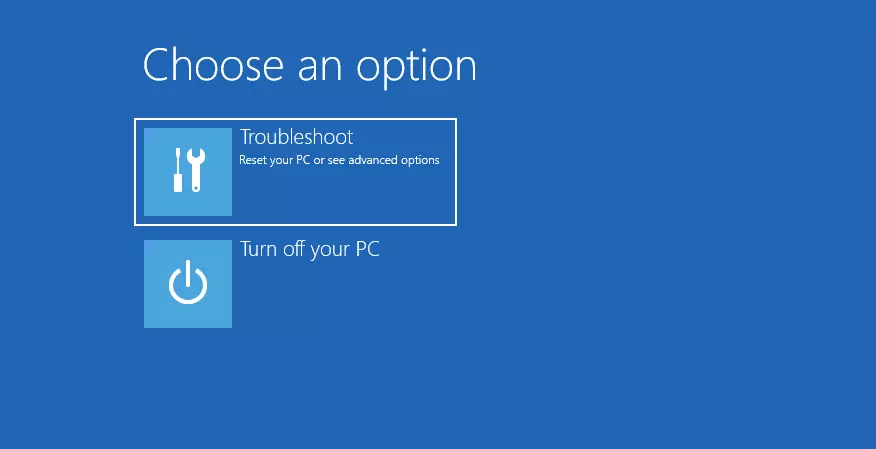
Accédez à l’environnement de récupération et cliquez sur « Dépannage » > « Options avancées » > « Aide au démarrage ». Avec cette fonction, Windows peut automatiquement lancer un diagnostic des erreurs pour tenter de trouver une solution à votre problème de démarrage.
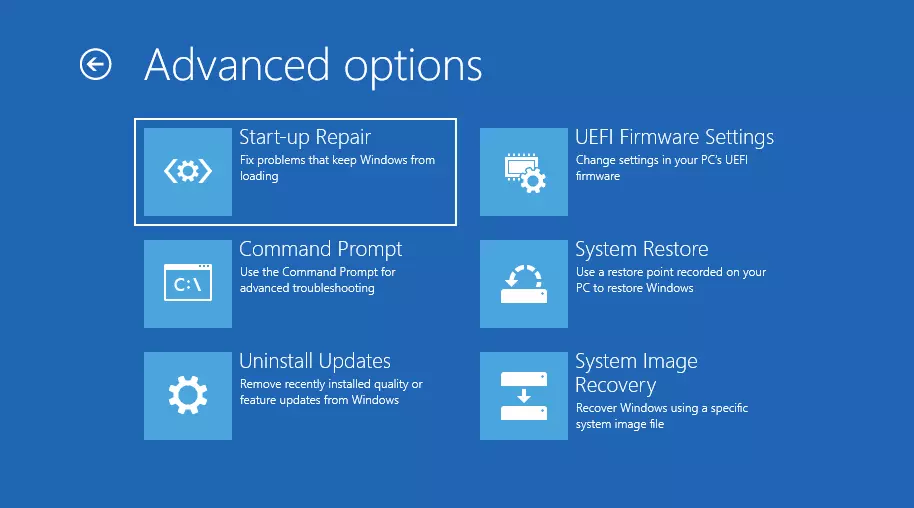
Régulièrement, le système d’exploitation Windows peut aussi se retrouver bloqué dans une boucle de démarrage ; vous ne voyez alors rien d’autre qu’un écran noir. Une telle situation peut par exemple se produire si l’aide au démarrage ne produit pas les résultats attendus.
Pour résoudre ce problème, vous devez sélectionner « Dépannage » > « Options avancées » > « Restaurer le système ». Pour ce faire, il vous fait un « point de restauration », c’est-à-dire une sauvegarde antérieure à laquelle votre système d’exploitation est en mesure d’accéder (généralement, le système crée lui-même ces points de manière automatiques, avec des intervalles donnés). Vos données personnelles ne risquent rien lors de cette restauration, mais l’ensemble des pilotes, mises à jour et applications installées après le dernier point de restauration est alors supprimé. Cela permet à Windows de revenir à son état normal.
Depuis la rubrique « Restauration du système » du menu, cliquez sur « Suivant », puis sélectionnez le dernier point de restauration créé dans la fenêtre qui s’affiche alors. Sélectionnez à nouveau « Suivant », puis confirmez le lancement de la procédure. Windows va alors revenir à votre sauvegarde antérieure en mettant en route le processus de restauration.
Vous voulez en savoir plus ? Consultez notre article pour découvrir comment démarrer Windows 11 en mode sans échec.
Lancer le dépannage manuel proposé par Windows 11
Windows peut parfois démarrer comme à l’accoutumée, mais continuer à présenter des erreurs au démarrage et par la suite, lorsqu’il est en fonctionnement. Dans un tel cas, vous pouvez aussi décider de procéder au dépannage manuellement. Pour ce faire, accédez aux « Paramètres » ou utilisez le raccourci clavier [Windows] + [i].
Dans les paramètres, cliquez d’abord sur « Système », puis sur « Restauration ». Ensuite, sélectionnez « Démarrage avancé », puis confirmez votre sélection. Le système d’exploitation devrait alors redémarrer.
Des commandes pour vous aider en cas de problème au démarrage
Vous pouvez décider de passer par les paramètres de Windows 11, ou d’utiliser une série de commandes utiles pour déclencher des routines de démarrage automatiques propres à Windows. Cela peut vous servir si votre ordinateur ne démarre pas correctement et que le chargement de l’environnement de récupération n’aboutit pas.
Pour utiliser ces commandes, commencez par suivre les étapes habituelles : cliquez sur « Dépannage » > « Options avancées », puis sélectionnez la rubrique « Invite de commandes » dans le menu. Une fenêtre s’ouvre alors, et vous pouvez y saisir directement des commandes.
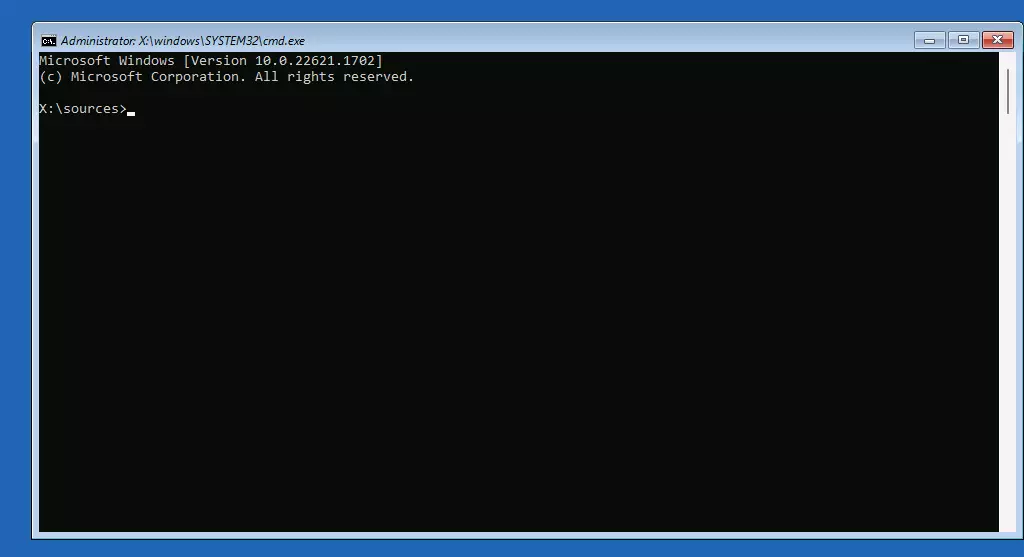
Si, dans votre cas, le master boot record (MBR) est endommagé, alors vous ne pouvez normalement pas démarrer votre ordinateur. Les commandes suivantes permettent de lancer un processus de réparation visant à restaurer le MBR.
bootrec /fixmbr
bootrec /fixboot
bootrec /rebuildcbdParfois, il peut arriver que vous ne soyez pas en mesure de démarrer Windows 11 à cause de fichiers système endommagés. Nous vous conseillons alors d’exécuter le programme de vérification dédié pour les fichiers système, de manière à analyser le système et à résoudre les problèmes. Pour cela, ouvrez la fenêtre « CMD » et renseignez la commande « sfc /scannow », avant de confirmer à l’aide de la touche [Entrée]. Tous les fichiers système endommagés pourront ainsi être réparés et remplacés.
Annuler les mises à jour
Il n’est pas rare que les mises à jour de Windows posent problème lors du démarrage. Vous pouvez donc essayer de désinstaller votre dernière mise à jour. Pour accéder à l’option correspondante, sélectionnez « Dépannage » > « Désinstaller les mises à jour ». Cette action vous permet d’annuler les mises à jour de qualité régulières, de même que certaines mises à jour liées aux fonctions.
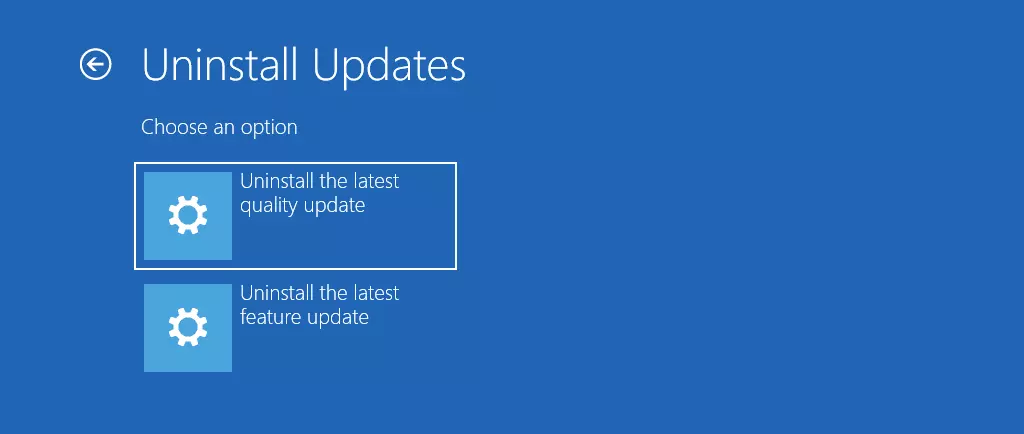
Dernière solution : réinitialiser ou réinstaller Windows 11
Si aucune des méthodes que nous vous avons présentées jusqu’ici ne porte ses fruits et que vous êtes toujours confronté à des problèmes de démarrage, alors dans la plupart des cas, la réinitialisation ou la réinstallation de Windows reste votre seul recours.
L’environnement de restauration peut aussi vous servir dans cette situation, car l’option « Réinitialiser cet ordinateur » est également disponible dans le menu « Dépannage ». Comme le fait le point de restauration, cette solution permet de rétablir une sauvegarde antérieure de votre ordinateur.
Si vous ne constatez toujours aucune amélioration après avoir testé cette méthode, une nouvelle installation est alors malheureusement inévitable. Pour cette raison, nous vous conseillons de sauvegarder vos fichiers à intervalles réguliers. Pour ce faire, n’hésitez pas à utiliser des disques durs externes ou des solutions Cloud ; en effet, en dernier recours et dans le cas d’une nouvelle installation, vous risquez de perdre l’intégralité de vos données.
Vous cherchez des instructions détaillées ? Consultez notre article intitulé « Restaurer Windows 11 ».
Si vous utilisez aussi d’autres systèmes d’exploitation et que ceux-ci vous posent problème, notre guide numérique vous propose également les articles suivants :
- Mon MacBook ne démarre pas
- Ubuntu ne démarre pas

