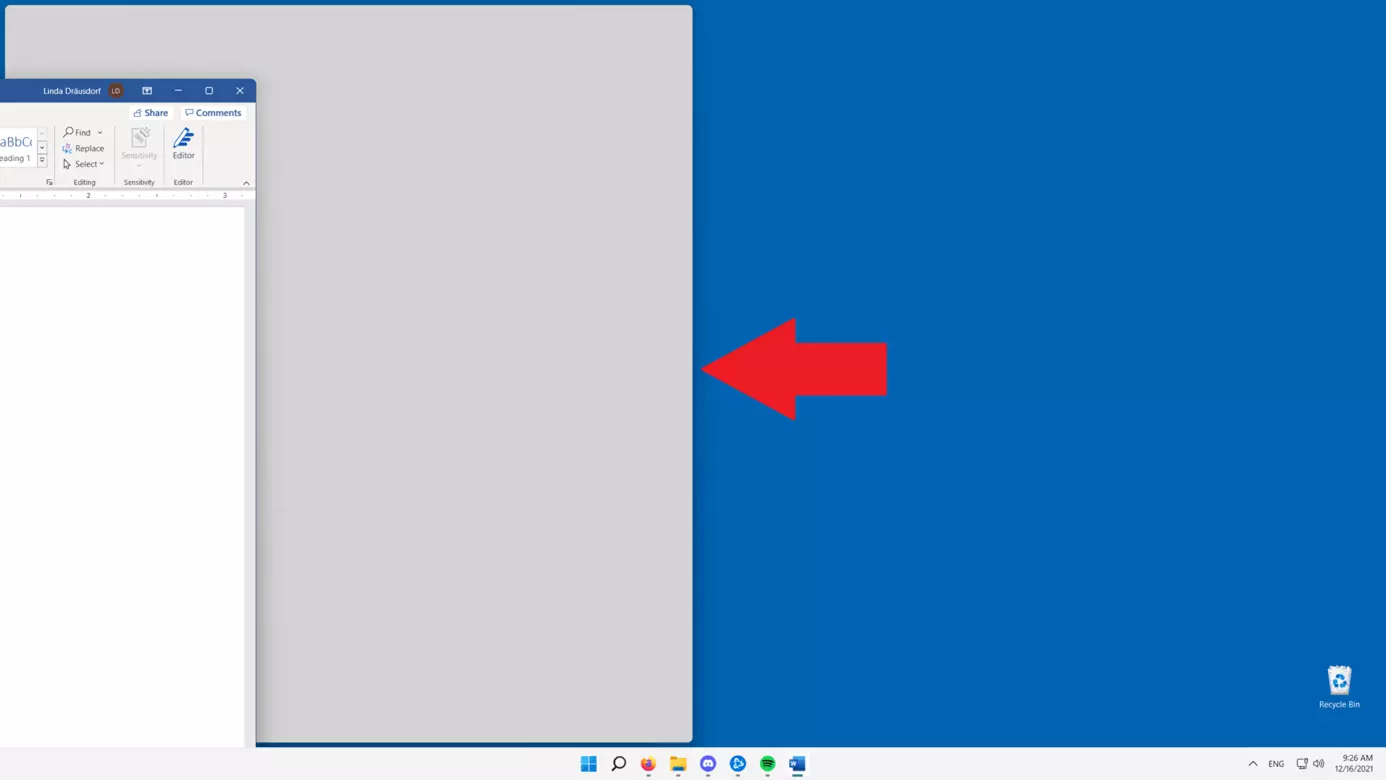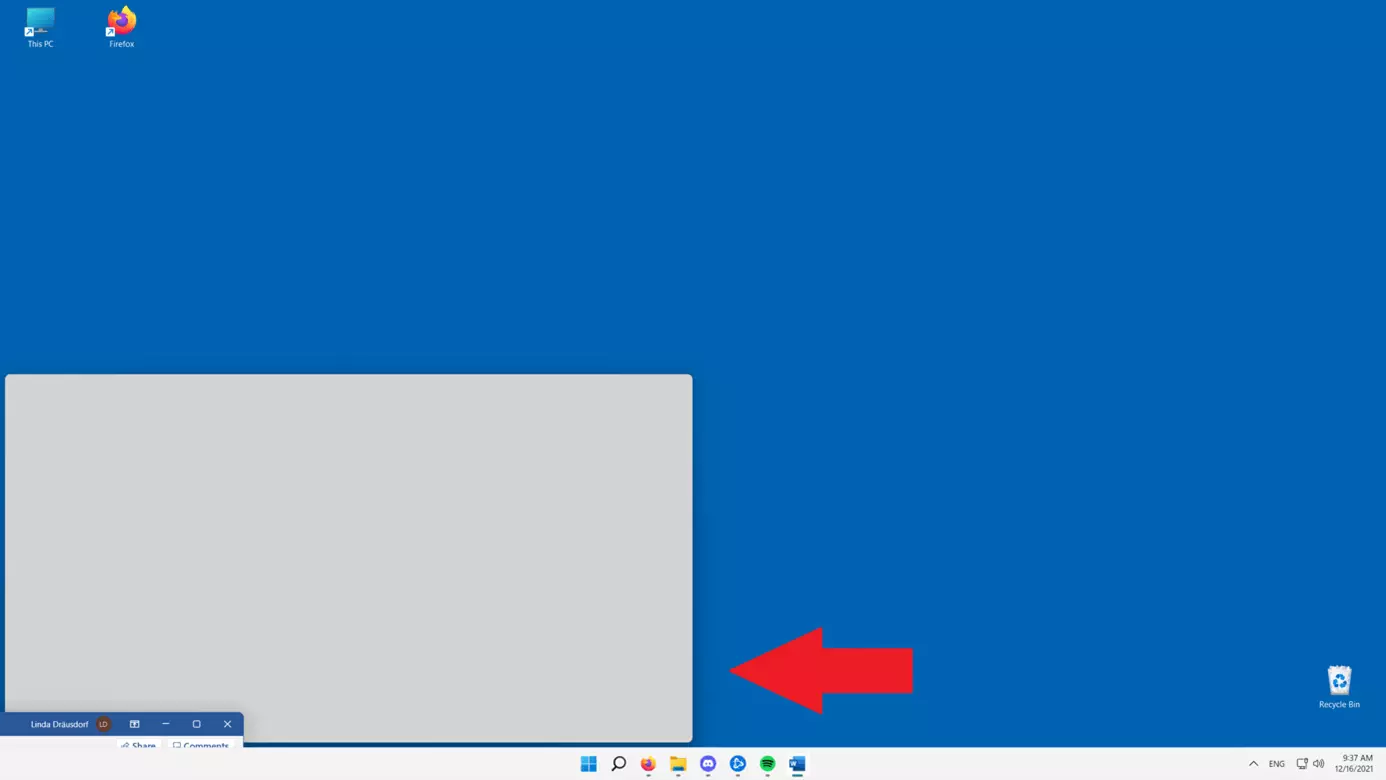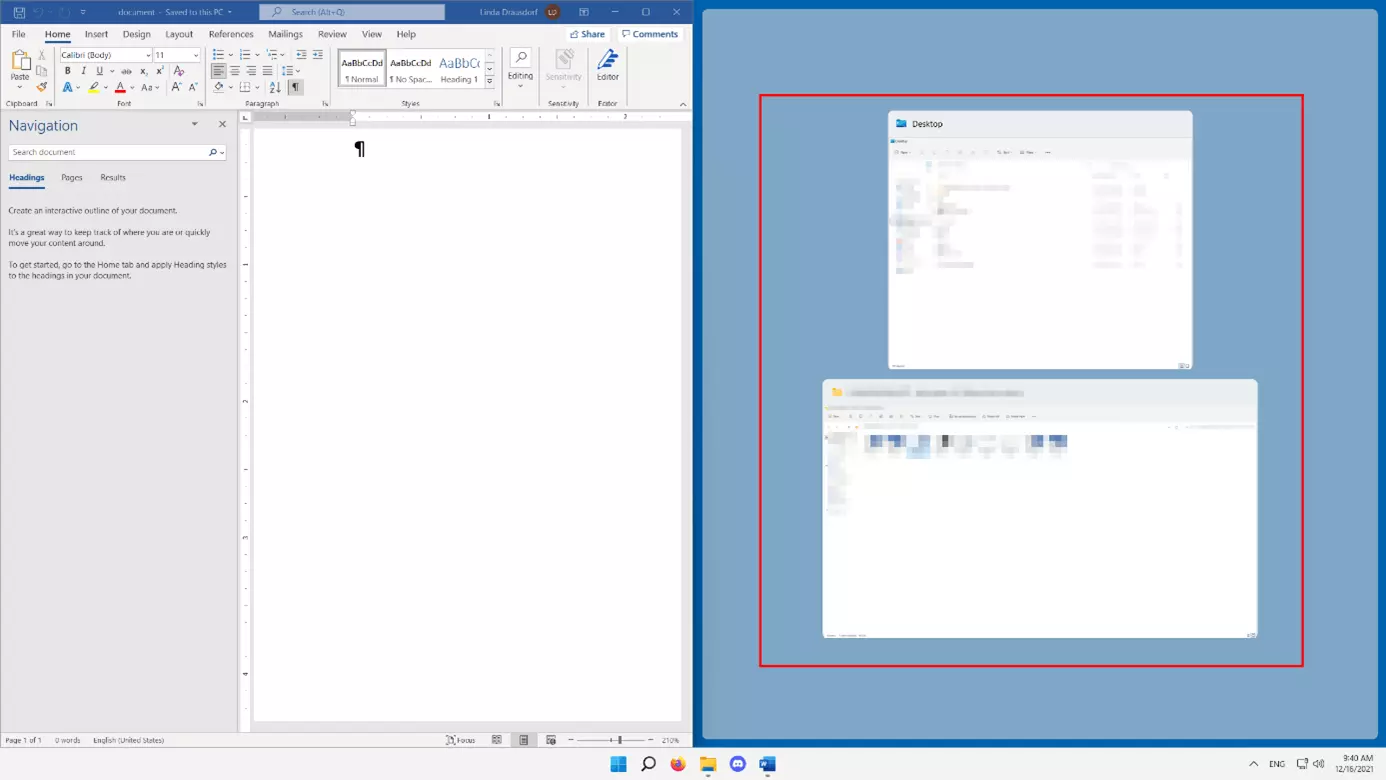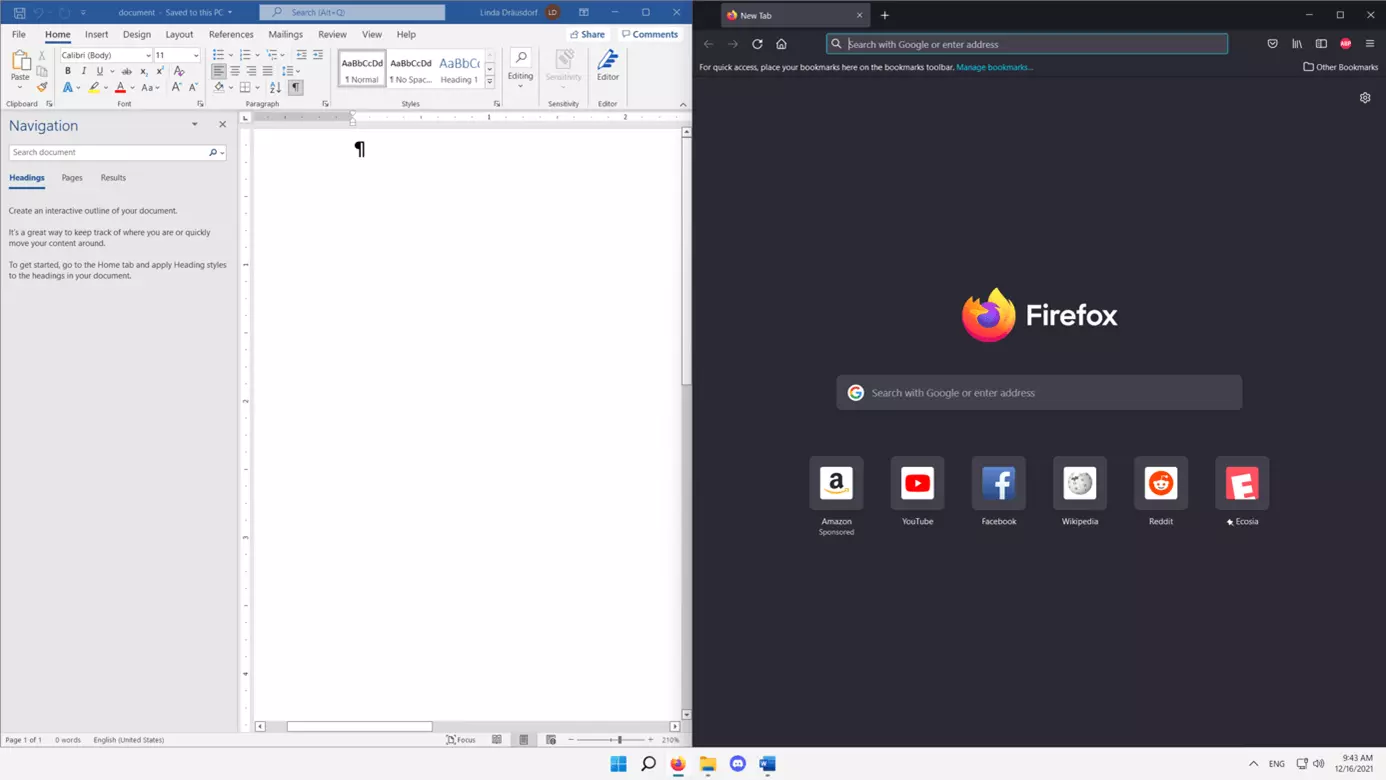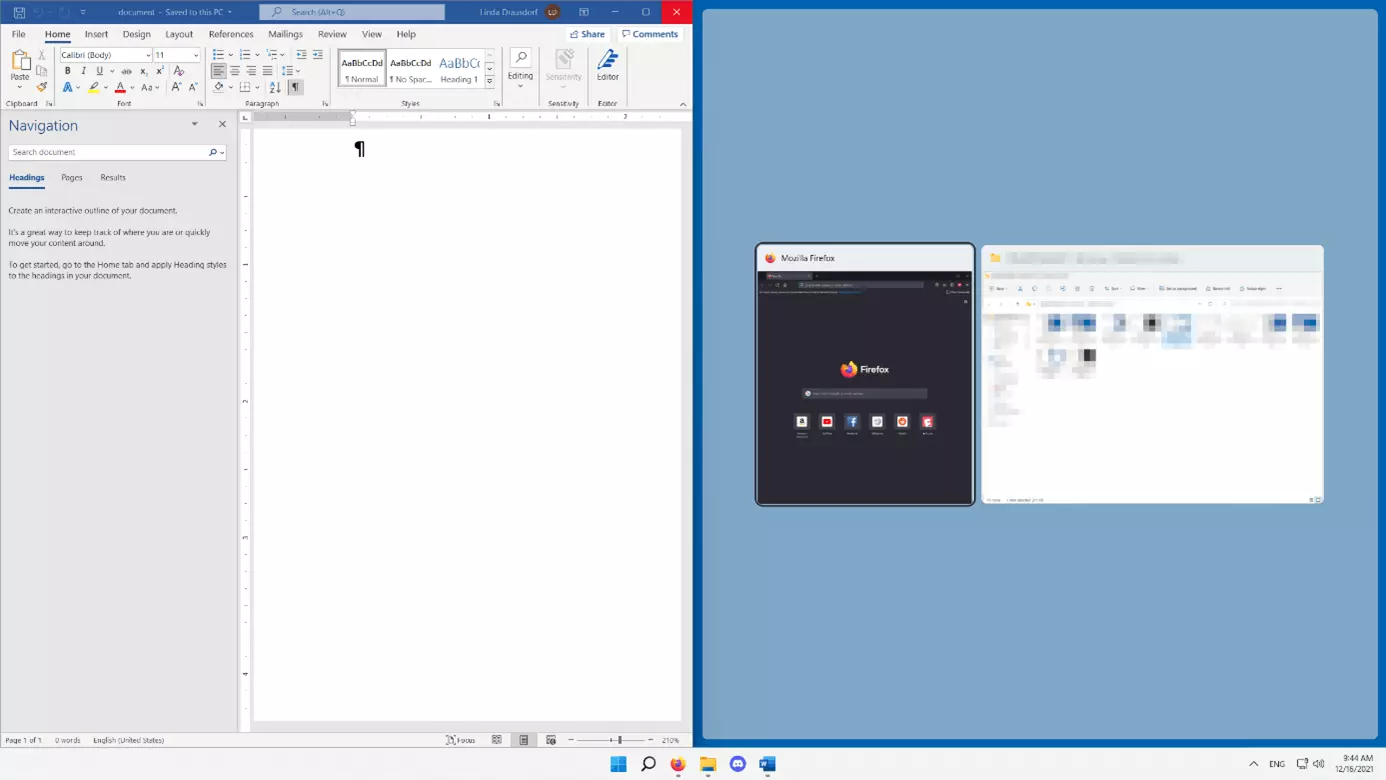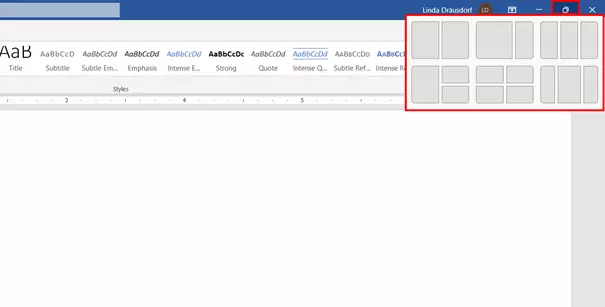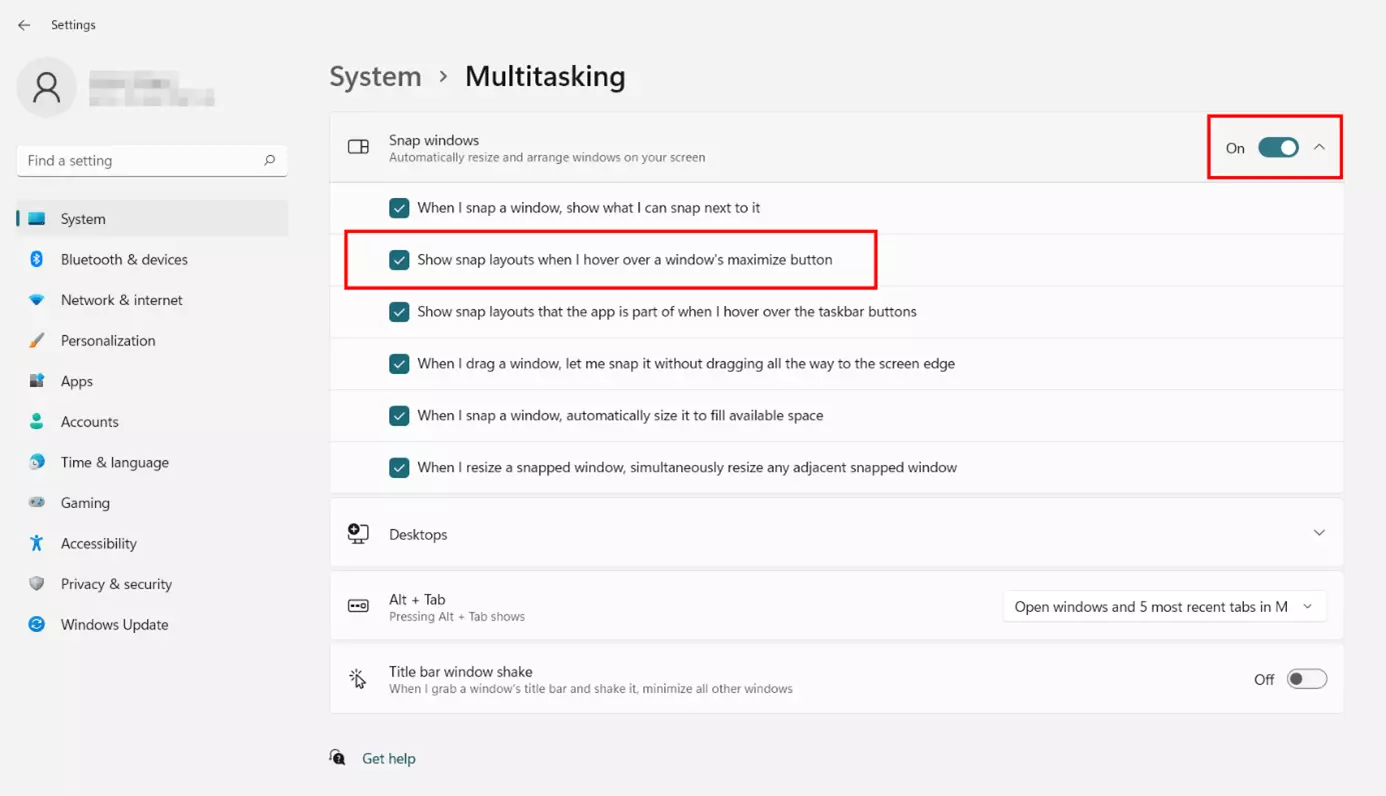Diviser son écran en deux dans Windows 11 : comment utiliser la fonction de partage d’écran
Le plus souvent, afficher un seul programme sur votre écran est la solution la plus confortable. Mais que se passe-t-il si vous devez basculer entre plusieurs applications pendant une période prolongée ? Dans ce cas, vous pouvez utiliser la fonction de partage d’écran de Windows 11 pour diviser l’écran en deux. Nous vous montrons comment utiliser cette fonction à l’aide de la souris ou d’une combinaison de touches, ainsi qu’avec la nouvelle fonctionnalité Snap Layouts.
- Domaine .eu ou .fr + éditeur de site gratuit pendant 6 mois
- 1 certificat SSL Wildcard par contrat
- Boîte email de 2 Go
Windows 11 : comment diviser son écran en deux avec la souris ?
Il peut être très utile d’afficher plusieurs fenêtres en même temps. Supposons que vous souhaitiez voir non seulement le document Word sur lequel vous travaillez, mais aussi le navigateur Web que vous utilisez pour obtenir des informations. Vous pouvez alors aligner les deux applications l’une à côté de l’autre sur votre écran. Vous pouvez même le diviser en quatre. Pour diviser votre écran dans Windows 11 à l’aide de votre souris, il suffit de suivre les étapes suivantes.
Étape 1 : aligner la fenêtre de l’application active
La première étape consiste à aligner la fenêtre active pour qu’elle serve de base à la division de l’écran en deux ou en quatre. Pour ce faire, cliquez avec le bouton gauche de la souris dans la barre de titre de l’application active et maintenez le bouton enfoncé.
Pour diviser l’écran en deux sections, faites ensuite glisser la fenêtre vers le bord droit ou gauche de l’écran jusqu’à ce que vous obteniez un aperçu correspondant, sur fond gris, de l’écran partagé. Dès que c’est le cas, vous pouvez relâcher le bouton gauche de la souris.
Vous souhaitez créer des vidéos et des images de Word, Firefox et autres ? Nous vous montrons dans l’article suivant comment réaliser facilement et sans logiciel supplémentaire des captures vidéo de votre écran dans Windows 11 !
Étape 2 : sélectionner une ou plusieurs autres fenêtres à diviser dans Windows 11
Si vous avez placé la fenêtre active sur le côté gauche, droit ou dans un coin de l’écran, Windows 11 vous présente automatiquement un aperçu miniature de toutes les autres applications ou fenêtres ouvertes. En cliquant avec le bouton gauche sur l’image d’aperçu du programme souhaité, vous pouvez le sélectionner comme deuxième, troisième ou quatrième fenêtre de l’écran partagé.
Vous ne travaillez pas avec Windows, mais avec un appareil Apple ? Vous pouvez également partager votre écran sur Mac.
Windows 11 : diviser l’écran en deux par raccourci clavier
Si vous utilisez la souris pour diviser votre écran en deux dans Windows 11, vous constaterez rapidement qu’il est souvent très compliqué de faire glisser la fenêtre active à l’endroit souhaité et de déclencher ainsi la fonction de partage d’écran. Vous pouvez utiliser des combinaisons de touches pour un meilleur confort d’utilisation. Les paragraphes suivants expliquent de quelles touches il s’agit.
Étape 1 : aligner les fenêtres de l’application active
Comme pour l’activation du partage d’écran à l’aide de la souris, la première étape consiste à placer la fenêtre de l’application active à la position souhaitée. Le tableau suivant résume les raccourcis pertinents qui sont tous basés sur une combinaison de la touche Windows et des touches fléchées :
| Position de la fenêtre active | Combinaison de touches |
|---|---|
| Moitié gauche de l’écran | Touche Windows + flèche gauche |
| Moitié droite de l’écran | Touche Windows + flèche droite |
| Coin supérieur gauche | Touche Windows + flèche gauche, puis touche Windows + flèche haut |
| Coin inférieur gauche | Touche Windows + flèche gauche, puis touche Windows + flèche bas |
| Coin supérieur droit | Touche Windows + flèche droite, puis touche Windows + flèche haut |
| Coin inférieur droit | Touche Windows + flèche droite, puis touche Windows + flèche bas |
Étape 2 : sélectionner une ou plusieurs autres fenêtres
Après avoir défini la position initiale de la fenêtre de l’application active, le menu s’ouvre avec les aperçus des autres programmes disponibles. Ici aussi, vous pouvez faire votre choix en sélectionnant la ou les fenêtres souhaitées à l’aide des touches fléchées.
La fenêtre que vous venez de sélectionner est toujours entourée d’un cadre noir. En appuyant sur la touche Entrée, vous la confirmez comme deuxième, troisième ou quatrième fenêtre de l’écran.
Diviser l’écran de Windows 11 en deux via Snap Layouts
Avec Snap Layouts, Windows 11 propose une troisième possibilité qui n’est par exemple pas disponible pour la division de l’écran dans Windows 10. Si la fonction est activée, vous pouvez choisir en un seul clic parmi six variantes de partage d’écran.
Pour diviser l’écran de Windows 11 à l’aide de Snap Layouts, il suffit de déplacer le curseur de la souris sur l’icône « Agrandir/Réduire » dans la barre de titre de la fenêtre active. Le système affiche alors automatiquement les mises en page disponibles pour le partage d’écran. Il suffit de faire un clic gauche sur la fenêtre de votre choix, puis de sélectionner vos fenêtre comme d’habitude.
Si Windows 11 n’affiche pas le menu de mise en page pour le partage d’écran lorsque vous survolez l’icône d’agrandissement ou de réduction de la fenêtre, Snap Layouts est probablement désactivé. Dans ce cas, vous devez d’abord activer la fonction dans les paramètres système de la manière suivante :
- Accédez aux paramètres via l’entrée du même nom dans le menu Démarrer ou à l’aide de la combinaison de touches [Windows] + [i].
- Sélectionnez l’option de menu « Multitâche » dans la rubrique « Système ».
- Ouvrez le menu « Ancrer les fenêtres ».
- Activez l’option « Afficher les mises en page snap lorsque je passe le curseur de la souris sur le bouton Agrandir d’une fenêtre ».
- Vous pouvez également activer les options « Ancrer les fenêtres » de manière générale en déplaçant le curseur sur « Activé ».