Comment déplacer la barre des tâches dans Windows 11 ?
Pour déplacer la barre des tâches dans Windows 11, vous pouvez utiliser le menu « Personnalisation » de Windows ou encore le registre. Sous « Personnalisation », la barre des tâches peut être alignée à gauche ou centrée sur le bord inférieur de l’écran. Le registre permet de fixer la barre des tâches à gauche, à droite ou en haut de l’écran.
Déplacer la barre des tâches Windows 11 étape par étape
Dans Windows 11, la barre des tâches se trouve par défaut en bas du bureau. Mais comme tout le monde a ses petites habitudes personnelles, Windows offre la possibilité de modifier la présentation, le design et l’orientation du menu. Parmi les paramètres personnalisables, il existe le mode sombre de Windows 11, le changement de langue sur le clavier dans Windows 11, la barre des tâches transparente dans Windows 11 ou encore le changement de fond d’écran dans Windows. Un autre élément pratique à personnaliser : le déplacement de la barre des tâches.
Pour cela, Windows offre deux options que nous vous présentons étape par étape :
Méthode 1 : menu « Personnalisation » de Windows
Le menu Personnalisation > Barre des tâches permet de centrer ou d’aligner à gauche le menu de démarrage, les icônes des applications ou un site Web épinglé sur la barre des tâches sous Windows 11.
Étape 1 : ouvrez les paramètres de Windows en utilisant le raccourci clavier Windows [Windows] + [i]. Vous pouvez aussi saisir le terme de recherche « Paramètres » dans la recherche Windows ou encore effectuer un clic droit sur l’icône Windows. Le moyen le plus rapide d’ouvrir les paramètres de la barre des tâches est de faire un clic droit directement sur une zone vide de la barre des tâches. Cela fera apparaître l’option « Paramètres de la barre des tâches ».
Étape 2 : dans les paramètres, allez à l’option Personnalisation dans la barre de menu à gauche.
Étape 3 : dans le menu Personnalisation, vous trouverez à droite la catégorie Barre des tâches. Dans la partie Comportement de la barre des tâches, vous voyez l’option Alignement de la barre des tâches. Celle-ci permet d’aligner le menu Démarrer, les icônes des applications ainsi que les programmes attachés sur la gauche ou de les fixer au centre. Par défaut, ils sont au centre.
Méthode 2 : le registre Windows
Il n’est pas si simple de déplacer la barre des tâches vers un autre bord de l’écran. Il est cependant possible d’adapter la disposition de Windows comme il vous semble en utilisant le registre. Notez toutefois qu’au moment où nous écrivons ces lignes (septembre 2022), Windows 11 ne prévoit pas de déplacement de la barre des tâches vers un autre bord de l’écran. En cas de déplacement vers la gauche ou vers la droite, il se peut que des problèmes de mise à l’échelle et d’utilisation surviennent.
Voici la procédure pour déplacer la barre des tâches via le registre :
Étape 1 : ouvrez le menu Exécuter avec le raccourci [Windows] + [R] puis saisissez la commande CMD « regedit » et appuyez sur [Entrée]. Vous pouvez aussi saisir le terme « éditeur du registre » dans la recherche Windows.
Étape 2 : accédez ensuite au menu de l’éditeur de registre de Windows. Ouvrez le chemin HKEY_CURRENT_USER\Software\Microsoft\Windows\CurrentVersion\Explorer\StuckRects3. Sous ce chemin, double-cliquez sur « Settings ».
Étape 3 : à présent, il va falloir modifier les valeurs des paramètres Windows. La zone décisive pour vos modifications se trouve sous « FF », sur la deuxième ligne, sous la cinquième valeur. Vous y trouverez la valeur « 03 » par défaut. Utilisez les valeurs suivantes pour modifier la position de la barre des tâches :
- 00 : déplacer la barre des tâches vers le bord gauche de l’écran ;
- 01 : déplacer la barre des tâches vers le bord supérieur de l’écran ;
- 02 : déplacer la barre des tâches vers le bord droit de l’écran ;
- 03 : déplacer la barre des tâches vers le bord inférieur de l’écran.
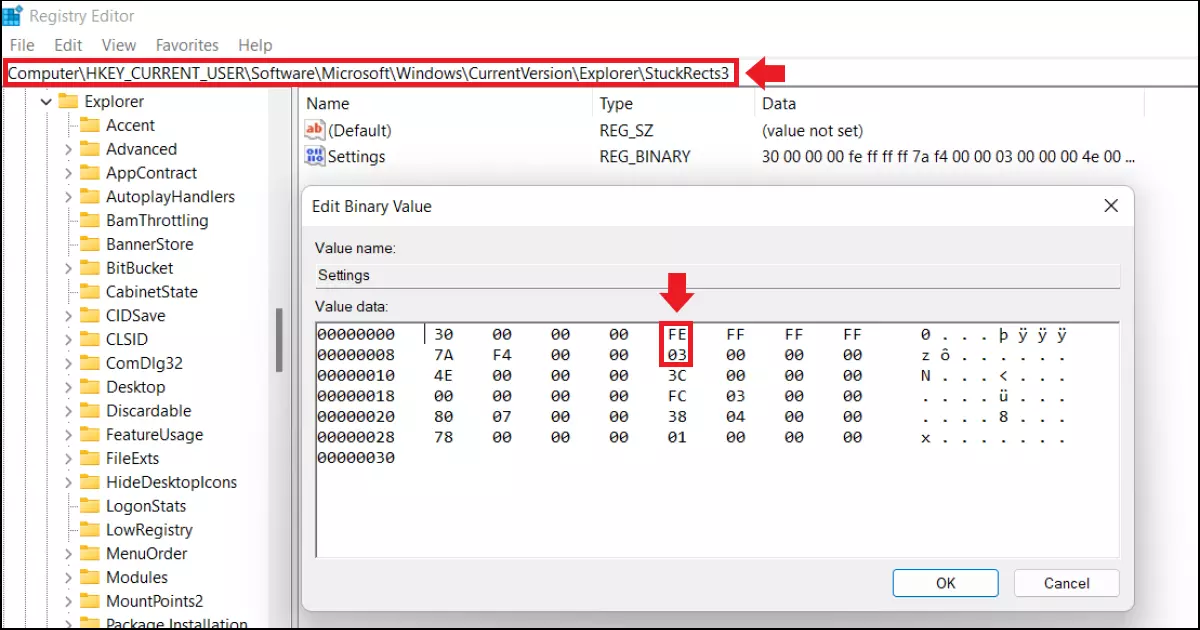
Étape 4 : une fois la valeur modifiée, appuyez sur OK pour que les modifications prennent effet.
Étape 5 : à présent, il faut arrêter et redémarrer l’explorateur. Appuyez à nouveau sur [Windows] + [R] pour ouvrir la boîte de dialogue « Exécuter ». Tapez « cmd » et appuyez sur [Ctrl] + [Maj] + [Entrée] pour ouvrir l’invite de commande en tant qu’administrateur. Tapez ensuite la commande « taskkill /f /im explorer.exe » et appuyez sur [Entrée]. Saisissez ensuite « start explorer.exe » et appuyez à nouveau sur [Entrée].
Étape 6 : enfin, retrouvez votre barre des tâches à l’emplacement souhaité que vous venez de définir.

