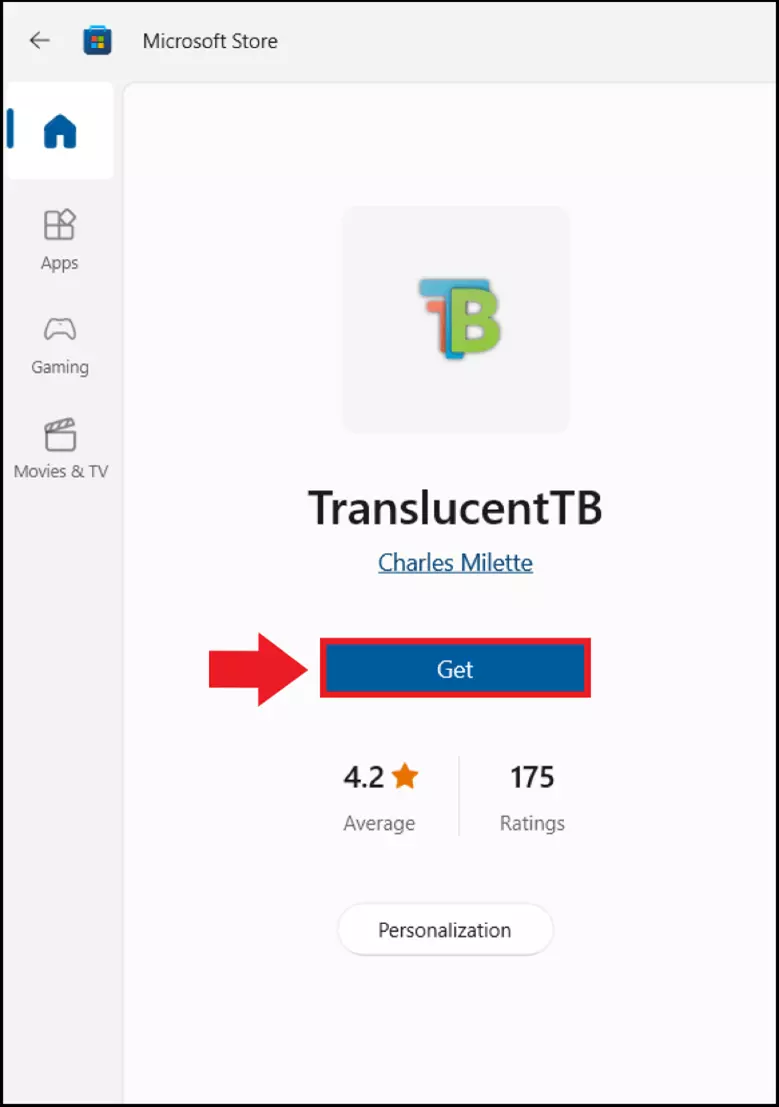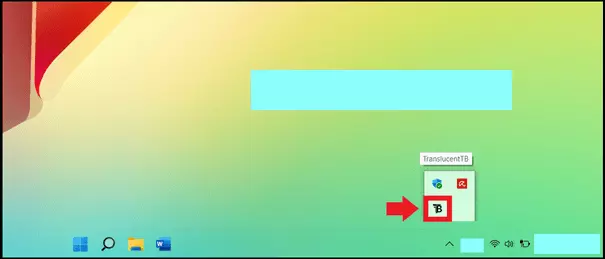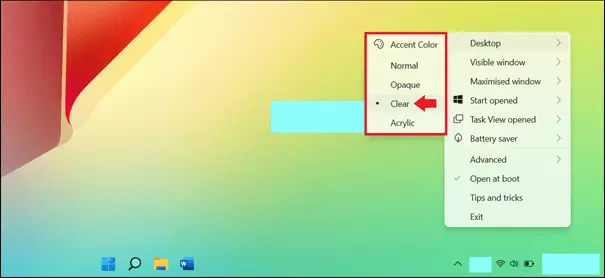Rendre la barre des tâches transparente dans Windows 11
Avec une barre des tâches Windows 11 entièrement transparente, vous bénéficiez d’une visibilité intégrale : elle offre une meilleure vue d’ensemble et un aspect frais et moderne à votre bureau. Pour cela, on vous conseille de recourir à un outil gratuit comme TranslucentTB.
- Domaine .eu ou .fr + éditeur de site gratuit pendant 6 mois
- 1 certificat SSL Wildcard par contrat
- Boîte email de 2 Go
Windows 11 propose ce que l’on appelle des « effets de transparence » dans les paramètres sous « Personnalisation ». Mais comme ceux-ci n’assurent qu’une transparence laiteuse de la barre des tâches, il faut utiliser un outil gratuit comme TranslucentTB ou modifier le registre Windows pour rendre la barre des tâches de Windows 11 transparente.
Rendre la barre des tâches de Windows 11 transparente : voici comment procéder
Ceux qui utilisaient déjà la barre des tâches transparente dans Windows 10 ne souhaitent peut-être pas y renoncer lors du passage à Windows 11. Suivez les méthodes suivantes pour obtenir une transparence absolue.
En plus des effets de transparence, Windows 11 offre de nombreuses possibilités pour configurer et personnaliser Windows. Vous pouvez ainsi activer le mode sombre de Windows 11 ou modifier la taille des polices de Windows 11, ce qui permet de moins fatiguer les yeux.
Méthode 1 : TranslucentTB
L’outil gratuit appelé TranslucentTB est la solution optimale et la plus rapide pour rendre votre barre des tâches Windows 11 transparente. De plus, l’outil vous propose trois différents niveaux de transparence (opaque, légèrement transparent ou complètement transparent). Il est également possible de personnaliser les couleurs.
Suivez les étapes suivantes pour rendre la barre des tâches de Windows 11 transparente :
Étape 1 : cliquez sur l’icône Windows de la barre des tâches, puis accédez au Microsoft Store.
Étape 2 : cherchez maintenant TranslucentTB dans le Microsoft Store. Cliquez sur « Télécharger » pour installer l’outil. Vous pouvez également le télécharger via un autre portail de téléchargement de logiciels sécurisé.
Étape 3 : dans la ligne de recherche de Windows, tapez « TranslucentTB » et cliquez sur le résultat de recherche correspondant pour ouvrir l’application. Vous pouvez également l’épingler directement à la barre des tâches ou au menu Démarrer. Si l’outil est déjà installé, vous le trouverez également en bas à droite en cliquant sur « Afficher les icônes cachées », l’icône en forme de flèche.
Étape 4 : dans le menu TranslucentTB, vous pouvez choisir les options de configuration de votre choix. Ainsi, si vous souhaitez rendre la barre des tâches complètement transparente, sélectionnez « Clear ». Avec la commande « Blur », vous obtiendrez une barre des tâches légèrement laiteuse, similaire aux effets de transparence de Windows.
Windows vous offre des fonctions permettant d’accélérer Windows 11. Vous pouvez par exemple désactiver les programmes de démarrage automatique sous Windows 11 ou démarrer Windows 11 sans mot de passe afin de réduire considérablement les temps de chargement.
Méthode 2 : registre Windows
Vous préférez vous passer d’un outil externe ? Dans ce cas, modifier une clé de registre permet également de rendre la barre des tâches de Windows 11 transparente. Il convient cependant d’être prudent : une modification incorrecte du registre Windows risque d’endommager durablement votre système Windows ou de le rendre inutilisable. Nous ne recommandons cette méthode qu’aux utilisateurs expérimentés.
Procédez comme suit :
Étape 1 : utilisez le raccourci clavier Windows [Windows] + [R] pour ouvrir le menu « Exécuter ». Accédez ensuite à l’éditeur de registre Windows grâce à la commande CMD « regedit ».
Étape 2 : dans l’éditeur de registre, saisissez le chemin suivant :
HKEY_LOCAL_MACHINE\SOFTWARE\Microsoft\Windows\CurrentVersion\Explorer\Advanced
Étape 3 : enregistrez au préalable l’entrée du registre que vous souhaitez modifier. Pour ce faire, allez sur « Fichier », puis sur « Exporter ». Vous créez ainsi une sauvegarde du registre de l’entrée de registre concernée et l’enregistrez à un endroit choisi.
Étape 4 : dans ce même dossier, faites un clic droit sur une zone vide dans la fenêtre de droite. Sélectionnez « Nouveau » et « Valeur DWORD 32 bits ».
Étape 5 : vous devez maintenant saisir « UseOLEDTaskbarTransparency » pour modifier la valeur de transparence. Effectuez ensuite un double-clic sur la nouvelle chaîne de caractères et changez de 0 à 1 la valeur indiquée. Confirmez encore en cliquant sur « OK ».
Étape 6 : après un redémarrage de votre ordinateur, la barre des tâches devrait maintenant être entièrement transparente.
Si vous avez d’autres questions à propos de Windows 11, consultez les articles du Digital Guide de IONOS suivants :
- Démarrer Windows 11 en mode sans échec
- Bureaux virtuels sous Windows 11
- Restaurer Windows 11
- Installer Java sous Windows 11