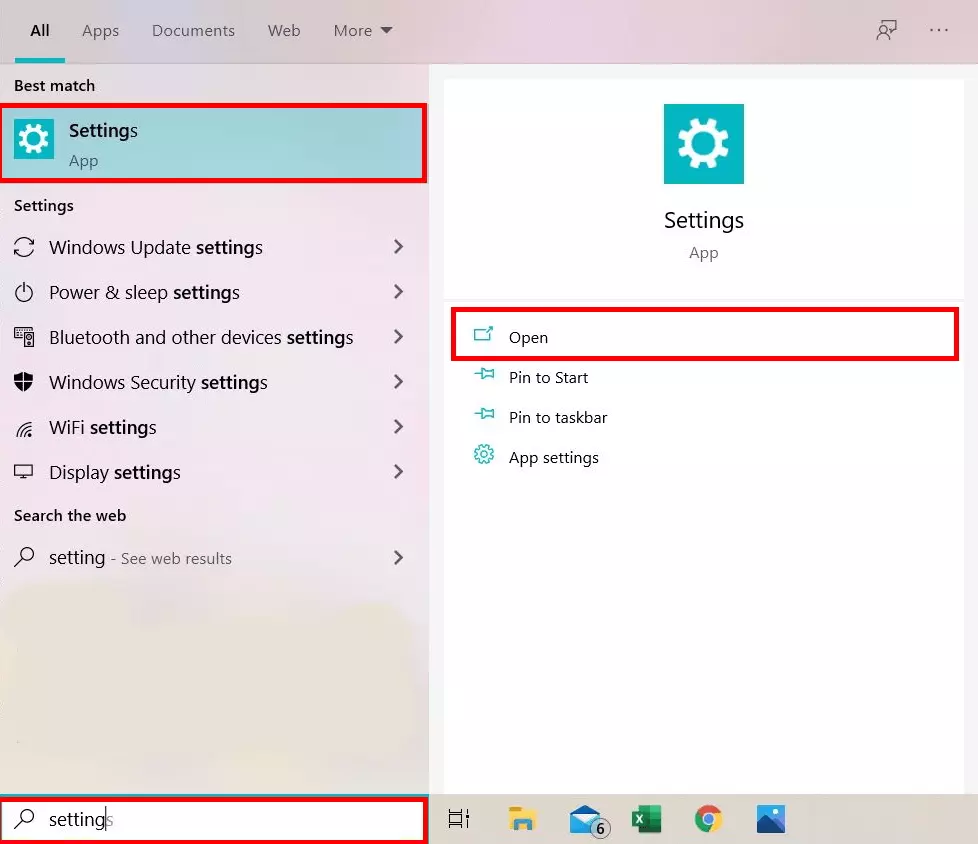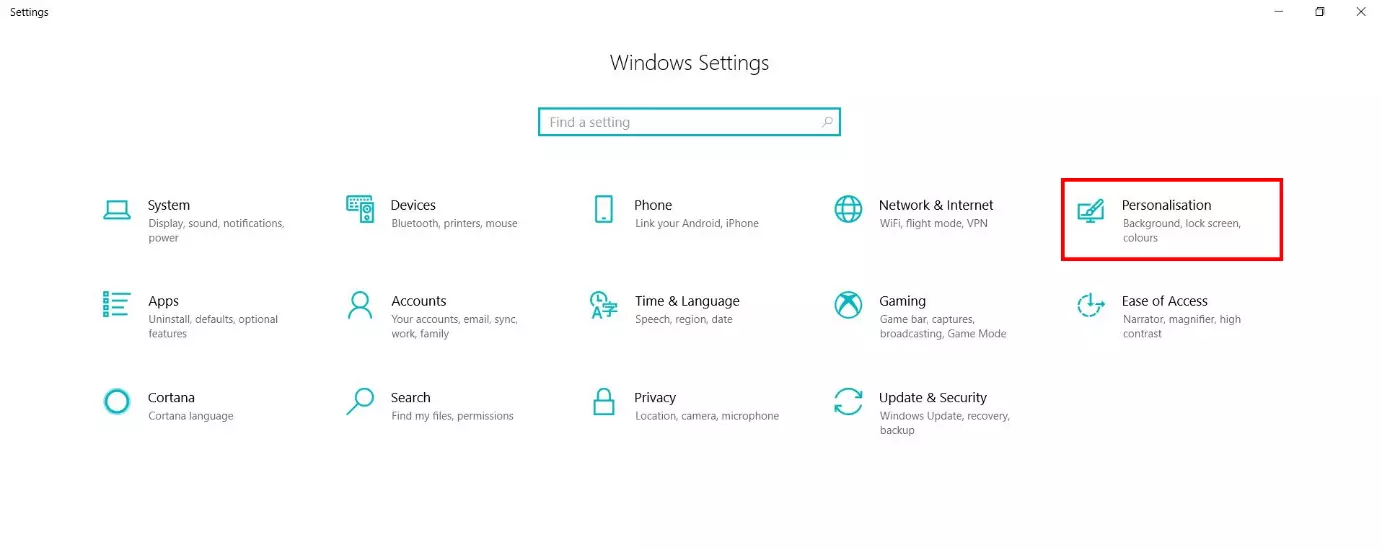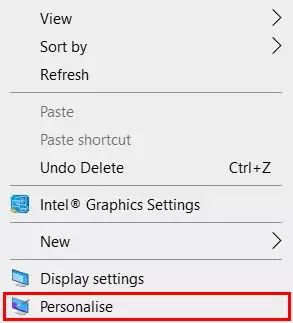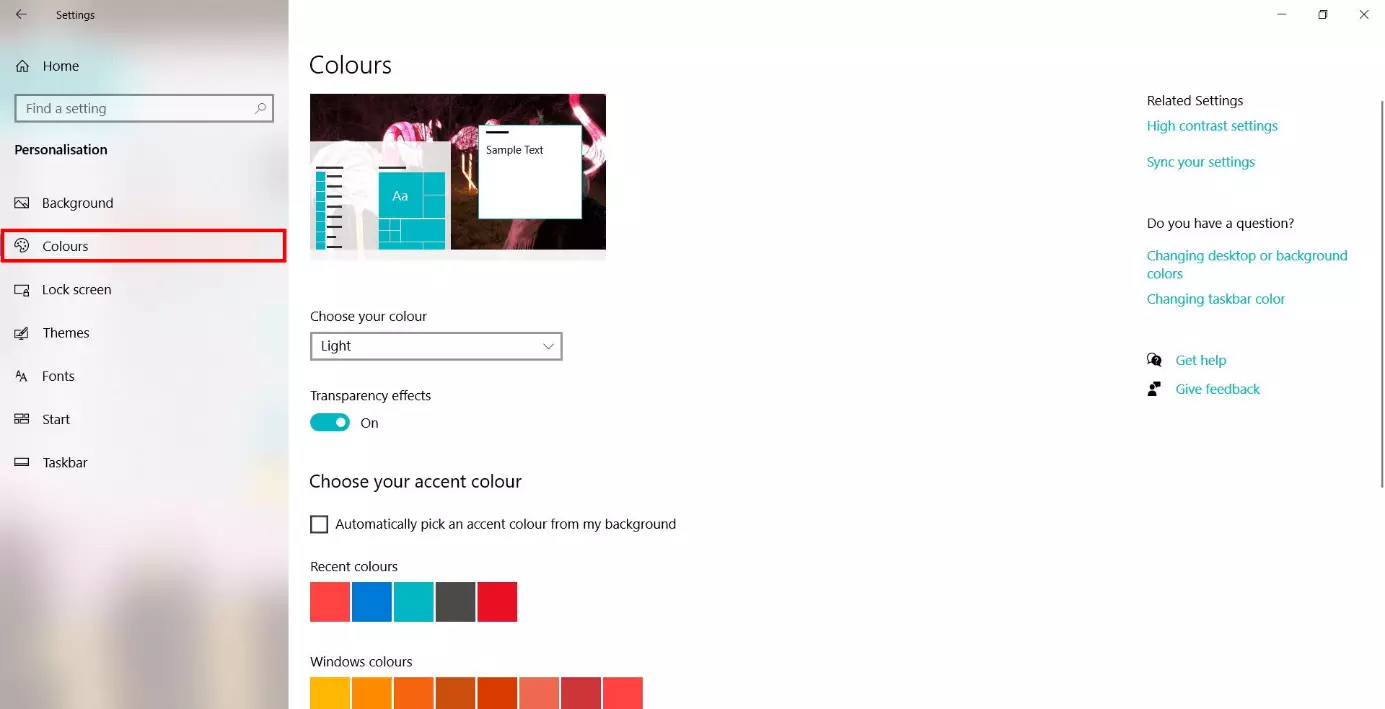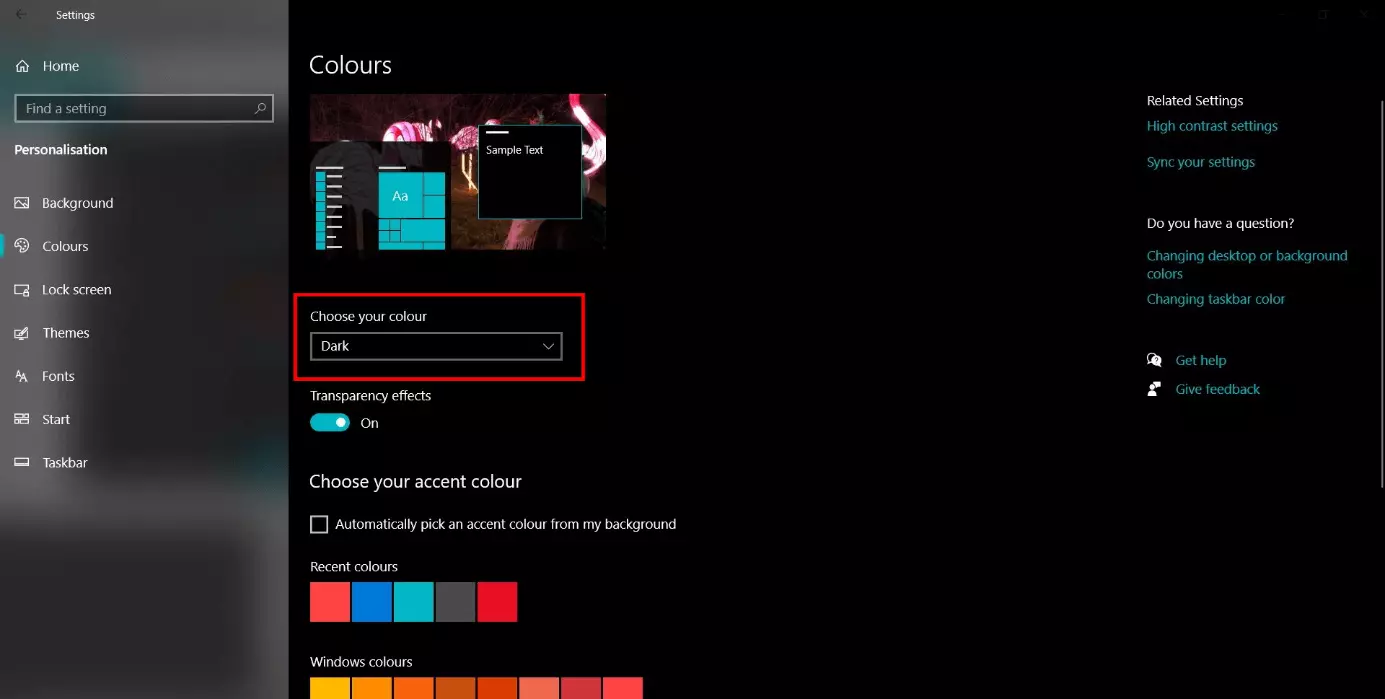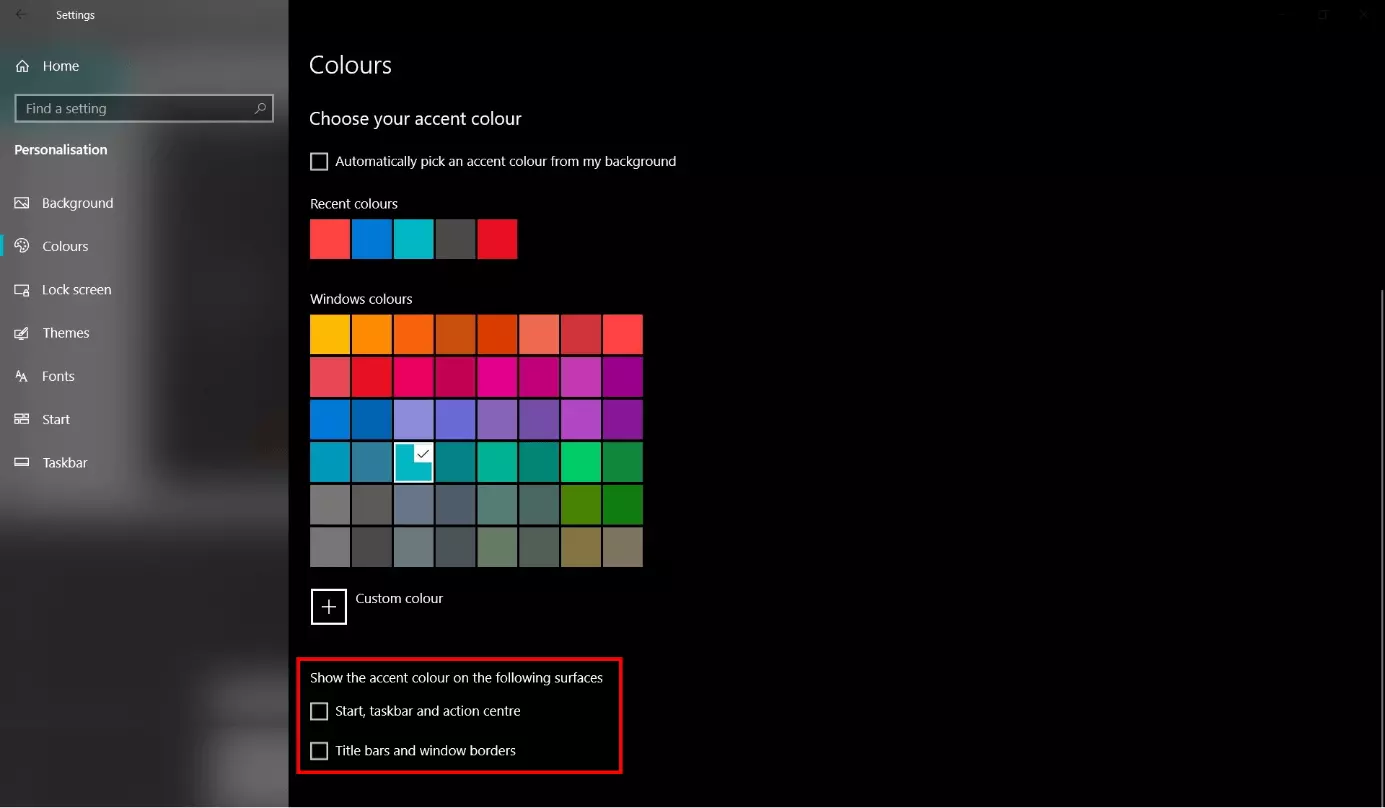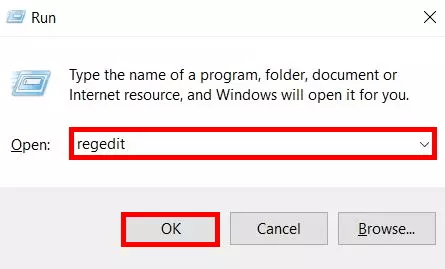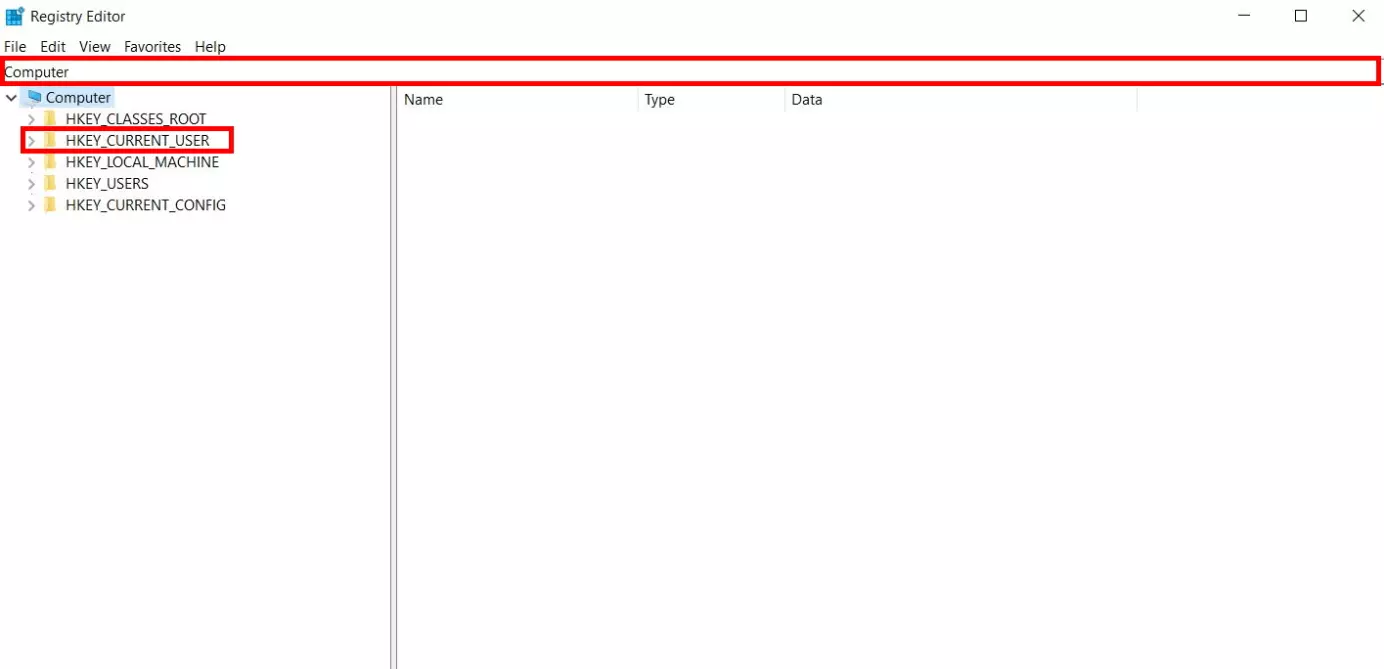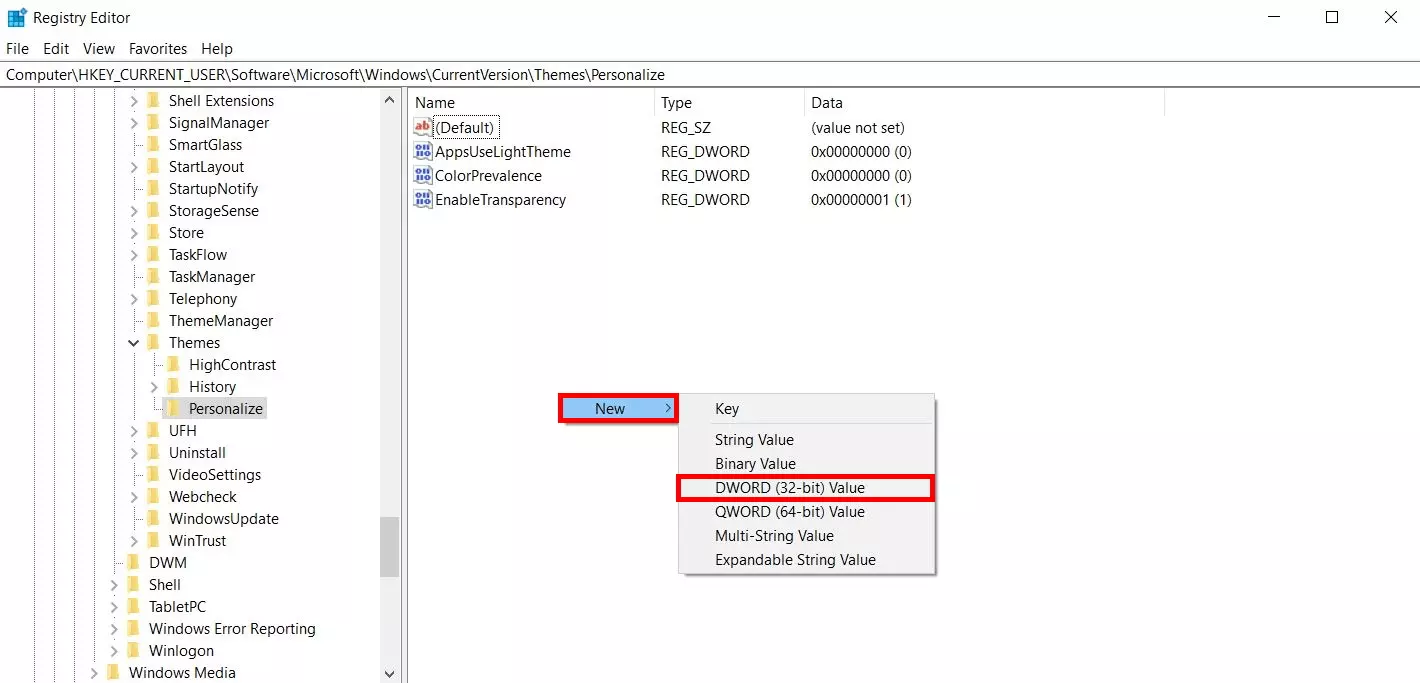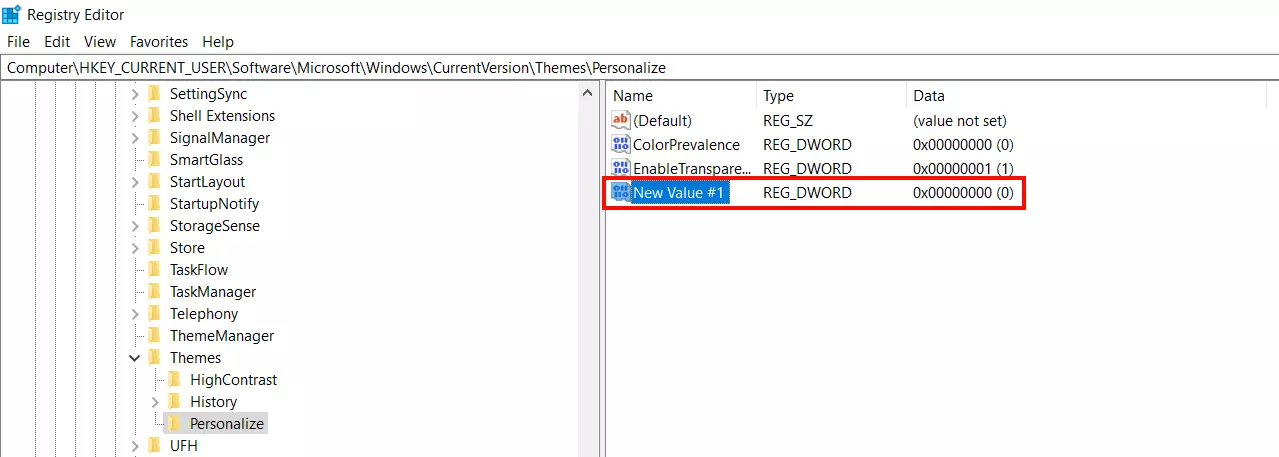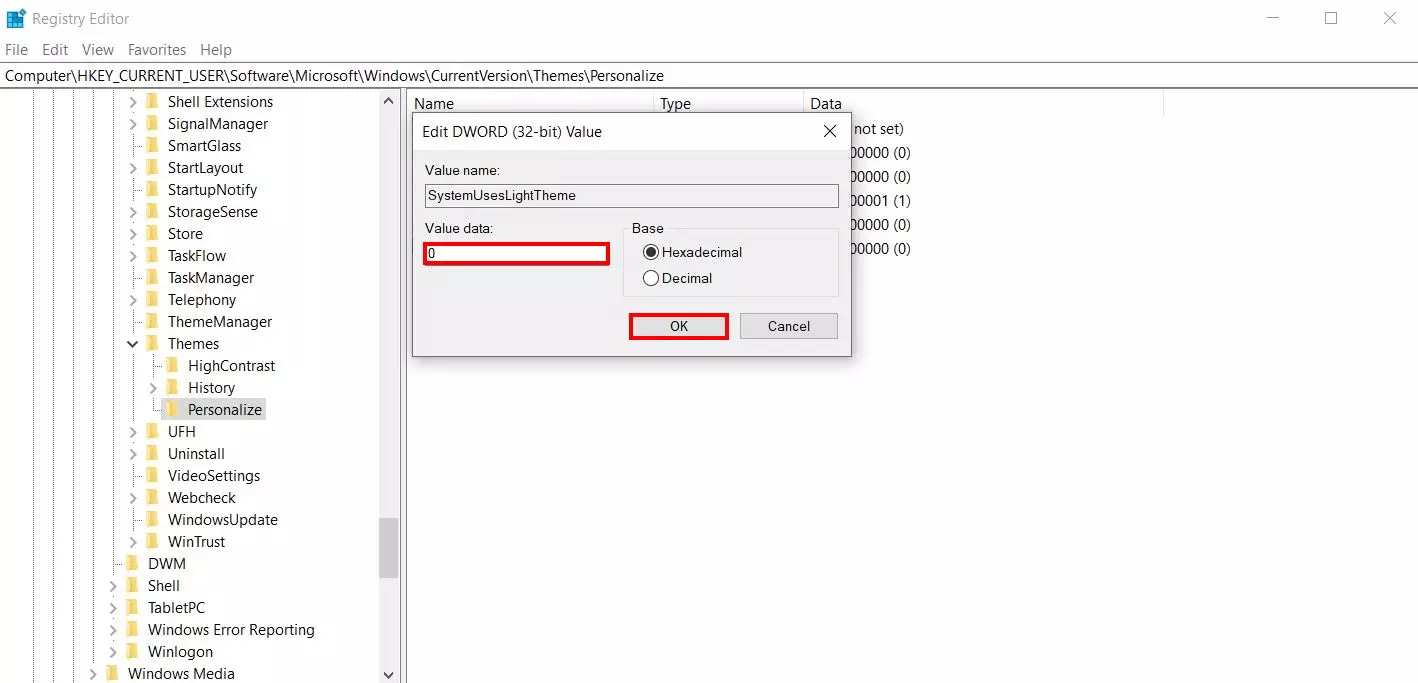Thème sombre de Windows 10 : voici comment utiliser le mode sombre
Pendant que vous travaillez sur votre ordinateur Windows, la luminosité de votre environnement change régulièrement. Pour que les contenus restent lisibles à tout moment, vous pouvez ajuster la luminosité de l’écran avec Windows. Mais ce système d’exploitation propose une fonction supplémentaire qui vous garantit une lisibilité optimale notamment dans les environnements de travail sombres. Le thème sombre de Windows 10 affiche les fenêtres et les éléments de menu dans une couleur foncée. Cet affichage ménage vos yeux tout en économisant de la batterie, car la consommation de l’écran diminue. Bonus : les éléments noirs sont beaucoup plus élégants, contrairement au blanc prédéfini. Nous vous expliquons trois méthodes pour activer le thème sombre de Windows 10.
- Domaine .eu ou .fr + éditeur de site gratuit pendant 6 mois
- 1 certificat SSL Wildcard par contrat
- Boîte email de 2 Go
Méthode 1 : gérer le thème sombre de Windows 10 via les paramètres
L’application des paramètres est l’option la plus rapide et la plus simple pour activer ou désactiver le mode sombre de Windows 10. Cette rubrique vous permet d’ajuster les réglages de Windows 10 les plus importants en quelques clics, comme la langue d’affichage, l’écran de veille ou les réglages du son. Suivez nos explications pas-à-pas pour activer le thème sombre de Windows 10 dans la rubrique Personnalisation.
Cette méthode est uniquement disponible à partir de la version 1607 de Windows 10.
Étape 1 : ouvrir l’application des paramètres
Pour ouvrir l’application des paramètres, tapez le nom correspondant dans la zone de recherche de la barre des tâches. Sélectionnez le résultat de recherche correspondant dans le menu de gauche (clic gauche) ou cliquez dans la zone de droite sur l’option « Ouvrir ».
Le raccourci Bouton [Windows] + [i] vous permet d’ouvrir l’application des paramètres sans passer par la barre de recherche.
Étape 2: ouvrir l’onglet « Couleurs » dans la rubrique « Personnalisation »
Étape 3: activer le thème sombre de Windows 10
Pour activer le thème sombre de Windows 10, cliquez sur le menu déroulant « Choisissez votre couleur » et sélectionnez l’option « sombre ». Le système d’exploitation prend immédiatement en compte votre réglage, active le mode sombre et affiche en conséquence les éléments concernés en noir ou en gris. Si vous souhaitez désactiver le thème sombre de Windows 10 ultérieurement, choisissez l’option « clair » dans ce même menu.
Étape 4: régler d’autres paramètres
Vous avez en plus la possibilité de choisir une couleur d’accentuation. Si vous définissez vous-même ce paramètre de personnalisation, Windows accentue certains éléments dans la couleur choisie. Lorsque vous aurez fait votre choix, la couleur retenue sera indiquée par une coche dans le coin droit supérieur. Faites défiler le menu vers le bas pour appliquer cette couleur à d’autres zones, par exemple le bouton démarrer, la barre des tâches ou le centre d’informations.
Méthode 2 : activer/désactiver le thème sombre de Windows 10 via le registre
SI vous utilisez une version antérieure de Windows 10, l’option d’activation du thème sombre via l’application des paramètres n’est souvent pas disponible. Dans ce cas, vous pouvez aussi activer ou désactiver le thème sombre à l’aide du registre. Utilisez l’éditeur de registre standard, que beaucoup d’utilisateurs connaissent sous le nom de « regedit ».
Étape 1: ouvrir la boîte de dialogue « Exécuter »
Si le logiciel vous demande l’autorisation d’apporter des modifications, confirmez en cliquant sur « OK ». Vous accédez ensuite à l’éditeur du registre.
Étape 2: ouvrir le chemin d’accès au thème sombre de Windows 10
Le registre de Windows est une base de données de configuration. Dans la zone de gauche, Regedit vous donne accès à tous les contenus de cette base de données, tout comme vous en avez l’habitude avec le gestionnaire de fichiers Windows. Choisissez ensuite le menu déroulant « HKEY_Current_User ». Suivez ensuite le chemin d’accès suivant :
.\Software\Microsoft\Windows\CurrentVersion\Themes\PersonalizeCopiez le chemin « Computer\HKEY_CURRENT_USER\Software\Microsoft\Windows\CurrentVersion\Themes\Personalize » avec la combinaison de touches [Ctrl] + [C] et collez-le avec [Ctrl] + [V] dans la barre d’adresse de l’éditeur du registre pour accéder directement à l’entrée du registre correspondant au thème sombre de Windows 10.
Étape 3: activer le thème sombre de Windows 10
Donnez à cette nouvelle valeur le nom « AppsUseLightTheme ». Ouvrez-celle-ci en double cliquant dessus. Vérifiez que la valeur entrée est « 0 ». Zéro signifie « Non » et désactive le mode clair. Si la valeur n’est pas bonne, modifiez-la en conséquence et confirmez votre entrée en cliquant sur « OK ». Vous venez d’activer le thème sombre de Windows 10.
Pour désactiver ultérieurement le thème sombre de Windows 10, modifiez la valeur de l’entrée du registre « AppsUseLightTheme » pour indiquer « 1 ».
Méthode 3 : utiliser un logiciel tiers pour gérer le thème sombre
Si vous basculez fréquemment d’un thème à l’autre, sombre ou clair, la méthode du registre est trop laborieuse. Si vous ne disposez pas de l’option d’activation du thème sombre dans les paramètres du système, il est recommandé d’installer un logiciel adapté. Ainsi, même sur des versions antérieures de Windows, vous aurez la possibilité de basculer facilement du thème sombre au thème clair, et inversement. Vous vous épargnerez les manipulations dans l’éditeur du registre. Voici deux outils gratuits pour y parvenir.
Easy Dark Mode
L’outil gratuit Easy Dark Mode vous permet de basculer d’un thème à l’autre (« clair » ou « sombre ») en quelques clics. Le bouton de contrôle en option a une taille réglable et s’affiche devant toutes les autres fenêtres. Par ailleurs, le logiciel vous permet d’activer ou de désactiver le thème sombre sur Chrome (à partir de la version 74) et Firefox (à partir de version 63).
Windows 10 Dark Theme Activator
Autre alternative gratuite, le Windows 10 Dark Theme Activator permet lui aussi d’activer et de désactiver facilement le thème sombre de Windows 10. Le seul inconvénient de cet outil est qu’il requiert la connexion ou déconnexion de ses utilisateurs pour changer de mode.