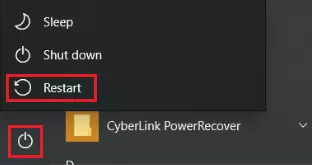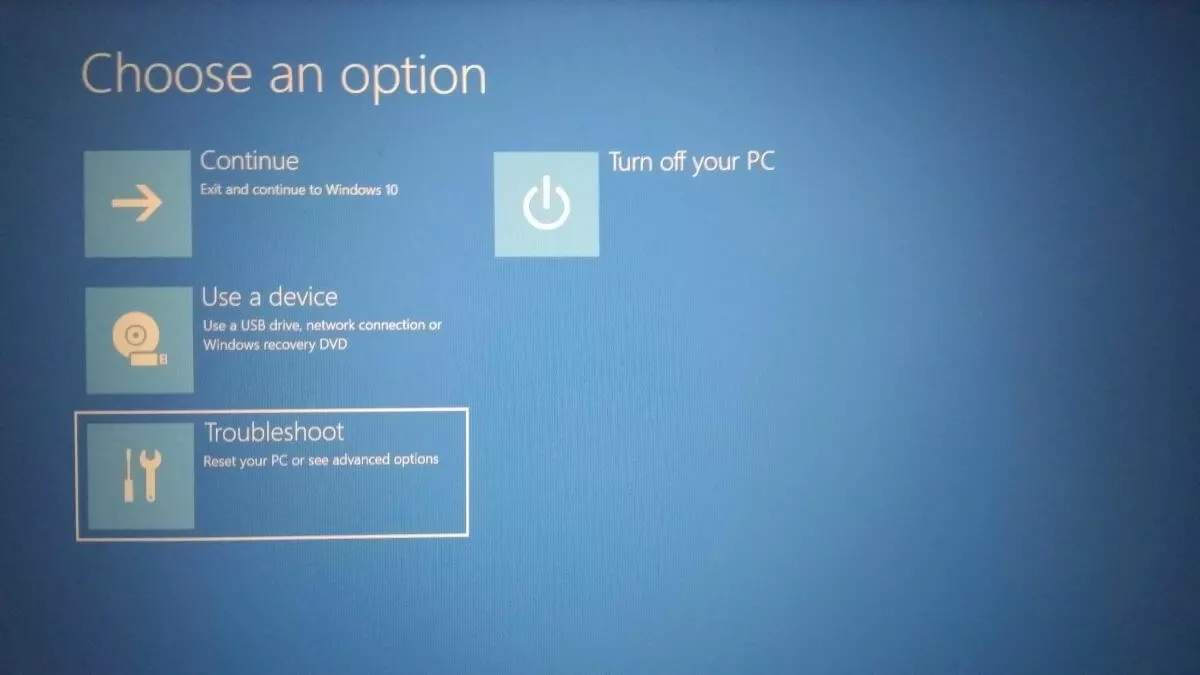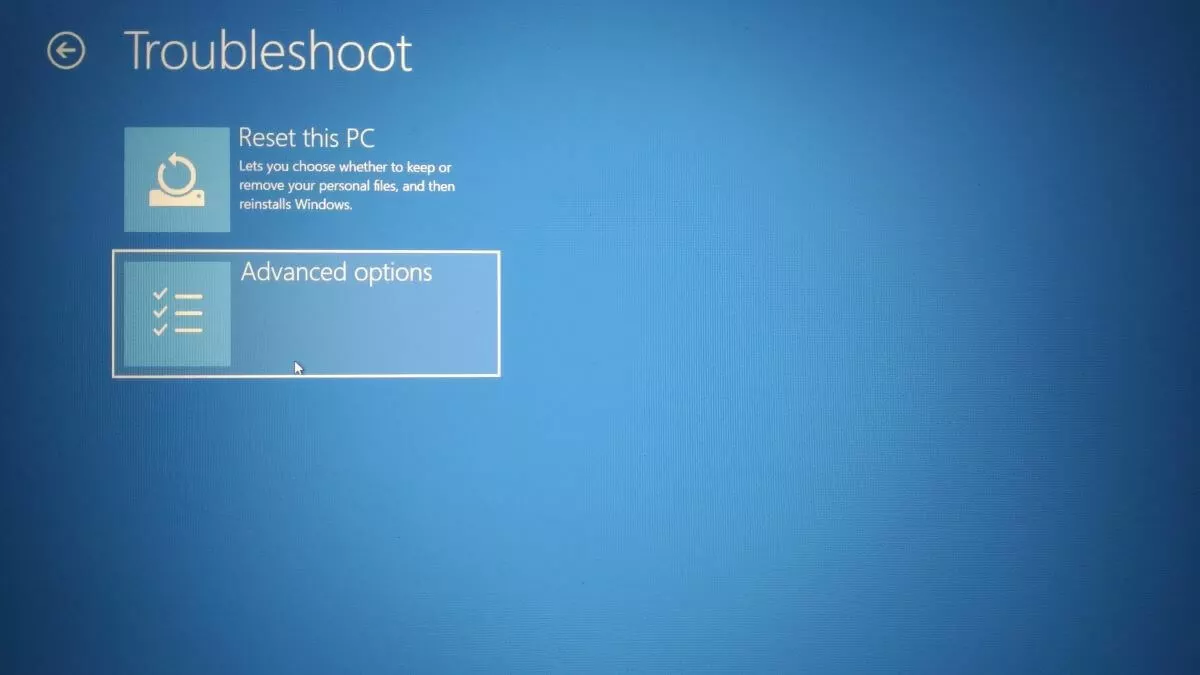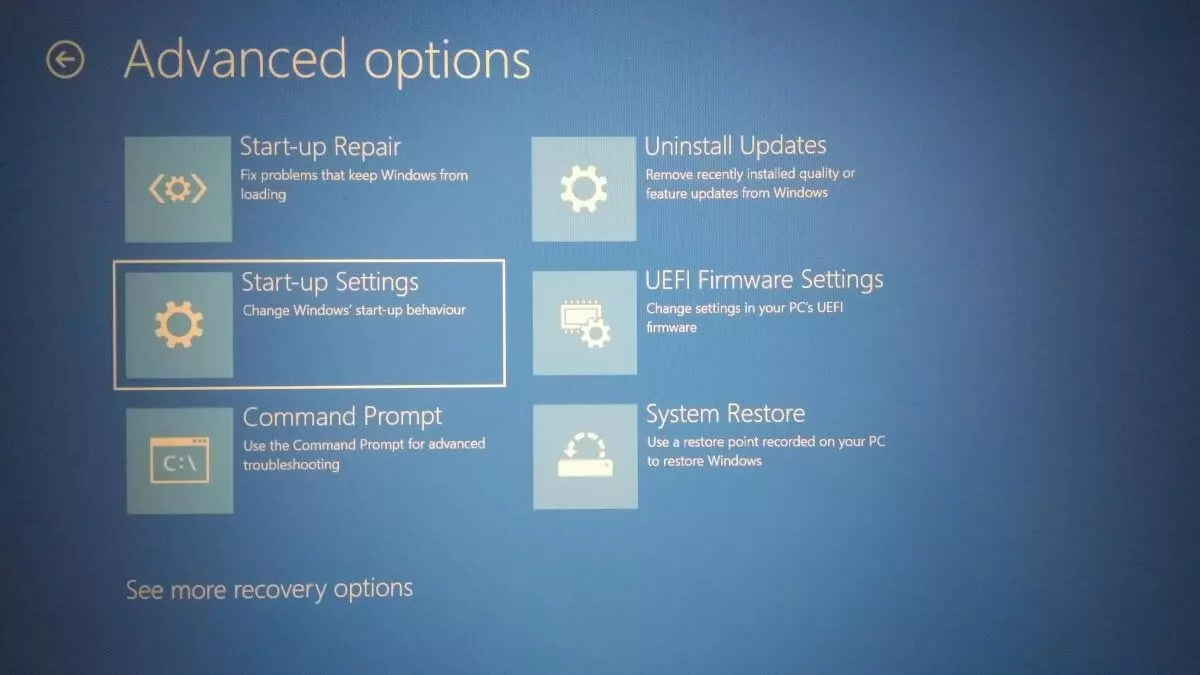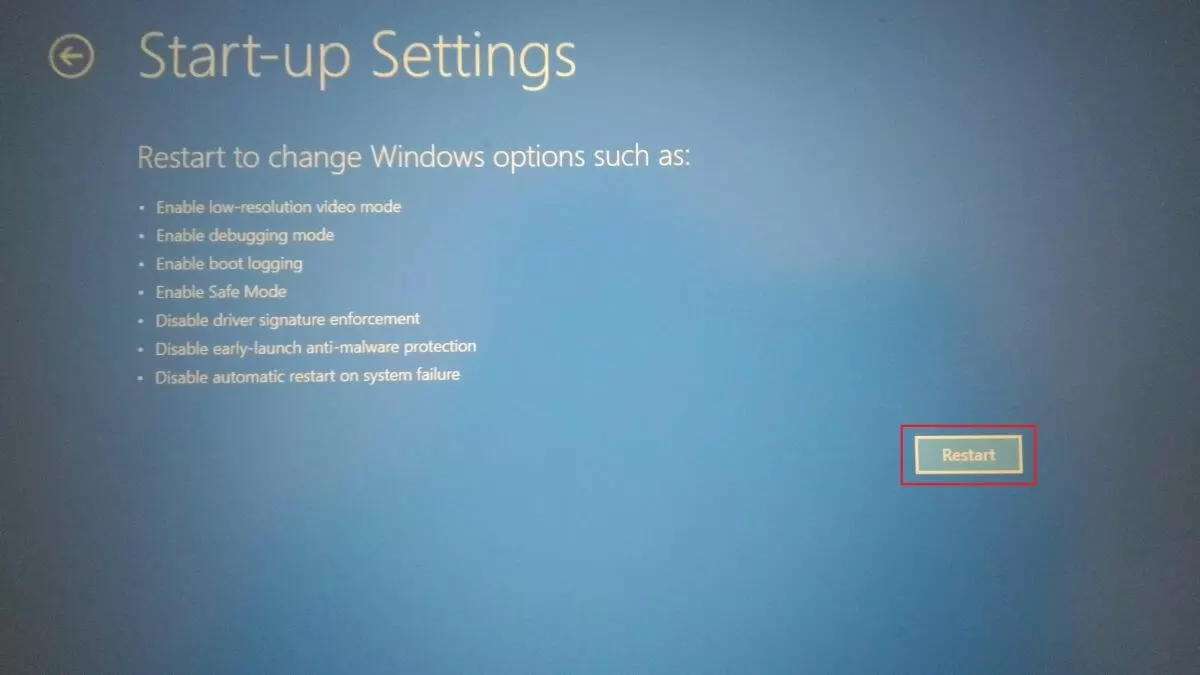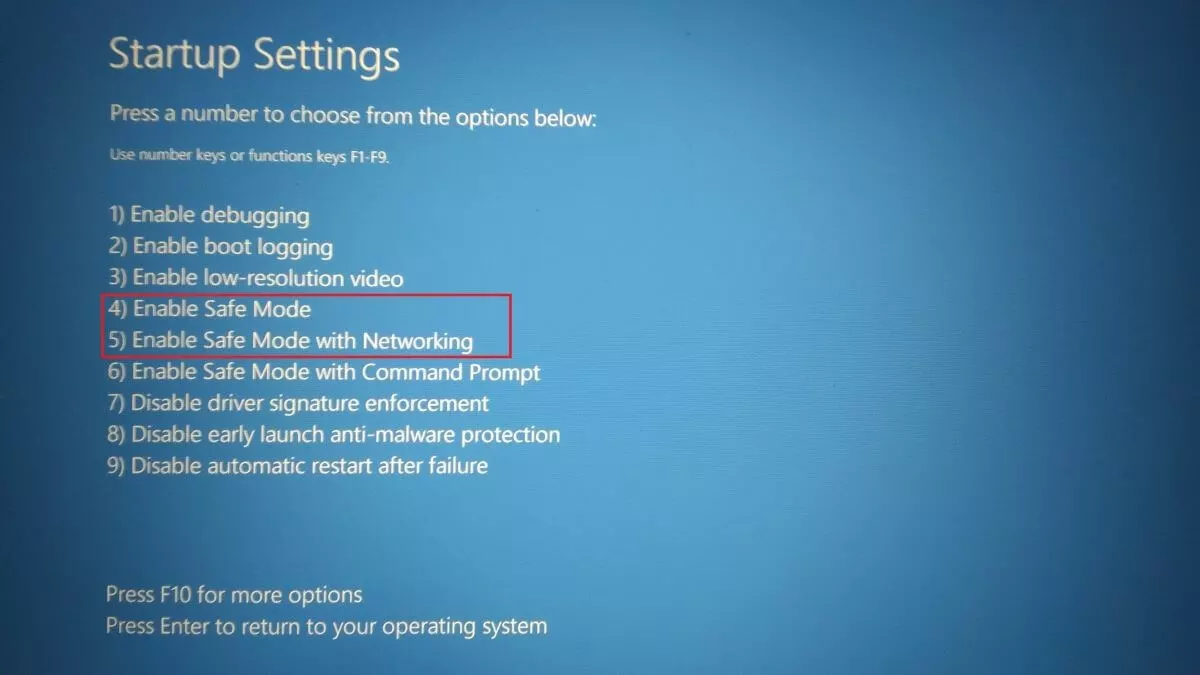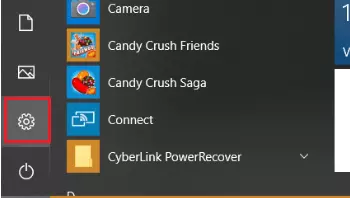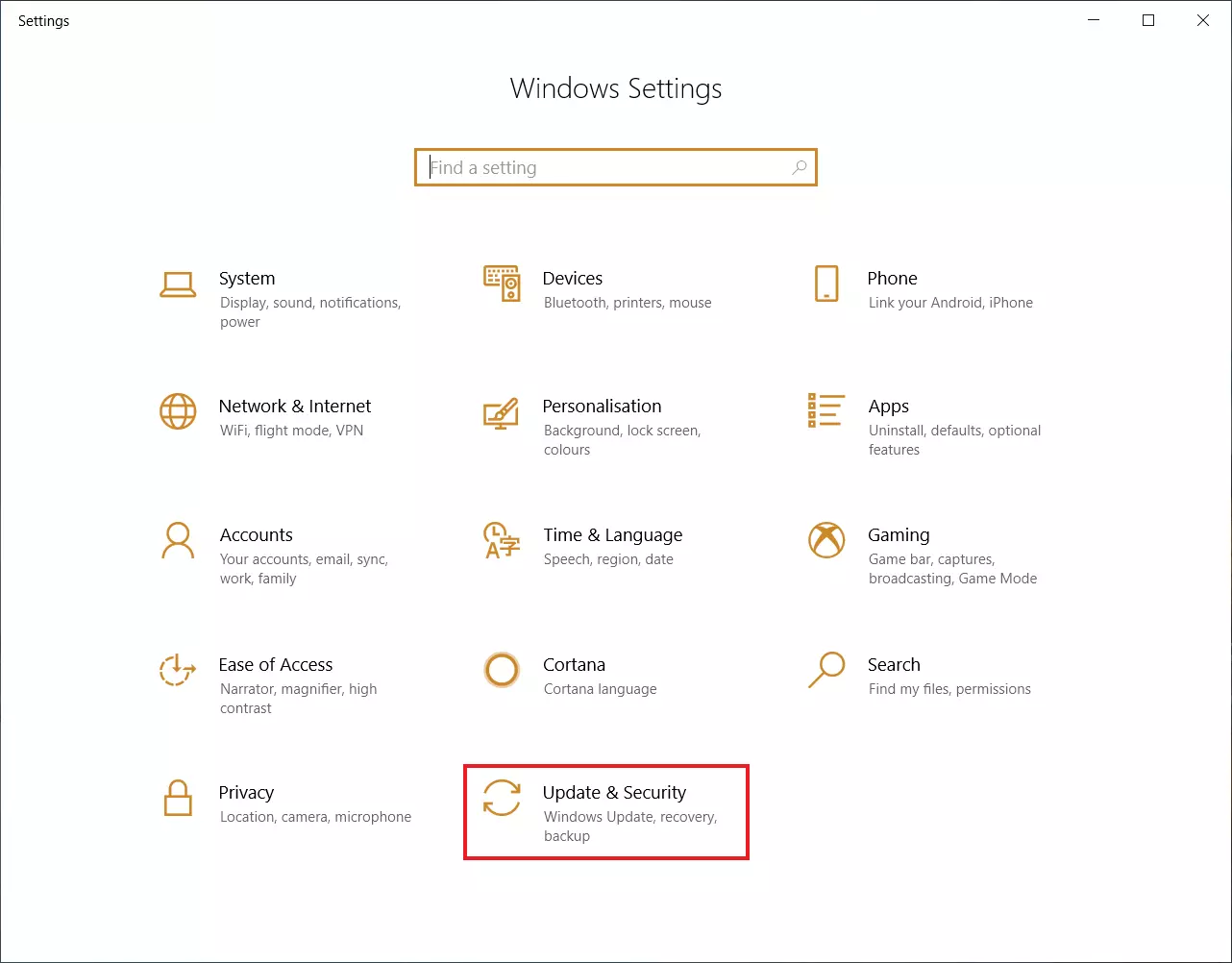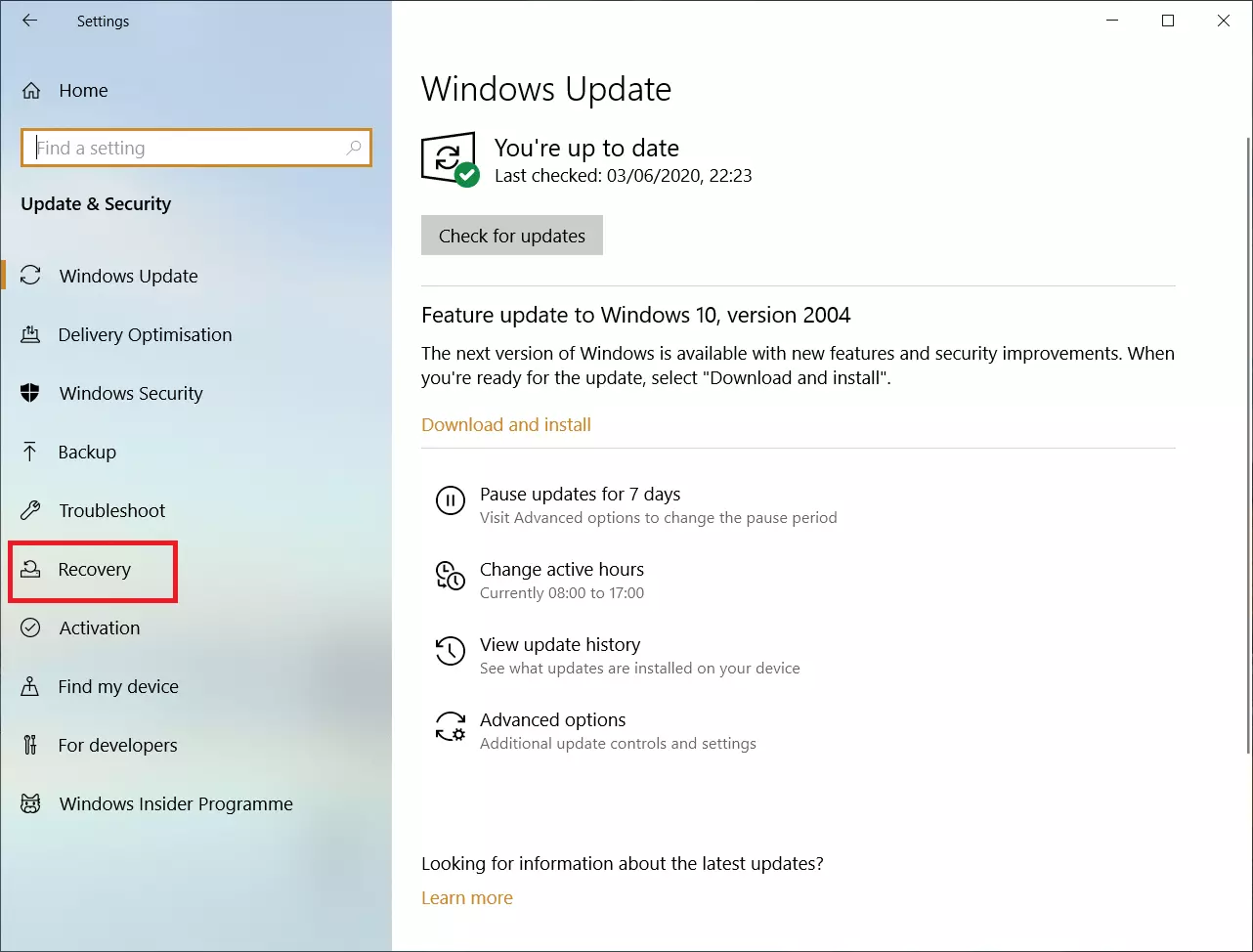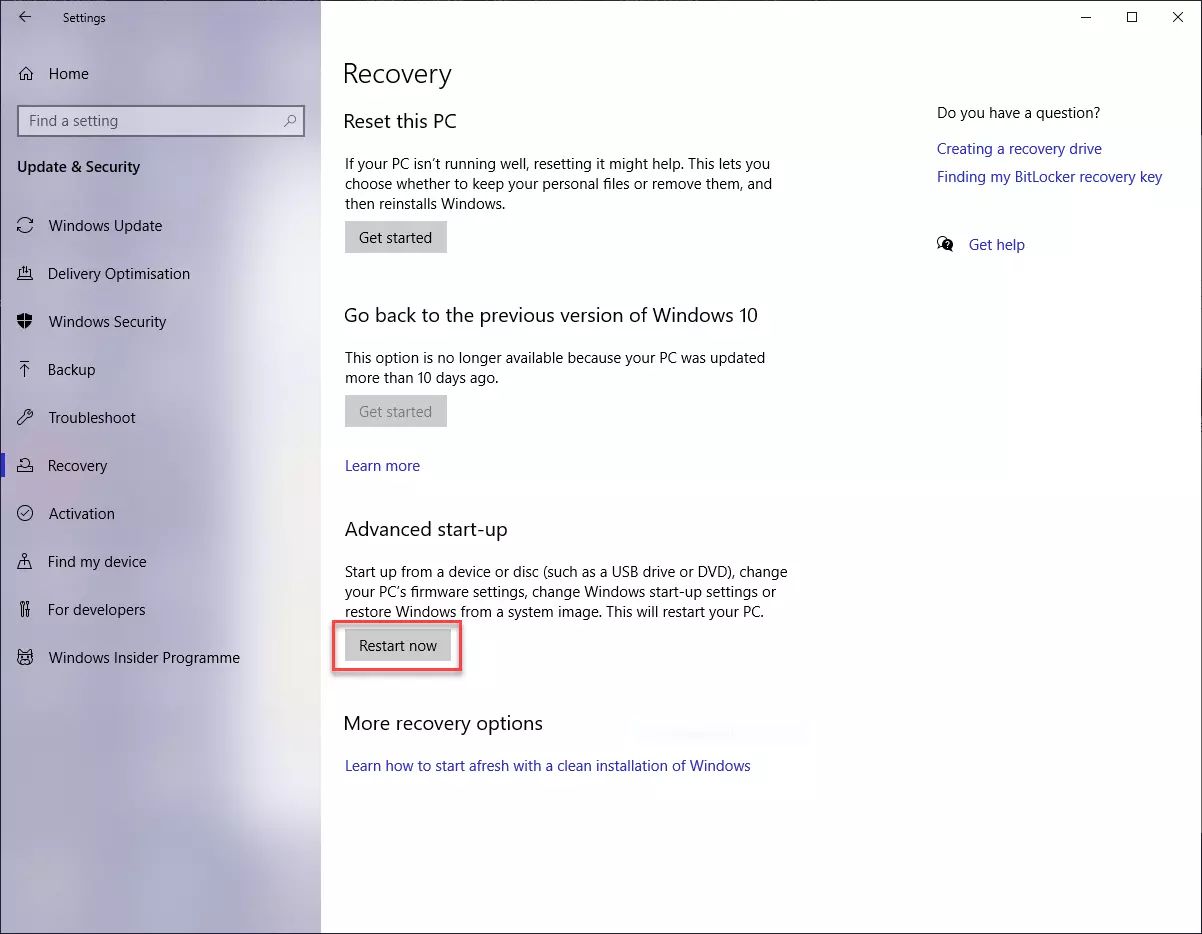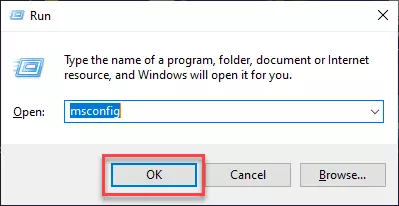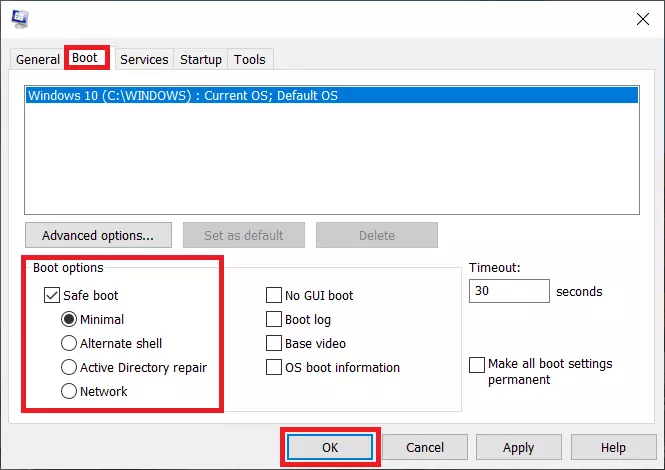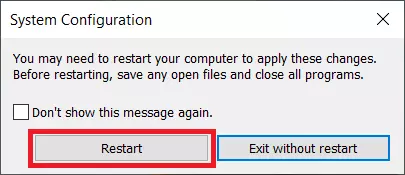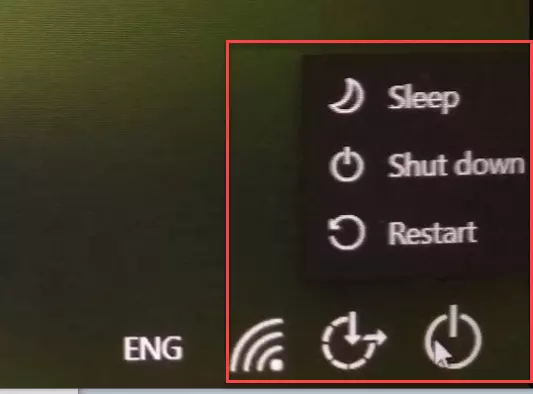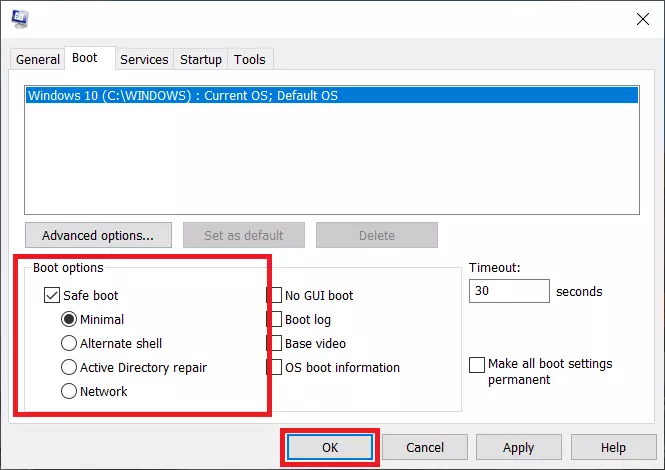Mode sans échec Windows 10 : comment le démarrer ?
Le mode sans échec de Windows 10 est une version du système d’exploitation limitée aux fonctions les plus essentielles. Il sert à maintenir autant que possible les fonctions de base de Windows 10 en cas d’erreur système critique ou de matériel endommagé. Ainsi, le diagnostic et la réparation (automatique) des erreurs sont nettement simplifiés et ce, même lorsque Windows 10 ne fonctionne plus depuis longtemps sous sa forme normale.
- Domaine .eu ou .fr + éditeur de site gratuit pendant 6 mois
- 1 certificat SSL Wildcard par contrat
- Boîte email de 2 Go
Que se passe-t-il lorsqu’on démarre le mode sans échec de Windows 10 ?
Démarrer Windows 10 en mode sans échec active uniquement quelques pilotes standards. Le démarrage automatique des logiciels fréquemment utilisés est ignoré. L’utilisateur peut, entre autres, choisir de démarrer Windows 10 en mode sans échec « minimal » ou en mode sans échec avec la prise en charge de réseaux. Cette dernière option permet d’avoir accès à Internet et à d’autres ordinateurs du réseau, par exemple pour télécharger d’autres pilotes ou des logiciels antivirus.
Le mode sans échec de Windows 10 permet surtout les opérations capables de restaurer l’ensemble du système : par exemple, l’exécution de logiciels antivirus, la désinstallation de logiciels récemment installés et suspects, ou encore la désactivation de certains pilotes informatiques. Si Windows 10 arrive à démarrer en mode sans échec, on peut au moins être certain que les pilotes informatiques et les paramètres standards du système d’exploitation fonctionnent.
En principe, il existe trois façons de lancer le mode sans échec de Windows 10 :
- Démarrer le mode sans échec à partir de Windows 10
- Activer le mode sans échec pendant le démarrage de Windows 10
- Solutions de secours lorsque Windows 10 ne démarre plus
À la fin de cet article, nous vous expliquons également comment revenir à la version normale de Windows 10 à partir du mode sans échec lorsqu’un simple redémarrage ne suffit pas.
La méthode la plus rapide pour démarrer Windows 10 en mode sans échec est de maintenir la touche [Maj] enfoncée en cliquant sur l’option « Redémarrer » qui s’affiche quand on clique sur le bouton « Allumer/Éteindre » de Windows 10. La marche à suivre est détaillée dans les paragraphes suivants.
Démarrer en mode sans échec à partir de Windows 10
En principe, il est très facile d’accéder au mode sans échec à partir d’un Windows 10 (partiellement) fonctionnel.
Accéder au mode sans échec avec [Maj] + « Redémarrer »
La solution la plus simple pour lancer le mode sans échec à partir de Windows 10 est de lancer un redémarrage spécifique proposant plusieurs options.
Étape 1 : Cliquez sur le bouton « Démarrer » comme si vous vouliez éteindre ou redémarrer Windows 10 normalement. Un menu s’ouvre et propose les options « Mettre en veille », « Arrêter » et « Redémarrer ».
Étape 2 : Maintenez la touche [Maj] enfoncée sur votre clavier et cliquez sur « Redémarrer ».
Étape 3 : Après un court temps d’attente, l’UEFI s’ouvre et présente un écran à fond bleu. Vous pouvez y sélectionner différentes options. Cliquez sur « Dépannage ».
UEFI est l’abréviation de Unified Extensible Firmware Interface. Pendant le processus de démarrage de Windows, l’UEFI crée l’interface entre le matériel et les logiciels. L’UEFI est le successeur plus rapide du BIOS, que l’on retrouve encore sur bon nombre de vieux appareils. Apprenez-en plus sur l’UEFI dans notre article dédié.
Étape 7 : Vous accédez maintenant à un écran vous permettant de sélectionner une option en appuyant sur la touche du chiffre correspondant de votre clavier. Appuyez sur la touche [4] pour activer le mode sans échec, ou sur la touche [5] pour activer le mode sans échec avec prise en charge réseau, qui vous donne accès à Internet comme vous en avez l’habitude. Windows 10 va enfin démarrer avec le mode que vous avez choisi.
Accéder au mode sans échec via les paramètres de Windows
La méthode officielle préconisée par Microsoft pour démarrer le mode sans échec à partir de Windows 10 consiste à passer par le menu des paramètres. En pratique, cette méthode n’est pas si différente de la première solution proposée : elle amène elle aussi à « l’écran bleu » de l’UEFI.
Étape 1 : Cliquez sur le bouton « Démarrer » sur votre écran ou appuyez sur la touche correspondante du clavier. Dans le menu qui s’ouvre, cliquez sur le symbole de rouage des « Paramètres ».
Vous accédez ensuite à « l’écran bleu » de l’UEFI. Les étapes suivantes sont les mêmes que celles détaillées à la section précédente.
Accéder au mode sans échec avec « Exécuter » et « msconfig »
Il existe une méthode relativement plus simple et plus directe pour accéder au mode sans échec lorsque Windows fonctionne (partiellement) : la configuration système. Cette solution ne demande que quelques étapes pour démarrer en mode sans échec avec Windows 10 :
Étape 1 : Sur votre clavier, appuyez simultanément sur le bouton [Windows] et sur [R] pour ouvrir l’invite de commande « Exécuter ».
Étape 2 : Tapez « msconfig » dans le champ puis cliquez sur « OK ».
Étape 3 : Une fenêtre s’ouvre et vous propose différentes options pour démarrer Windows 10. Si vous souhaitez redémarrer Windows 10 en mode sans échec, ouvrez l’onglet « Démarrer ». Dans la zone des options de démarrage, cochez la case « Démarrage sécurisé ». Choisissez ensuite comment le mode sans échec doit être exécuté. Si vous souhaitez uniquement les fonctions systèmes les plus basiques, sélectionnez l’option « Minimal ». Cliquez enfin sur « OK ». Si vous souhaitez aussi pouvoir utiliser Internet dans le mode sans échec, choisissez l’option « Réseau » puis cliquez sur « OK ».
Étape 5 : Pour revenir au Windows 10 normal à partir du mode sans échec, revenez à l’étape 3, décochez la case « Démarrage sécurisé et cliquez sur « OK ». Lorsque vous redémarrerez votre ordinateur, celui-ci sera de nouveau en mode Windows 10 normal.
Lancer Windows 10 en mode sans échec dès le démarrage
Si Windows 10 ne démarre plus en mode normal, il est possible de démarrer le système d’exploitation en mode sans échec dès son lancement en appuyant sur [Maj] + « Redémarrer ». Après avoir allumé votre ordinateur, vous accédez habituellement à l’écran de connexion de Windows, où vous saisissez votre mot de passe. Dans ce cas, ne le faites pas, mais respectez les étapes suivantes :
Étape 1 : Dans le coin en bas à droite de l’écran de connexion, on retrouve un bouton de démarrage/d’arrêt. Cliquez sur ce bouton pour ouvrir un menu avec les options « Mettre en veille », « Arrêter » et « Redémarrer ».
Étape 2 : Maintenez la touche [Maj] de votre clavier enfoncée tout en cliquant sur « Redémarrer ». Vous verrez éventuellement apparaître un champ vous demandant de cliquer sur « Redémarrer quand même » pour confirmer votre demande.
Étape 3: Vous accédez ensuite à l’UEFI, reconnaissable à son écran à fond bleu. La marche à suivre est la même que celle détaillée auparavant dans la section « Accéder au mode sans échec avec [Maj] + ‘Redémarrer’ ».
Comment accéder au mode sans échec lorsque Windows 10 ne fonctionne plus du tout ?
Outre les solutions proposées ci-dessus pour accéder au mode sans échec de Windows 10, il existe encore trois autres méthodes, quoique moins conventionnelles. Appliquez-les uniquement si plus rien ne fonctionne.
Démarrer le mode sans échec de Windows 10 avec la touche F8
Vous pouvez, pendant le démarrage de Windows 10, appuyer sur la touche [F8]. En fonction des ordinateurs, il peut s’agir de la combinaison de touches [Maj]+[F8] ou [Ctrl]+[F8], parfois aussi des touches suivantes : [Échap], [Suppr.], [F1], [F2] ou [F10].
Le plus important, c’est d’appuyer sur les touches adéquates pendant le démarrage et avant l’apparition du logo Windows sur l’écran. Comme les ordinateurs modernes peuvent afficher cette image très rapidement, ce n’est pas toujours si simple. Une solution consiste à appuyer très rapidement sur ces touches pendant le démarrage.
Appuyer sur la touche [F8] était la solution standard jusqu’à Windows 7 pour démarrer le mode sans échec. Comme Windows démarre toujours plus rapidement sur les ordinateurs modernes, Microsoft a relégué cette option au second plan.
Démarrer le mode sans échec de Windows 10 avec le CD d’installation
Si vous disposez du CD d’installation de Windows 10, vous pouvez l’insérer dans l’ordinateur avant le processus de démarrage du système d’exploitation. Celui-ci va afficher un écran d’installation, sur lequel sélectionner « Dépannage de l’ordinateur » puis « Options » afin de démarrer en mode sans échec.
Allumer et éteindre plusieurs fois l’ordinateur avec le bouton d’alimentation
Si Windows 10 ne fonctionne plus ou presque, vous pouvez essayer d’accéder à l’écran bleu de l’UEFI en allumant et éteignant rapidement plusieurs fois de suite votre ordinateur à l’aide du bouton d’alimentation. À partir de l’UEFI, vous pouvez lancer un redémarrage en mode sans échec. Reportez-vous à la section « Accéder au mode sans échec avec [Maj] + ‘Redémarrer’ ».
Comment quitter le mode sans échec de Windows 10 ?
Dans la plupart des cas, il est très simple de quitter le mode sans échec de Windows 10 en redémarrant l’ordinateur comme d’habitude. Si l’on se retrouve pourtant en mode sans échec, la méthode la plus simple reste de décocher l’option « Démarrage sécurisé » dans la configuration système et de cliquer sur « OK ». Pour accéder à cette boîte de dialogue, veuillez reprendre les étapes détaillées à la section « Accéder au mode sans échec avec ‘msconfig’ ».
Retrouvez d’autres informations sur les solutions possibles lorsque Windows 10 ne démarre pas dans notre article « Windows 10, 8, 7 ne démarre pas : causes et solutions ». L’article « Écran bleu Windows : comment se débarrasser de l’écran bleu » détaille des conseils importants pour résoudre les erreurs systèmes critiques sur votre ordinateur.