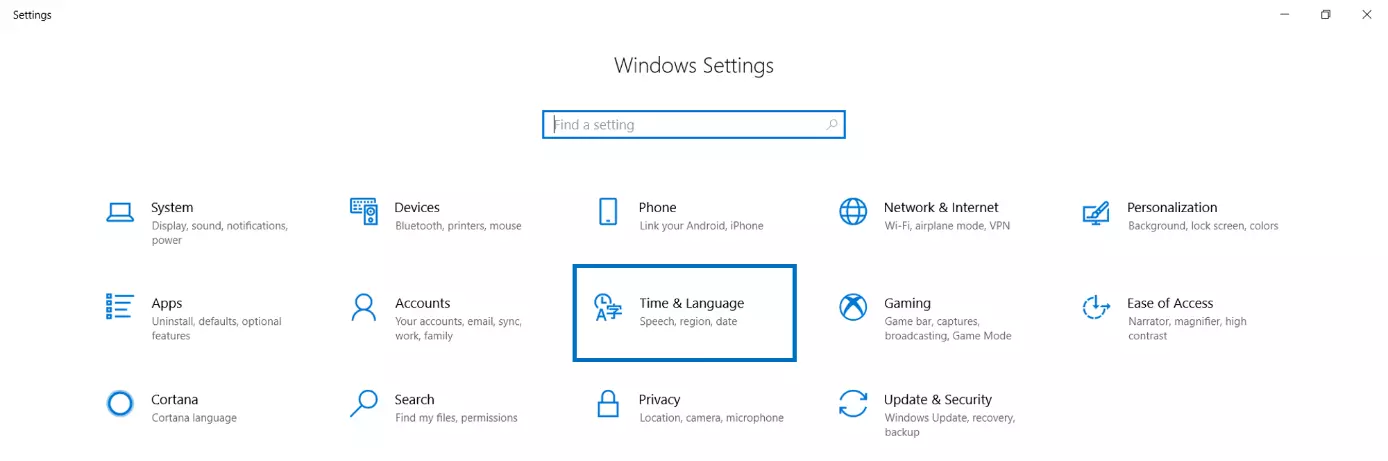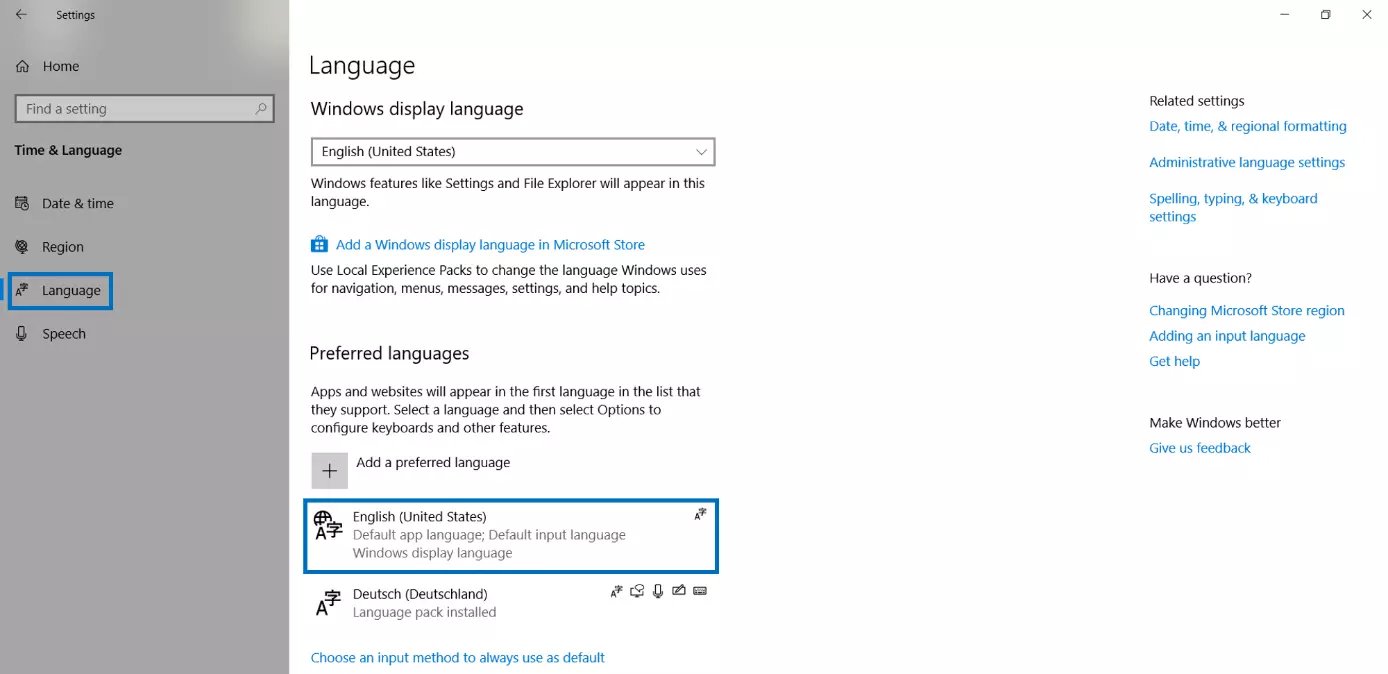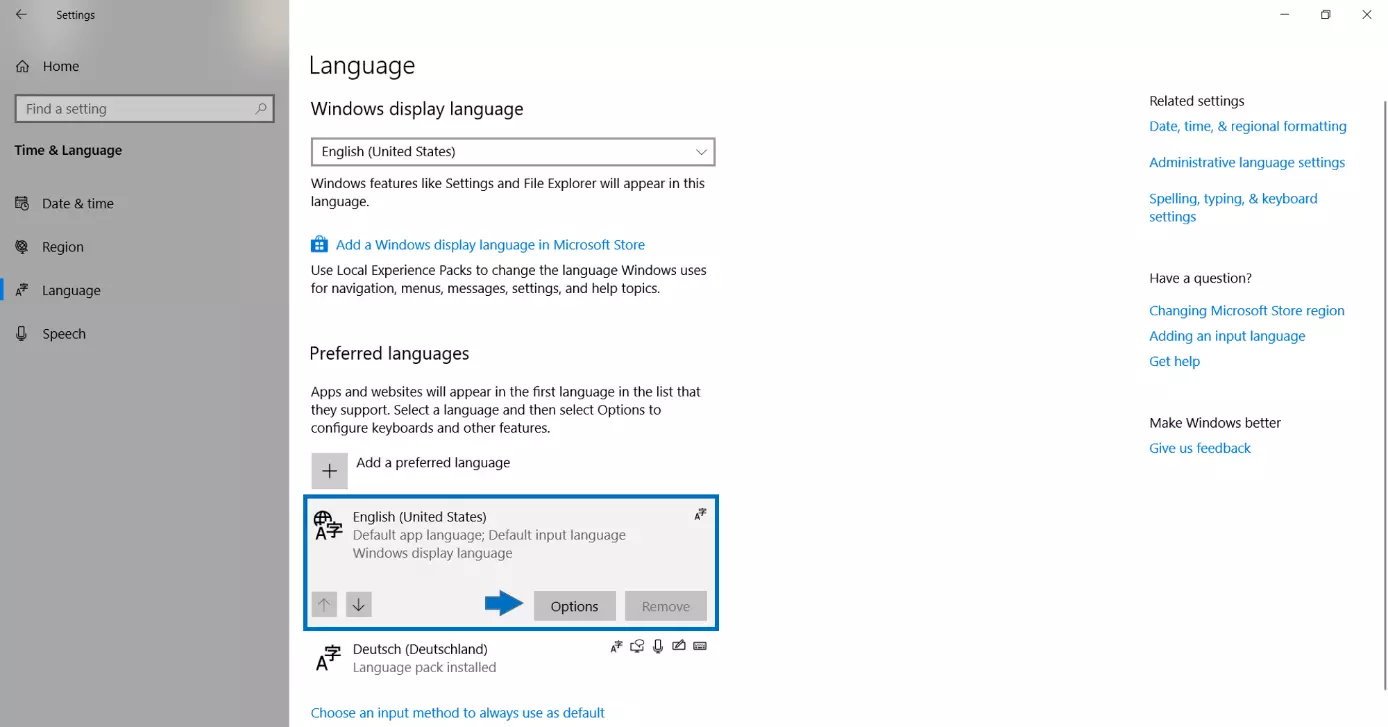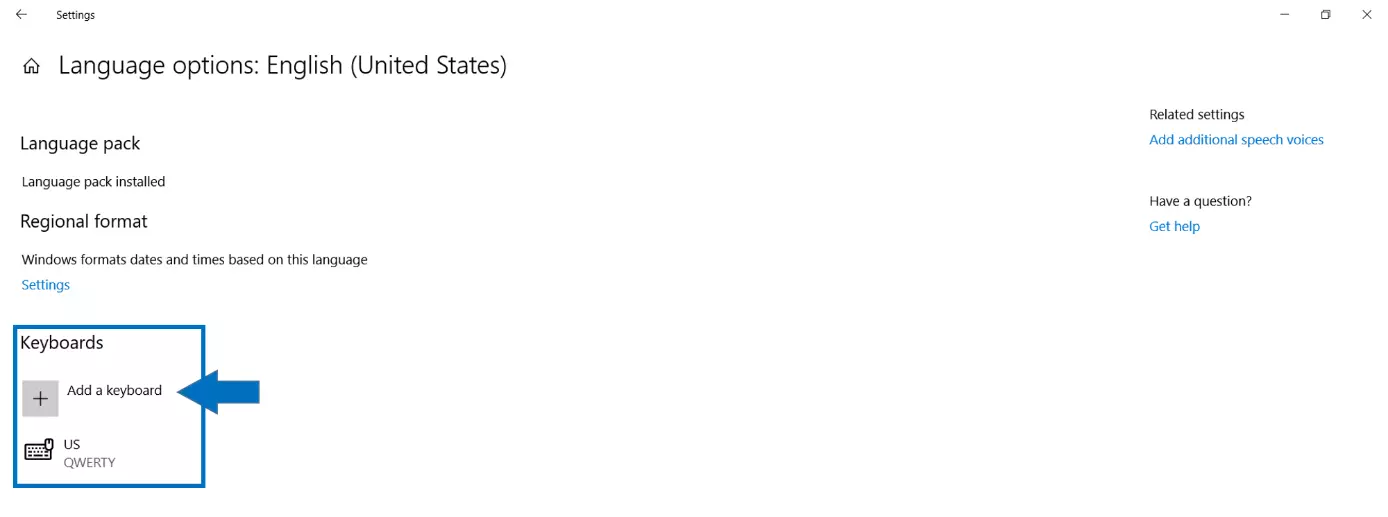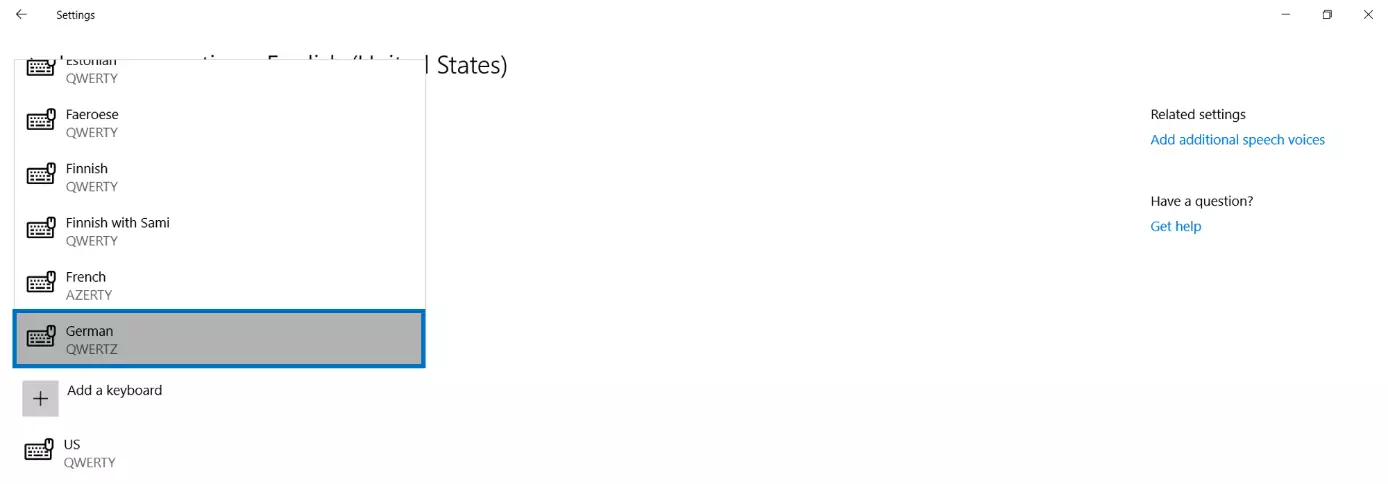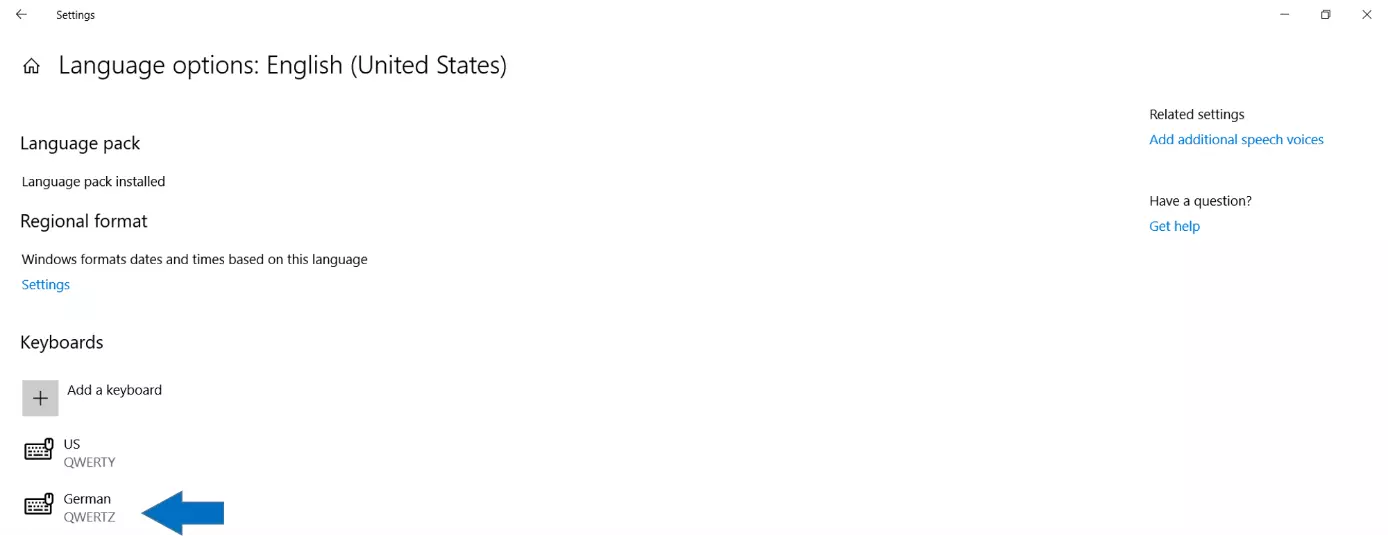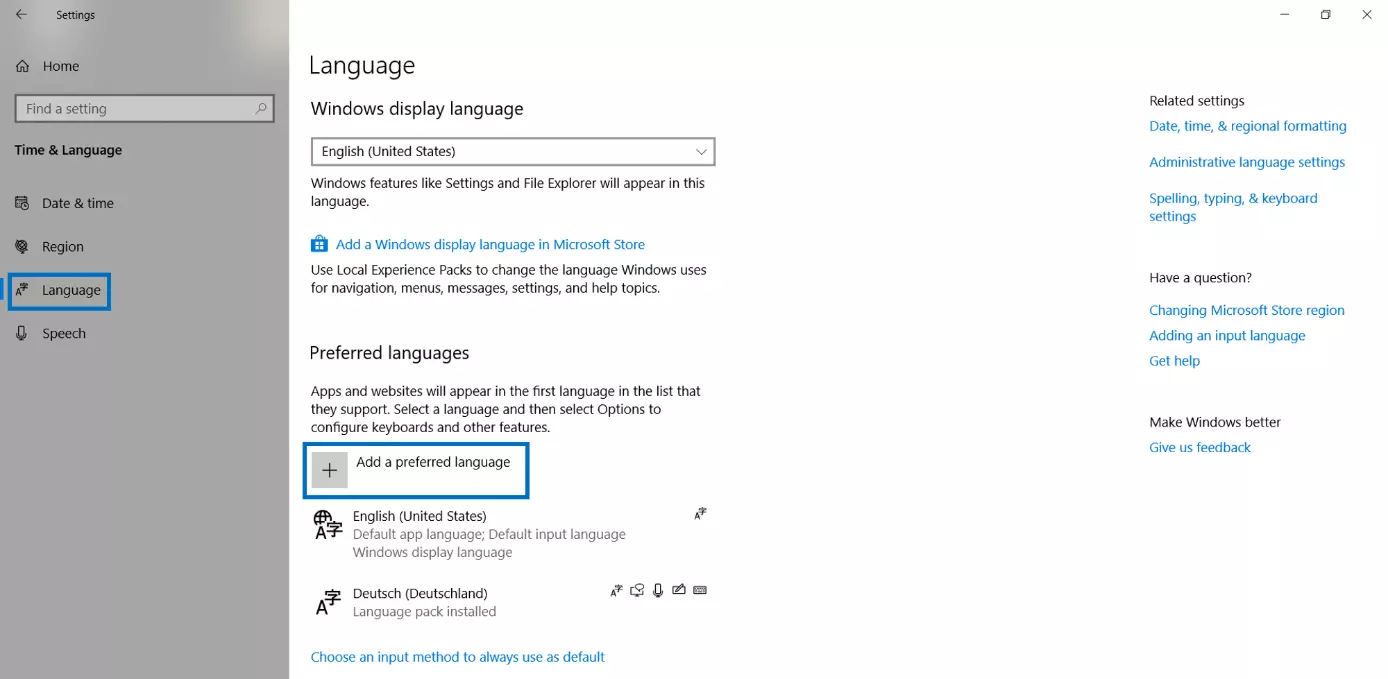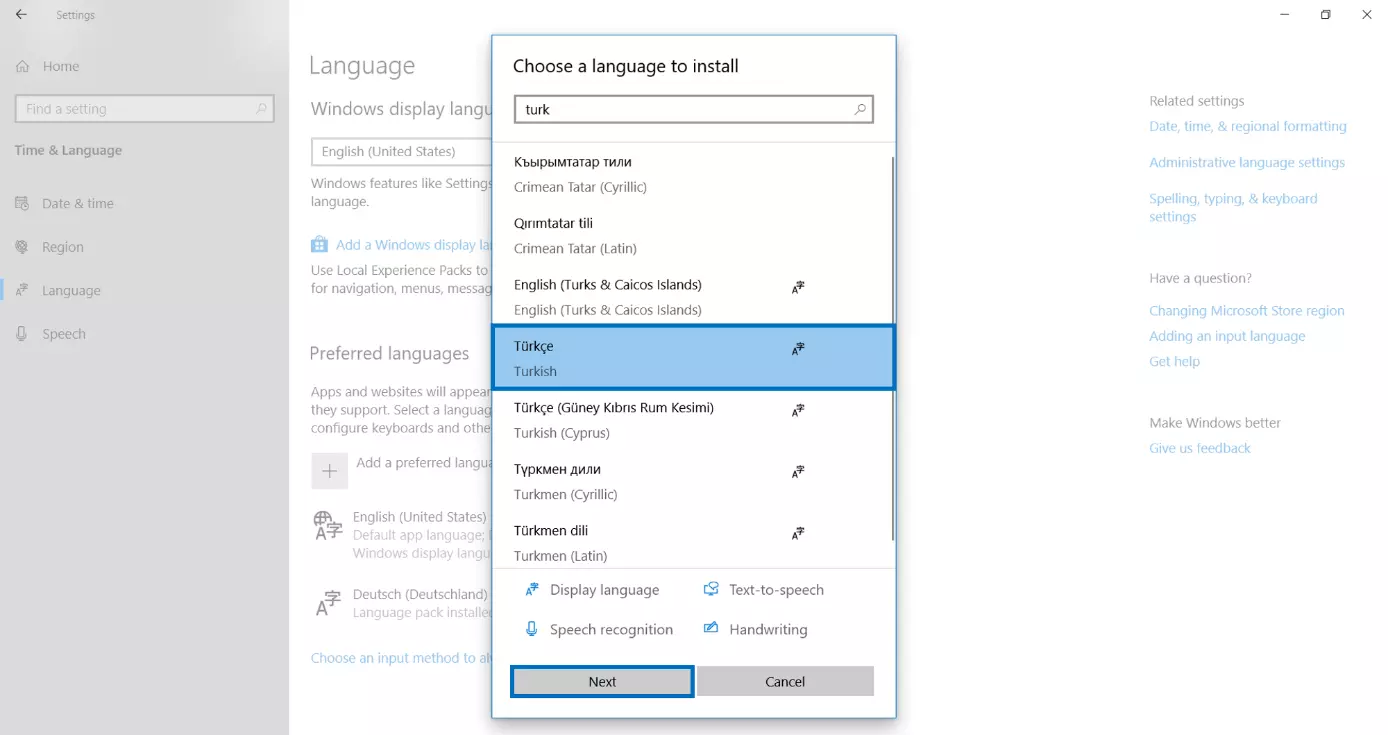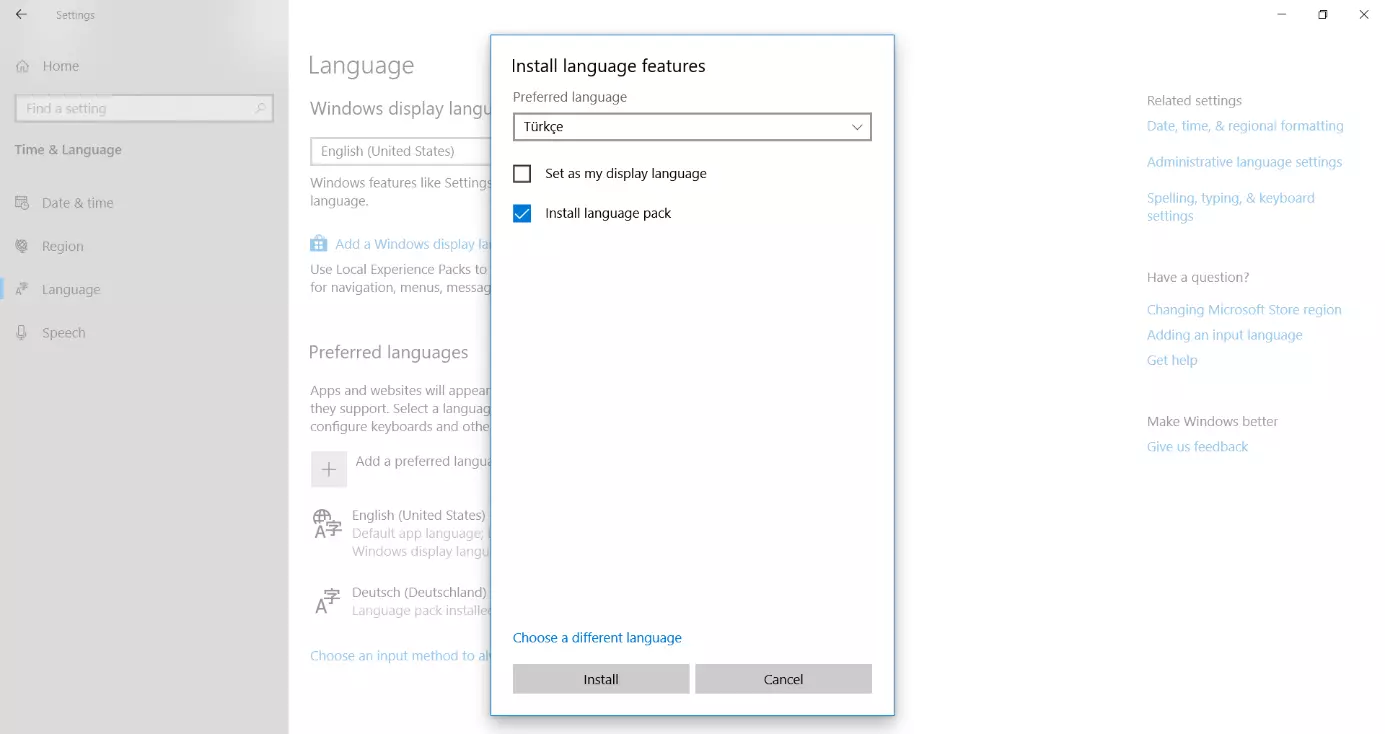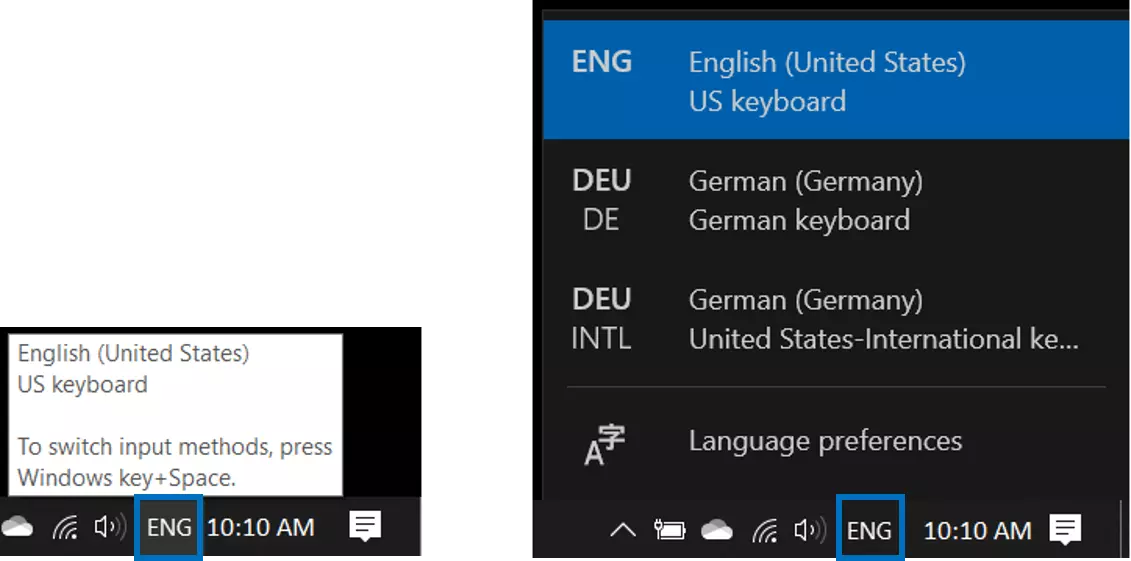Changer langue de clavier Windows 10
Quand on rédige des textes, on a parfois besoin de taper des caractères spéciaux. C’est particulièrement nécessaire quand on rédige des documents dans une langue étrangère. Certaines langues emploient des caractères spéciaux qui ne figurent pas sur votre clavier. Il est possible d’insérer dans votre document ces caractères en utilisant la fonction « Insérer des caractères spéciaux », mais cette procédure est un peu fastidieuse. Lorsque vous avez de longs documents à rédiger, ce procédé peut vous prendre beaucoup de temps. Il est alors parfois plus judicieux de changer la langue de votre clavier avec Windows 10.
- Domaine .eu ou .fr + éditeur de site gratuit pendant 6 mois
- 1 certificat SSL Wildcard par contrat
- Boîte email de 2 Go
Avec Windows 10, changer la langue du clavier est facile
Changer la langue de clavier dans Windows 10 n’est bien sûr possible que si vous avez installé la langue en question. La langue préinstallée dépend du pays dans lequel vous avez acheté votre version de Windows. Toutes les autres langues que vous aimeriez pouvoir utiliser doivent être installées manuellement. Pour ce faire, Microsoft met à votre disposition des packs linguistiques que vous pouvez télécharger.
Installer des langues de clavier avec Windows 10
Avec Windows 10, toutes les langues de clavier ne sont pas préinstallées. Si vous avez besoin d’une nouvelle langue de clavier, vous pouvez l’ajouter en procédant de la manière suivante :
- Ouvrez les paramètres de Windows. Cliquez à cet effet sur le symbole de Windows, et cliquez ensuite sur la roue crantée dans le menu Démarrer. Vous trouverez cette icône dans la barre verticale qui apparaît à gauche, au-dessus du symbole de Windows.
- Cliquez ensuite sur Heure et langue.
- Dans le menu présenté à gauche, cliquez sur « Langue ». Dans le menu qui apparaît à droite, vous pouvez sélectionner la langue par défaut sous l’intitulé « Langues préférées ».
- En dessous de l’intitulé « Claviers » sont listés tous les claviers que vous avez installés. Le bouton Ajouter un clavier permet d’installer un clavier supplémentaire.
En bas, dans la barre des tâches, à côté de l’heure, apparaît alors le raccourci correspondant au clavier en cours d’utilisation. Si le clavier en cours d’utilisation est le clavier français, vous verrez l’inscription « FRA ». Si vous cliquez sur ce raccourci pour changer la langue du clavier Windows 10, vous verrez apparaître une fenêtre avec une liste des différentes dispositions de claviers. Les préférences linguistiques constituent le dernier point. Si on clique sur ce point, on arrive automatiquement au menu avec les paramètres de langue Windows.
Si vous souhaitez installer d’autres fonctionnalités d’une langue, juste après l’étape 3, au lieu d’installer le clavier, vous pouvez ajouter une autre langue préférée. Pour ce faire, utilisez la fonction « Ajouter une langue par défaut » dans le menu « Langue ».
Attention : Si vous changez de langue d’affichage, la langue employée pour le fonctionnement de Windows change aussi. Cela signifie que les menus, les options et les messages d’aide seront affichés dans la nouvelle langue. Si vous choisissez par exemple l’anglais comme langue d’affichage, Windows 10 communiquera en anglais avec vous. Si en revanche, vous sélectionnez un autre clavier ou un autre pack linguistique sans cocher la case « Définir comme langue d’affichage », le changement n’affectera que votre disposition de clavier.
Word permet aussi de modifier directement votre disposition de clavier. L’option « Langue » dans le menu « Révision » permet d’accéder aux préférences linguistiques. Cette fonction vous permet de sélectionner la disposition de clavier en fonction des langues d’édition que vous avez précédemment installées. La version de Word utilisée fait partie de Microsoft 365.
Modifier la disposition du clavier avec Windows 10
Si vous avez installé plusieurs dispositions de clavier, il vous suffit de changer la langue de clavier. Windows 10 propose à cet effet plusieurs manières de procéder.
Changer le clavier en passant par la barre des tâches de Windows 10
Les combinaisons de lettres dans la zone d’information de la barre des tâches, à côté de l’heure, permettent de changer la langue du clavier Windows 10, en deux clics seulement. Les lettres « FRA » désignent par exemple le clavier français. Survolez avec la souris les lettres correspondant à votre langue, et vous verrez apparaître des informations complémentaires concernant le clavier en cours d’utilisation. Si vous cliquez sur cette zone, vous aurez accès à tous les claviers actuellement disponibles. Un clic simple permet d’activer la langue de clavier de votre choix. Chaque entrée est composée de deux lignes. La ligne du haut précise la langue d’affichage, tandis que la ligne du bas précise la langue du clavier.
Changer la langue de clavier dans Windows 10 avec les raccourcis clavier
Il existe plusieurs raccourcis clavier permettant de changer la langue du clavier. Si vous survolez avec la souris les options de langue dans la barre des tâches, vous voyez s’afficher une combinaison de touches. Généralement, on vous propose trois possibilités d’alterner entre les langues au moyen de raccourcis :
Touche Windows et Espace : il s’agit du dernier raccourci de Windows 10, permettant de changer de disposition de clavier. Ce raccourci devrait fonctionner si vous avez installé plusieurs claviers. Maintenez enfoncée la touche Windows et appuyez sur la barre d’espace. En appuyant plusieurs fois sur la barre d’espace, vous passez d’une langue de clavier à une autre.
ALT et MAJ : cette combinaison de touches est le raccourci classique permettant de changer de clavier. Dans certaines versions de Windows 10, cette combinaison de touches se contente de vous donner une indication sur le clavier qui est activé.
CTRL et MAJ : cette combinaison de touches est similaire à ALT et MAJ.
Si vous avez changé le type de clavier, la disposition des caractères ne correspond plus nécessairement aux lettres affichées sur votre clavier. A titre d’exemple, le A sur un clavier français correspond à un Q sur un clavier anglais. Tandis que la lettre M se trouve sur la deuxième rangée du clavier français, elle se trouve sur la rangée du bas sur un clavier allemand. Ces modifications peuvent entraîner des erreurs lorsque vous tapez des mots de passe.
Dans d’autres articles qui suivront, nous vous expliquerons comment changer la langue de clavier avec Windows 8 et comment changer la langue de clavier avec Windows 7.