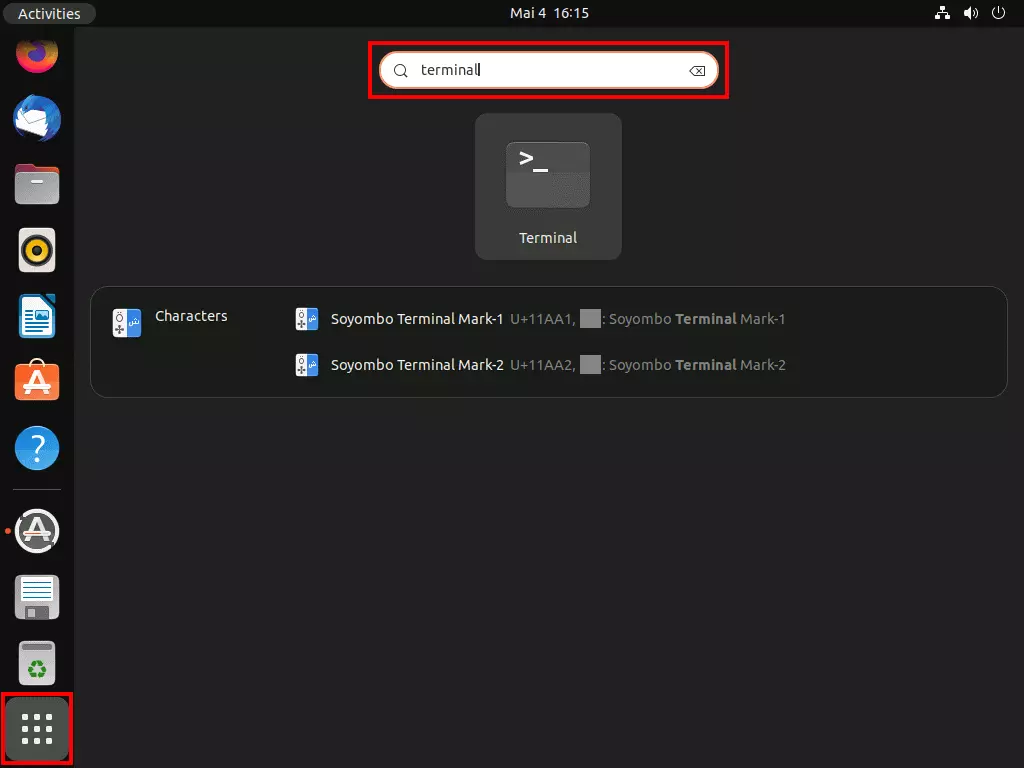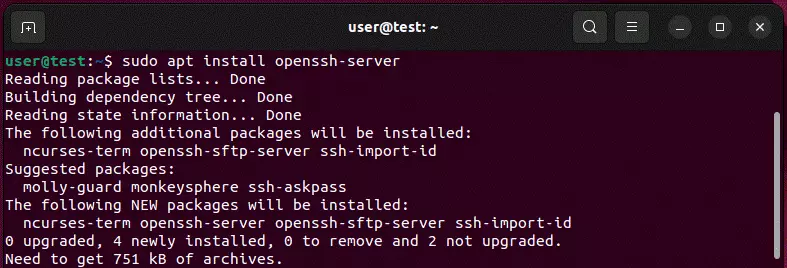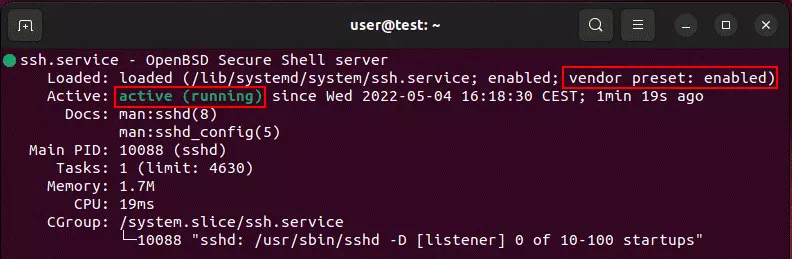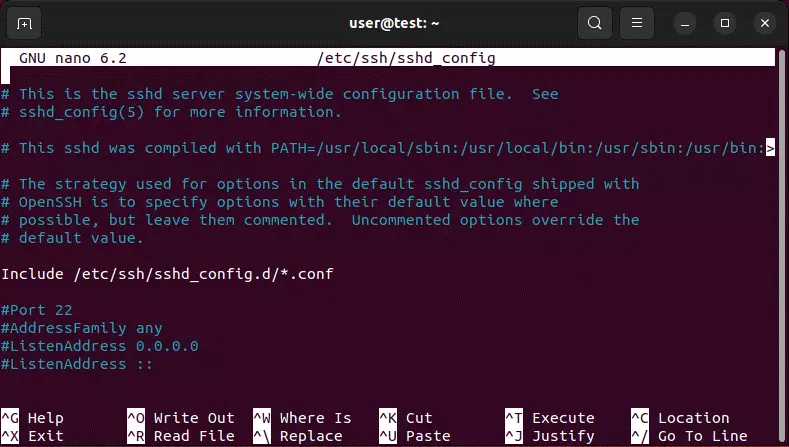Ubuntu SSH : comment l’installer et l’activer ?
Si, au moment de l’installation, vous n’avez pas activé le serveur SSH d’Ubuntu par défaut (OpenSSH), il n’est pas trop tard pour cela. Après avoir installé le service de sécurité par l’intermédiaire du terminal, vous avez la possibilité de personnaliser librement la configuration du démon SSH d’Ubuntu.
Installer le serveur SSH d’Ubuntu : instructions étape par étape
Si vous souhaitez accéder à distance et en toute sécurité à votre propre ordinateur ou serveur, vous ne pouvez pas faire l’impasse sur le protocole SSH (Secure Shell). Grâce à trois principaux piliers, cette procédure de sécurité encadre n’importe quel accès à distance :
- L’authentification du poste à distance, de manière à ce que le mauvais interlocuteur (client comme serveur) ne soit jamais contacté ;
- Le chiffrement des transferts de données, pour que les informations ne soient jamais consultées par des personnes non autorisées ;
- La garantie de l’intégrité des données, afin de rendre inviolables toutes les données communiquées.
Les distributions Linux comme Ubuntu se reposent depuis plusieurs années déjà sur une suite logicielle open source, OpenSSH, pour profiter des avantages du SSH et transférer des fichiers en toute sécurité par SCP ou SFTP.
Les outils OpenSSH sont désactivés par défaut lorsque vous installez Ubuntu pour la première fois ; commencez donc par activer ce service. Découvrez avec nous son fonctionnement et les différentes options de configuration qui s’offrent à vous après l’activation du serveur SSH d’Ubuntu.
Si vous utilisez l’édition serveur d’Ubuntu pour configurer un serveur Ubuntu, vous pouvez activer le SSH au moment de l’installation.
Étape 1 : appeler le terminal
Vous devez utiliser le terminal, c’est-à-dire l’outil de ligne de commande de la distribution Linux pour installer ou activer SSH dans Ubuntu (à l’aide de la commande install). La première étape consiste donc à ouvrir cet outil d’administration. Pour ce faire, utilisez simplement la combinaison de touches [Ctrl] + [Alt] + [t].
Il est également possible d’ouvrir le terminal depuis le menu « Afficher les applications » : cliquez sur le bouton du même nom et utilisez la fonction de recherche pour trouver le terminal.
Étape 2 : installer le service SSH d’Ubuntu
Après avoir utilisé la commande install d’Ubuntu pour le service SSH, installez la suite logicielle OpenSSH dans l’outil de ligne de commande que vous avez lancé. Renseignez la commande suivante :
sudo apt install openssh-serverÉtape 3 : vérifier l’état du serveur SSH d’Ubuntu et l’activer (le cas échéant)
Une fois l’installation terminée, utilisez la commande suivante pour savoir si le démon SSH s’exécute correctement :
sudo systemctl status sshCette sortie de commande renvoie active (running) si le service SSH d’Ubuntu est bien en cours d’exécution. Comme le SSH doit aussi être disponible à chaque nouveau démarrage du système, l’entrée vendor preset: enabled doit également apparaître dans la ligne Loaded.
Si le service SSH reste inactif et que son lancement automatique en cas de redémarrage n’est pas activé, vous pouvez alors renseigner deux commandes supplémentaires :
sudo systemctl enable ssh
sudo systemctl start sshUtilisez la touche « q » pour interrompre la sortie relative à l’état du SSH et revenir à l’entrée de ligne de commande.
Étape 4 : ouvrir le port SSH
Si vous voulez vous connecter à distance à votre système Ubuntu par l’intermédiaire du SSH, le port du protocole réseau (ici le port 22 du TCP, par défaut) doit être activé. Il est le seul à vous permettre de vous connecter à distance à des clients SSH comme PuTTy.
UFW est le programme de configuration d’Ubuntu dédié au pare-feu propriétaire du système. Avec ce programme, configurez une règle appropriée pour la communication depuis le SSH, afin d’ouvrir le port aux données entrantes comme sortantes :
sudo ufw allow sshSi vous ne parvenez à établir aucune connexion SSH, il est possible que le port soit fermé. Un certain nombre de problèmes sont susceptibles de vous empêcher de mettre en place des transferts SSH sécurisés.
Étape 5 : configurer le serveur SSH d’Ubuntu
La configuration de base de la suite logicielle OpenSSH est celle qui convient le mieux si vous souhaitez vous connecter à votre système Ubuntu à distance et en toute sécurité. Vous pouvez toutefois modifier les paramètres par défaut, notamment si vous souhaitez utiliser un autre port pour la communication, spécifier une version du protocole Internet ou désactiver la redirection TCP.
sshd_config est le fichier de configuration central du package SSH d’Ubuntu. Si vous souhaitez le modifier, ouvrez-le depuis l’éditeur de texte de votre choix (ici, il s’agit de nano) avec ce code :
sudo nano /etc/ssh/sshd_configsudo service ssh restartLa configuration du SSH peut notamment s’avérer judicieuse si vous prévoyez d’utiliser un serveur FTP Ubuntu. Vous disposerez ainsi de la version FTP sécurisée du protocole SFTP, dont nous avons déjà parlé.