Ubuntu ne démarre pas : que faire ?
L’utilisation de systèmes d’exploitation basés sur Linux tels qu’Ubuntu demande souvent un niveau de connaissances techniques plus élevé que pour les autres systèmes d’exploitation. Néanmoins, ils ont énormément gagné en convivialité au cours de ces dernières années. Malgré cela, des erreurs graves peuvent encore survenir, et il revient alors à l’utilisateur de les corriger. Découvrez avec nous quelques-unes des solutions à tester si Ubuntu ne démarre pas.
Identifier le problème : est-il matériel ou logiciel ?
Comme beaucoup d’autres processus en lien avec le système, les problèmes de démarrage d’un système d’exploitation peuvent être imputables à un logiciel manquant ou défectueux, ou encore à des composants matériels endommagés. Pour identifier le problème de fond de votre système et résoudre ce dernier, vous devez d’abord savoir s’il est d’origine logicielle ou matérielle. Néanmoins, les problèmes en lien avec le processus de démarrage concernent souvent davantage le logiciel que le matériel, sauf si vous avez récemment modifié certains de vos composants. Généralement, il peut donc s’avérer judicieux de tester toutes les solutions logicielles avant de s’intéresser aux hypothèses matérielles. Dans cet article, nous allons donc plutôt nous concentrer sur les solutions logicielles.
Si vous avez déjà testé les solutions logicielles que nous proposons ci-dessous et qu’Ubuntu ne démarre toujours pas, il est tout à fait possible que l’un de vos composants matériels ait été endommagé. Dans la plupart des cas, c’est le disque dur ou la mémoire vive qui est responsable d’une telle panne. Pour vérifier votre mémoire vive et votre disque dur, n’hésitez pas à utiliser l’outil MemTest86 et le programme utilitaire pour le disque dur intégré à Ubuntu (GNOME Disks). Vous devez chaque fois créer un support de démarrage en utilisant MemTest86 ou votre version bureau d’Ubuntu. Vous voulez en savoir plus sur les problèmes matériels et les solutions permettant d’y remédier ? Consultez notre article intitulé « Mon ordinateur portable ne démarre pas ».
Ubuntu n’est pas le seul système d’exploitation pouvant être touché par une erreur grave ? Découvrez avec nous ce que vous pouvez faire si Windows ne démarre pas.
Démarrer en mode de récupération
Vous avez déjà essayé d’allumer et d’éteindre votre ordinateur ? Alors commencez par tenter de démarrer votre système en mode de récupération. Dans ce mode de récupération, votre système démarre uniquement avec les processus absolument essentiels à son fonctionnement. Pour y parvenir, vous pouvez utiliser le programme d’amorçage GRUB. Un programme d’amorçage charge le système d’exploitation dans la mémoire vive en se servant d’un support de démarrage. Pour appeler GRUB, il vous suffit de redémarrer votre ordinateur et d’appuyer sur la touche [Maj] pendant le processus de démarrage.
Si votre ordinateur possède une carte mère plus ancienne, vous aurez peut-être besoin d’utiliser un clavier PS/2 pour réaliser l’étape ci-dessus, car les claviers USB de certains modèles plus anciens peuvent uniquement être reconnus après le démarrage. Toutefois, faites d’abord le test avec votre clavier habituel.
Vous devriez alors obtenir l’affichage ci-dessous :
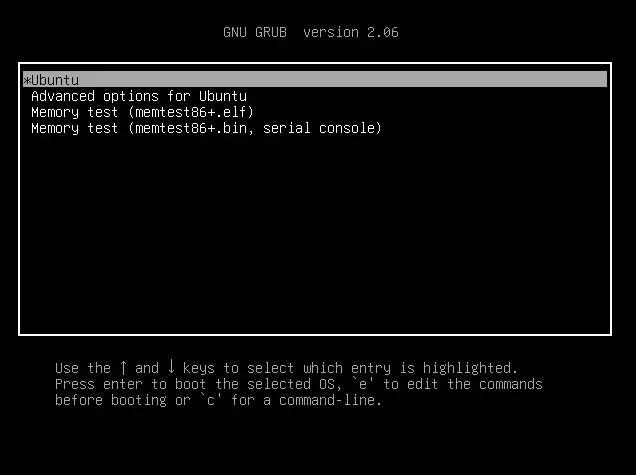
En utilisant les touches fléchées, accédez aux options avancées d’Ubuntu et sélectionnez le mode de récupération du noyau Linux avec lequel vous souhaitez réaliser le démarrage. Vous ne savez pas quel noyau utiliser ? Nous vous conseillons d’opter pour le noyau (avec le numéro de version le plus récent) déjà installé sur votre système. Toutefois, si le problème vient du noyau Linux avec lequel vous démarrez systématiquement, il pourrait aussi s’avérer judicieux de tester une version plus ancienne, pour peu que celle-ci soit installée sur votre appareil.
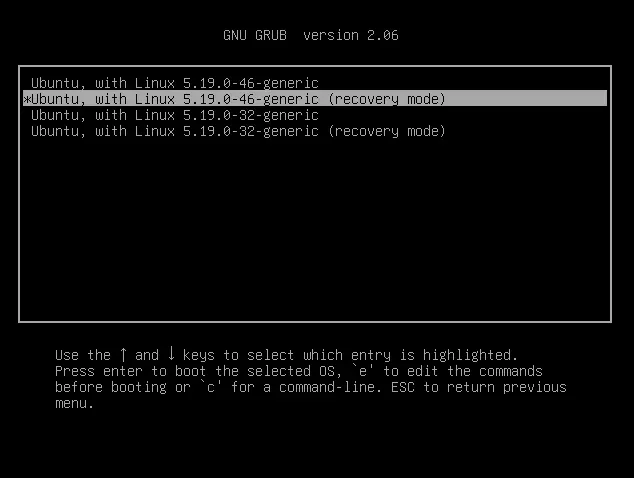
Vous verrez alors apparaître un écran répertoriant quelques options de récupération, ainsi que leur mode de fonctionnement respectif. Dans le tableau ci-dessous, nous vous indiquons les scénarios auxquels chaque option correspond le mieux. Néanmoins, les options « resume », « grub » et « network » ne peuvent certainement pas vous aider à régler votre problème.
| Option | Scénario |
|---|---|
| resume | Utilisez cette option si vous ne souhaitez pas démarrer en mode de récupération. |
| clean | Utilisez cette option pour tenter de faire un peu de place si le problème vient du fait que votre disque dur est plein. |
| dpkg | Utilisez cette option si votre système ne démarre pas en raison d’un paquet ou programme endommagé. |
| fsck | Utilisez cette option si votre ordinateur ne démarre pas en raison d’un fichier corrompu ou autrement endommagé. |
| grub | Utilisez cette option pour mettre à jour GRUB. |
| network | Utilisez cette option pour démarrer en mode de récupération, sans pour autant désactiver le réseau. |
| root | Utilisez cette option pour tenter de résoudre le problème manuellement dans un script shell en tant que root. Attention : choisissez-la uniquement si vous êtes absolument sûr de vous ! |
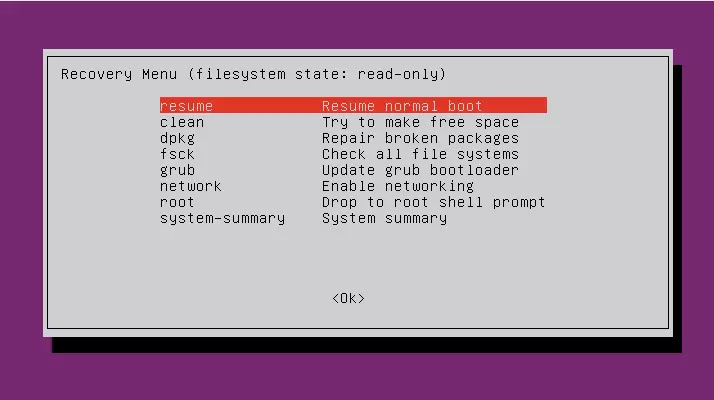
Si vous arrivez à faire démarrer votre système à l’aide de l’une des options proposées ci-dessus, alors vous saurez également d’où venait votre problème. Par la suite, il est possible de prendre d’autres mesures pour que votre système puisse aussi démarrer en mode normal.
GRUB ne fonctionne pas ?
Si le programme d’amorçage GRUB ne fonctionne pas sur votre appareil, il est possible qu’il ait été endommagé, notamment par une configuration pour un double démarrage avec Windows. Dans une telle situation, il est nécessaire de réparer GRUB. Ne vous inquiétez pas, il n’y a rien de compliqué. Découvrez avec nous le processus qu’il convient de suivre :
Étape 1 : créer un support d’installation et le démarrer dans Ubuntu
Pour réparer GRUB, créez un support d’installation Ubuntu ; vous l’avez normalement déjà fait lorsque vous avez installé Ubuntu pour la première fois. Pour ce faire, les utilisateurs font généralement appel à une clé USB. Une fois votre support de démarrage créé, connectez-le à votre appareil, puis lancez le démarrage à partir de celui-ci. Il vous sera peut-être nécessaire de changer l’ordre de démarrage dans votre BIOS. Attention : ne réinstallez pas Ubuntu. Contentez-vous d’utiliser le système d’exploitation présent sur la clé USB. Dans la plupart des cas, il vous suffit pour cela de cliquer sur le bouton « Essayer Ubuntu ».
Étape 2 : réparer GRUB
Pour réparer GRUB, nous utilisons ici le programme « boot-repair » (littéralement « réparation du démarrage ») de Canonical. Accédez au terminal Ubuntu et renseignez les commandes suivantes :
sudo apt-add-repository ppa:yannubuntu/boot-repair
sudo apt-get update
sudo apt-get install -y boot-repair
boot-repairChoisissez l’option « Réparation recommandée », et suivez les instructions qui s’affichent. Le programme « boot-repair » installe à nouveau GRUB à votre place. Une fois cette opération terminée, essayez à nouveau de démarrer votre système.
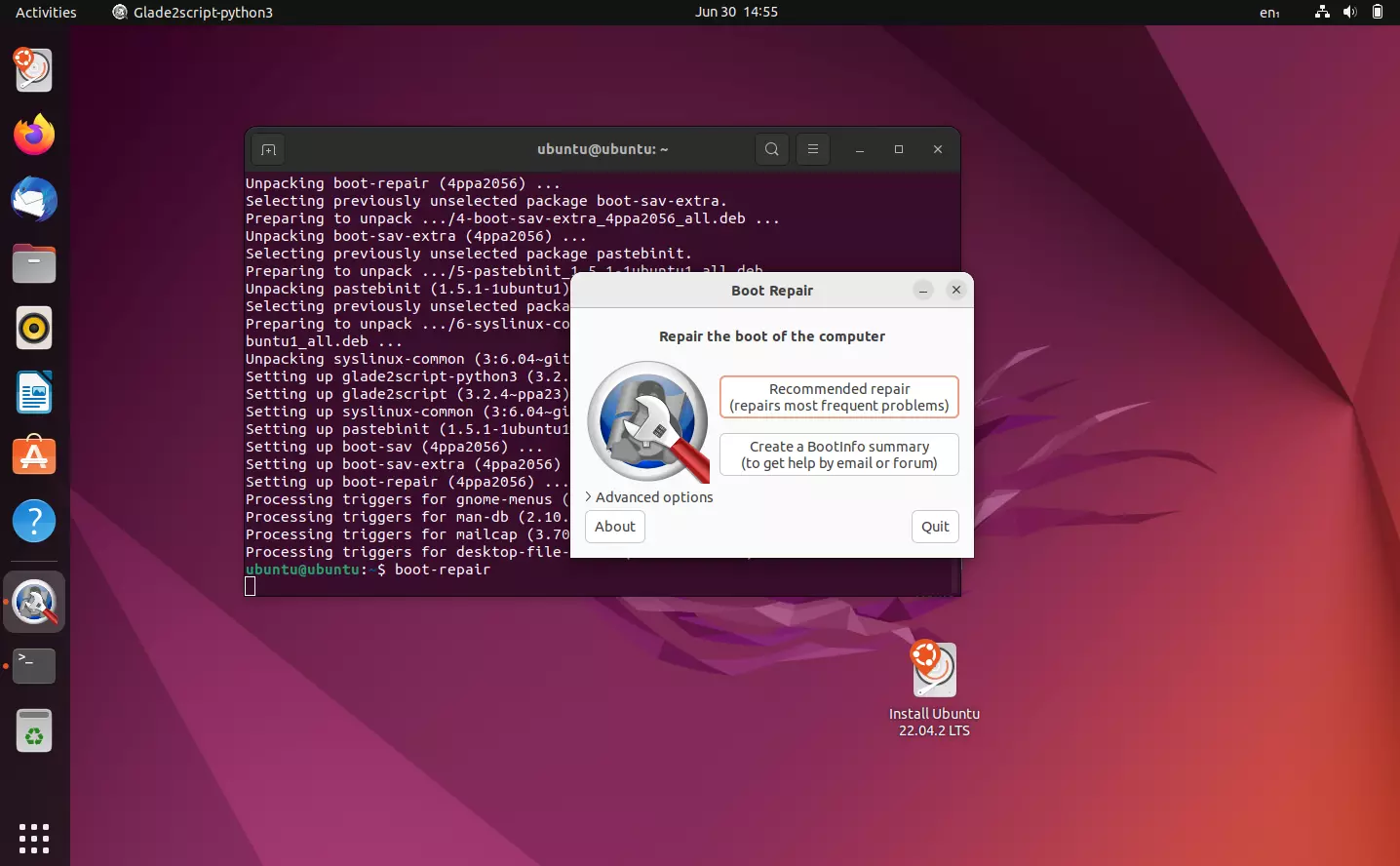
Réinstaller Ubuntu
Vous avez testé toutes les solutions de récupération, mais Ubuntu ne démarre pas ? Une nouvelle installation du système d’exploitation pourrait peut-être vous aider. Il peut paraître très radical de vouloir réinstaller Ubuntu, mais vous pouvez effectuer cette opération sans pour autant perdre vos programmes et fichiers. Pour ce faire, vous avez uniquement besoin d’un support de démarrage Ubuntu « Live ». Si vous avez une clé USB à disposition, celle-ci sera parfaite. Pour obtenir une clé USB dite « bootable », vous avez besoin de l’ISO Ubuntu, téléchargeable depuis le site Web d’Ubuntu, ainsi que d’un programme pour écrire sur votre clé USB avec l’ISO, par exemple balenaEtcher.
Une fois votre support « Live » créé, connectez-le à votre appareil, puis démarrez à partir de celui-ci. Votre programme d’installation devrait vous signaler qu’une instance d’Ubuntu existe déjà sur votre clé, et vous proposer de récupérer vos fichiers et programmes.
Comme les systèmes d’exploitation sont très différents les uns des autres selon qu’ils sont basés sur Linux ou Windows, les procédures à suivre pour de nombreux dépannages sont souvent très différentes les unes des autres. Découvrez avec nous la marche à suivre si Windows 11 ne démarre pas.

