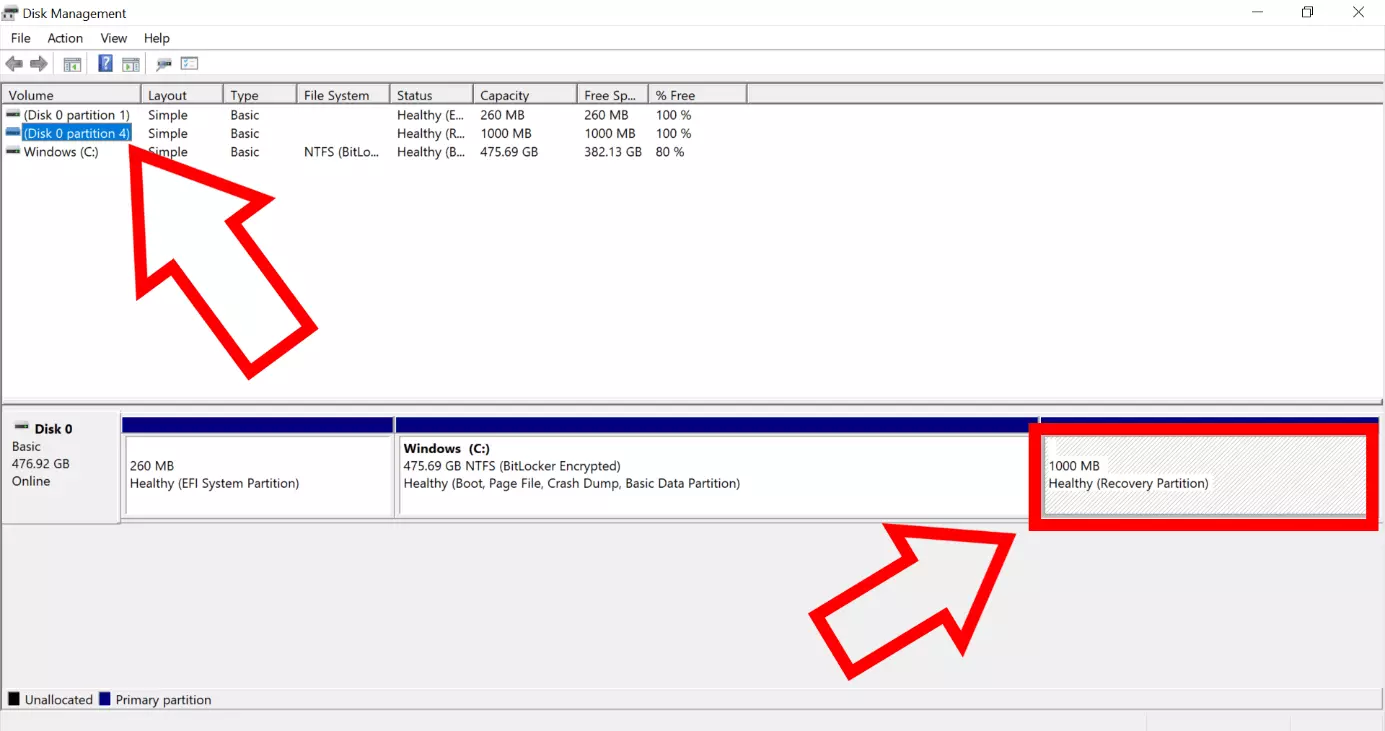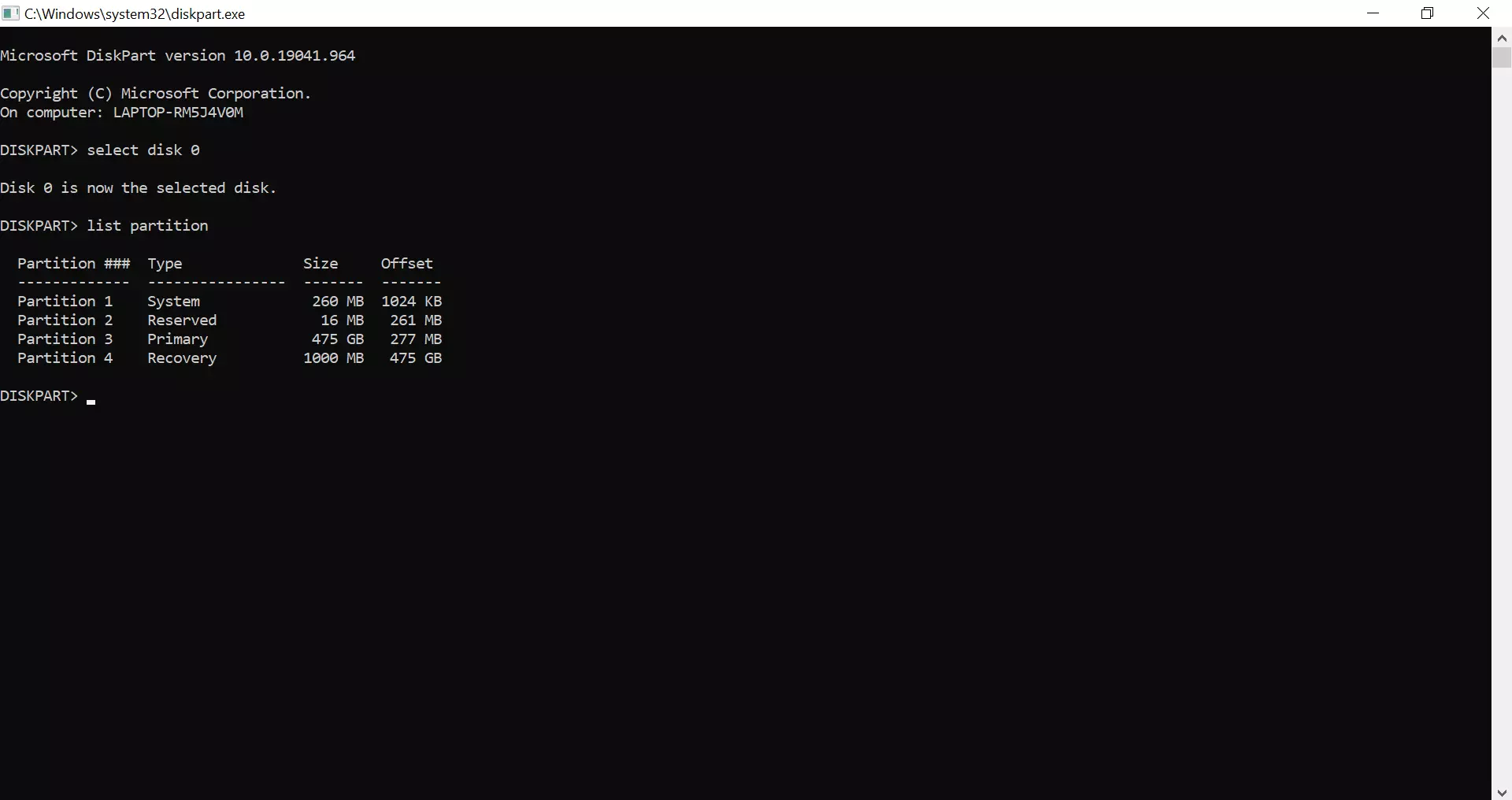Supprimer la partition de récupération
La partition de récupération vous permet de restaurer les paramètres par défaut du système d’exploitation de votre ordinateur. Pour supprimer la partition de récupération, utilisez la commande « delete partition override » de l’utilitaire DiskPart.
Qu’est-ce que la partition de récupération et à quoi sert-elle ?
La partition de récupération est un élément du disque dur de votre ordinateur qui permet de restaurer les paramètres par défaut du système en cas de panne ou d’autres problèmes.
Il existe deux variantes de cette partition :
- Partition de récupération Windows : contient uniquement le système d’exploitation et permet de redémarrer dans le WinRE (Windows Recovery Environment en anglais, qui signifie l’environnement de récupération).
- Partition de récupération du fournisseur : nécessite plus d’espace disque et permet de restaurer les paramètres par défaut en appuyant sur un bouton spécifique (différent selon le fournisseur).
À la recherche d’une protection efficace des données ? MyDefender de IONOS effectue régulièrement des analyses de virus et des sauvegardes pour que votre ordinateur et son contenu soient protégés en permanence. Il convient également comme complément à votre protection antivirus actuelle.
Supprimer la partition de récupération sous Windows : étape par étape
Étape 1 : appuyez simultanément sur les touches [Windows] et [R] pour que la fenêtre de commande « Exécuter » s’ouvre.
Étape 2 : dans le champ de recherche, tapez « diskmgmt.msc » et cliquez sur « OK ». La fenêtre « Gestion des disques » apparait alors.
Étape 3 : recherchez maintenant la partition de récupération dans la fenêtre « Gestion des disques ». Celle-ci se trouve en général sur le disque 0. Si celui-ci est présent plus d’une fois, c’est parce que le disque dur est partitionné. Vous reconnaissez alors la bonne partition lorsque la case avec le mot « partition de récupération » devient gris après l’avoir sélectionné.
Étape 4 : affichez à nouveau la fenêtre « Exécuter » et saisissez cette fois « diskpart » dans le champ de recherche. Cliquez à nouveau sur « OK ».
Étape 5 : si vous êtes maintenant confronté à la question de savoir si DiskPart peut effectuer des modifications sur votre ordinateur, confirmez. Une fenêtre noire s’ouvre alors avec la désignation C:\Windows\System32\diskpart.exe. Tapez d’abord « select disk 0 » (si disque 0), puis « list partition » et appuyez ensuite sur [Enter].
Étape 6 : toutes les partitions du disque sélectionné s’affichent. Vérifiez sur laquelle se trouve la partition de récupération. Dans notre exemple, il s’agit de la partition 4.
Étape 7 : tapez ensuite « select partition 4 » pour sélectionner la partie du disque dur contenant la partition de récupération. Remplacez le chiffre 4 par votre numéro de partition correspondant.
Étape 8 : enfin, écrivez la commande « delete partition override ». La partition de récupération est ensuite supprimée. La place libre ainsi créée peut être redistribuée vers une autre partition dans la gestion des disques.
Vous souhaitez partitionner vos disques durs dans Windows 11 ? C’est possible à tout moment. Par mesure de sécurité, nous vous conseillons toutefois d’effectuer au préalable une sauvegarde de Windows 11 afin de vous protéger d’une éventuelle perte de données.
Supprimer la partition de récupération : quels en sont les effets ?
Supprimer la partition de récupération n’a aucun effet négatif sur votre système d’exploitation en cours d’exécution. Mais avant de vous engager dans cette voie, vous devez être conscient que ce processus ne peut pas être arrêté ou annulé. Toutes les données qui se trouvent sur la partition seront irrémédiablement supprimées. Pour être sûr de ne pas se tromper, il convient donc de créer au préalable un support de récupération tel qu’un CD ou une clé USB. De nombreuses entreprises ont également recours à un Cloud Disaster Recovery. De cette manière, vous avez toujours une sauvegarde sous la main.
Existe-t-il une alternative valable à la partition de récupération ?
La partition de récupération n’est pas le seul outil permettant de rétablir l’état antérieur de votre ordinateur. Ainsi, vous pouvez réinitialiser Windows 11 en sélectionnant l’option « Réinitialiser ce PC » dans le menu « Restauration ». Une autre méthode consisterait à créer un lecteur de restauration et à utiliser l’un des outils de restauration déjà mentionnés. De nombreux programmes de récupération sont également disponibles sur Internet, notamment RS Partition Recovery et Hetman Partition Recovery.