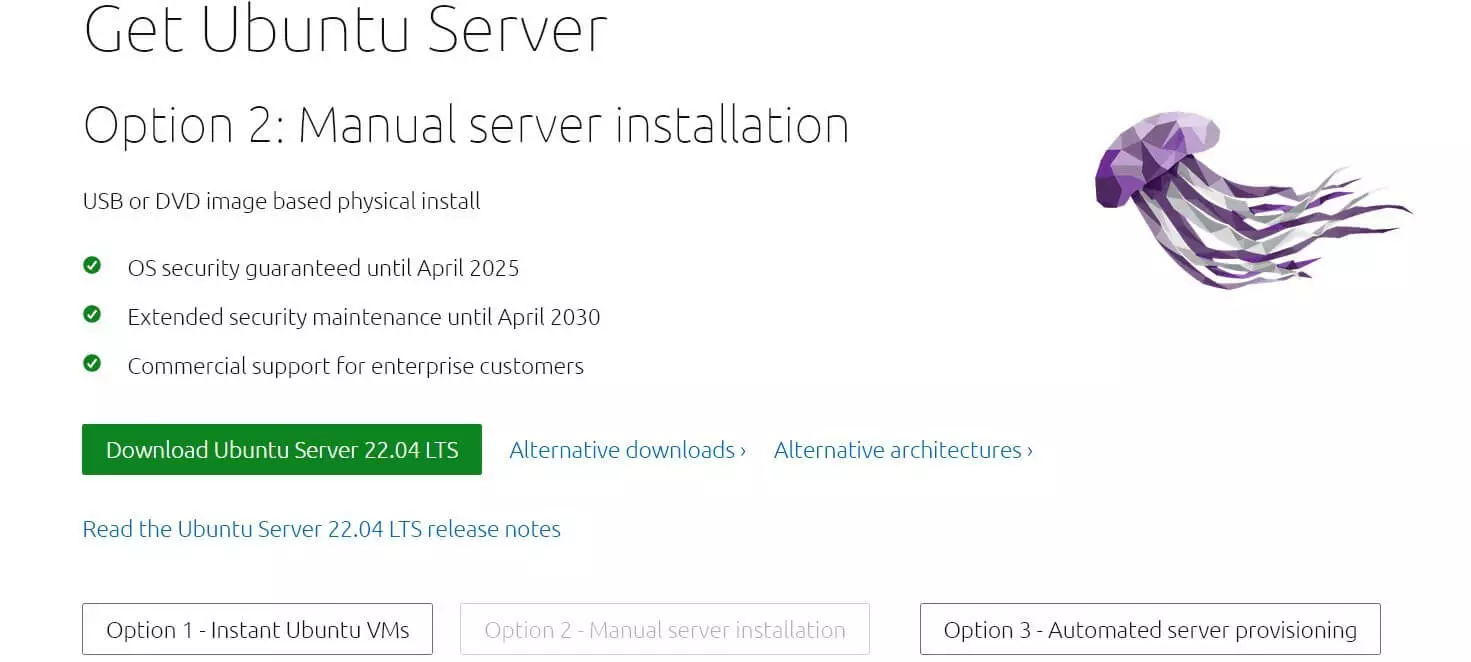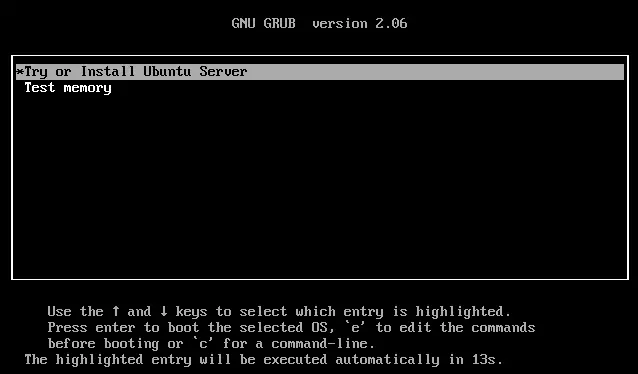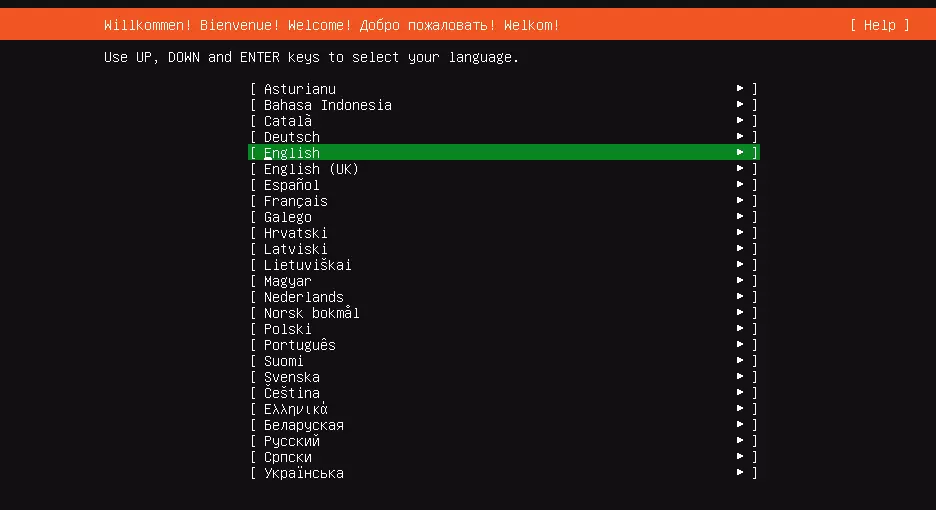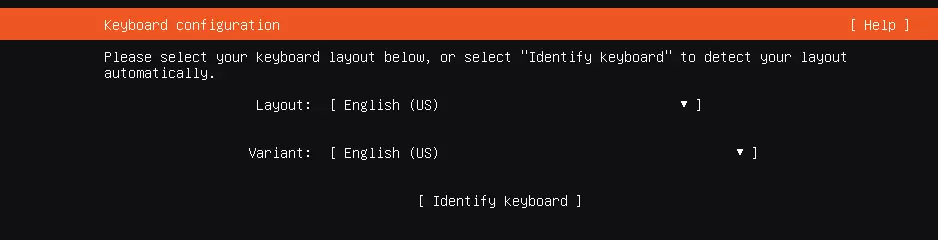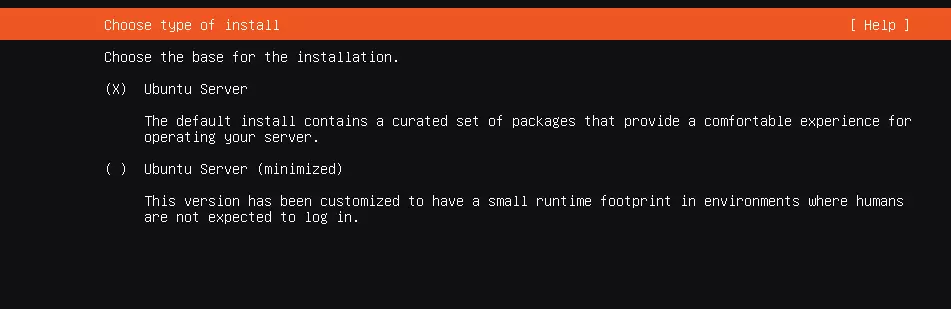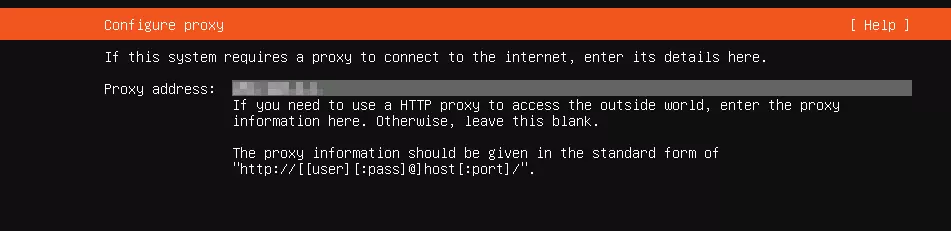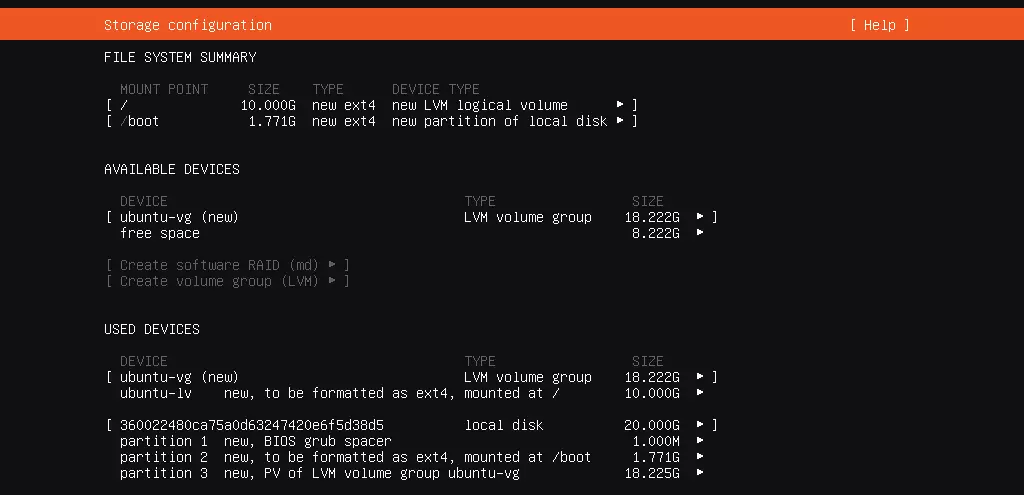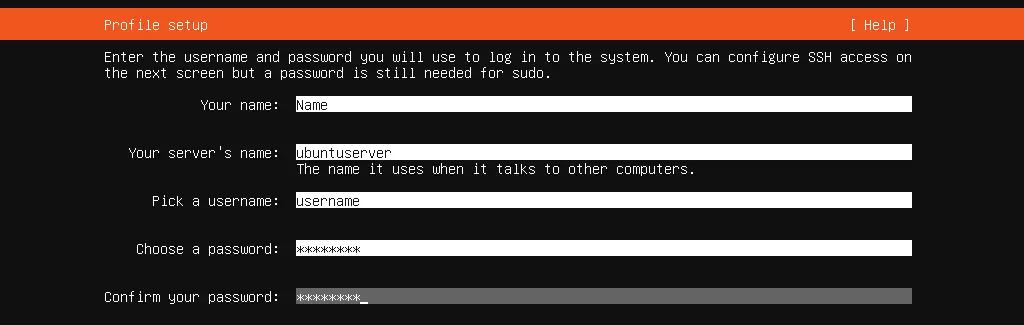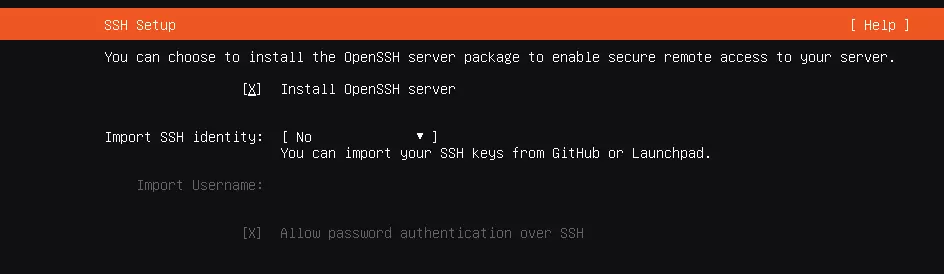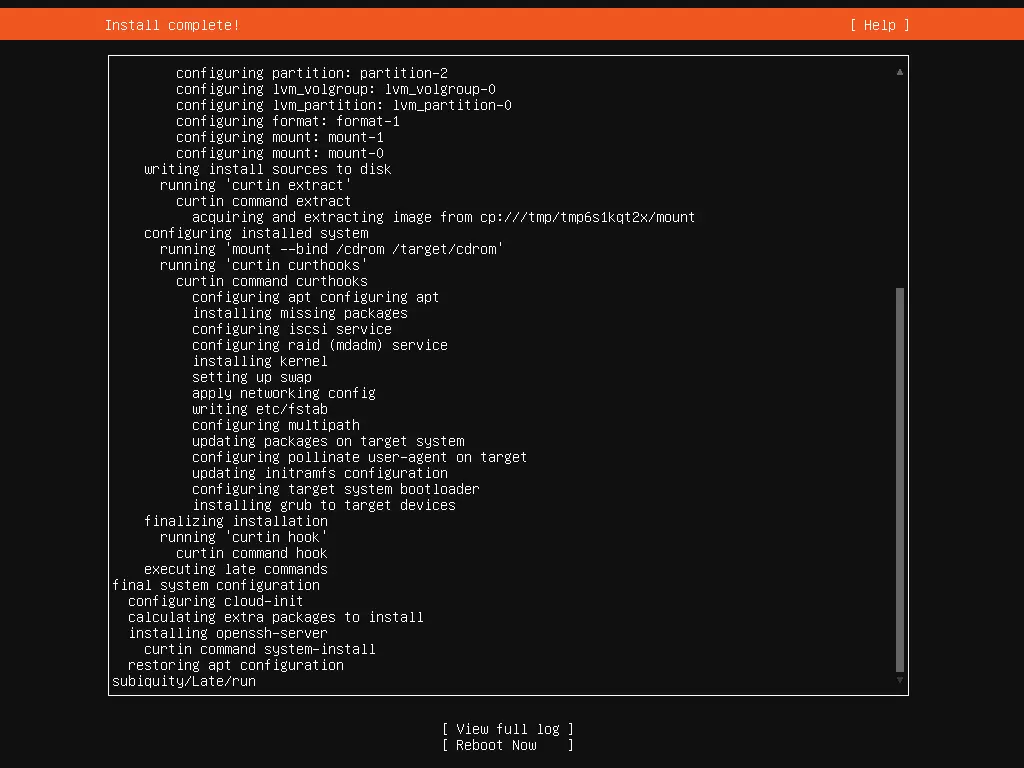Ubuntu server : installation et prise en main d’un serveur Ubuntu
Pour installer votre serveur Ubuntu, vous devez créer un support de démarrage avec l’image d’installation du système d’exploitation open source. L’assistant graphique est là pour vous accompagner tout au long du processus d’installation. Découvrez avec nous les principales informations à ce sujet, ainsi que les premières étapes de l’installation.
Grâce à un crédit de départ, vous pouvez tester gratuitement le serveur Cloud de IONOS pendant 1 mois (ou jusqu’à épuisement du crédit) et découvrir la combinaison parfaite entre performance et sécurité !
Installer et configurer un serveur Ubuntu : tutoriel étape par étape
L’édition pour serveurs de la célèbre distribution Linux Ubuntu offre une base minimaliste pour les serveurs et convient à une multitude de scénarios, comme les serveurs de messagerie, les plateformes d’hébergement Web ou les fileserver. L’édition pour serveur Ubuntu ne propose aucune interface utilisateur graphique ; c’est notamment pour cette raison qu’elle est très économe en ressources :
- un processeur de 1 GHz ;
- 1 Go de mémoire vive (RAM) ;
- et 2,5 Go d’espace de stockage.
Cela suffit amplement au logiciel pour fonctionner de façon fluide.
Découvrez avec nous tout ce qu’il y a à savoir sur l’installation et la configuration d’un serveur Ubuntu. Pour ce tutoriel, nous avons choisi d’utiliser la version 22.04.
Étape 1 : configurer le support de démarrage du serveur Ubuntu
Pour installer l’édition pour serveur Ubuntu, la solution la plus simple reste de créer un support de démarrage. Pour ce faire, utilisez un CD, un DVD ou, plus traditionnel encore, une clé USB disposant d’au moins 4 Go d’espace de stockage disponible. Vous devez également vous procurer le fichier image de l’application pour serveur Ubuntu, qu’il vous suffit de télécharger au préalable sur le site officiel d’Ubuntu.
Une fois le téléchargement terminé, copiez le fichier ISO sur le support que vous avez choisi.
Vous ne savez pas comment créer un support de démarrage depuis votre système actuel ? Sur son site officiel, la société Canonical met à disposition des instructions détaillées (en anglais) pour vous aider à créer une clé de démarrage pour votre serveur Ubuntu sous Windows, macOS et Linux !
Étape 2 : démarrer l’installation
Une fois votre support de démarrage créé, vous pouvez installer et configurer votre serveur Ubuntu. Pour ce faire, reliez votre serveur à la clé de démarrage, puis démarrez votre appareil. Si vous utilisez un CD ou un DVD, commencez par insérer votre support de données avant de redémarrer le serveur. Dès que le serveur lit le fichier image, il ouvre une fenêtre d’affichage dédié à GNU BRUB, le bootloader. Cliquez sur « Try or install Ubuntu » (essayer ou installer Ubuntu) pour lancer l’installation de votre serveur Ubuntu.
Étape 3 : régler la langue du système et la disposition du clavier
Après une rapide préconfiguration, l’assistant d’installation du logiciel pour serveur Ubuntu se met en route. Il dispose, contrairement au système d’exploitation, d’une interface graphique. Il est très facile à utiliser : utilisez les touches fléchées de votre clavier pour naviguer entre les différentes options, puis confirmez votre choix en appuyant sur Entrée. La première étape de l’installation consiste à sélectionner la langue du système, qui servira également de langue d’installation.
Après la langue de votre système, il vous appartient de configurer la disposition de votre clavier : recherchez manuellement la langue que vous souhaitez utiliser pour le clavier parmi celles disponibles dans la liste, ou utilisez l’option de reconnaissance du clavier pour laisser l’assistant la déterminer.
Étape 4 : sélectionner la variante de votre serveur Ubuntu
Cette étape vous permet de poser les bases de votre installation : sélectionnez l’installation standard intitulée « Ubuntu Server » ; vous allez recevoir un ensemble de logiciels. Ceux-ci contiennent tous les outils dont vous avez besoin pour travailler facilement et régulièrement avec le serveur Ubuntu. Si vous choisissez l’option « Ubuntu Server (minimized) », toute une série d’outils utilisateur est supprimée au moment de l’installation. Cette variante est très économe en ressources, mais nous vous conseillons de l’utiliser uniquement si vous avez l’intention de peu interagir avec votre serveur.
Pour choisir l’une ou l’autre de ces options, cochez la ligne correspondante en utilisant la touche Entrée.
Étape 5 : régler les préférences réseau et les paramètres de proxy
Vous devez ensuite choisir parmi plusieurs possibilités de réglage pour votre connexion au réseau et votre serveur proxy.
Si votre serveur Ubuntu est déjà relié à un réseau avec un service DHCP actif, l’adaptateur réseau adéquat devrait normalement avoir été préconfiguré automatiquement. Si vous ne pouvez pas ou ne voulez pas encore établir cette liaison, il vous suffit de poursuivre l’installation en cliquant sur « Continuer sans réseau ».
Si vous avez besoin d’un serveur proxy pour connecter votre serveur Ubuntu à Internet, renseignez l’adresse individuelle du proxy HTTP dans la boîte de dialogue qui s’ouvre alors.
Étape 6 : configurer un miroir de l’archive Ubuntu
Régulièrement mis à jour, les nombreux ensembles de logiciels de la distribution Ubuntu sont disponibles dans l’archive publique « archive.ubuntu.com/ubuntu ». Plusieurs copies de cette archive existent, afin que vous n’ayez pas à dépendre exclusivement de celle-ci. Les « miroirs de l’archive Ubuntu », également appelés « miroirs Ubuntu », jouent un rôle de protection ainsi que de répartition de la charge. Si vous souhaitez déroger à l’archive standard, il vous suffit donc de renseigner l’adresse de l’un de ces miroirs.
Étape 7 : gérer l’espace de stockage
Préférez-vous utiliser un grand disque dur ou plusieurs partitions différentes ? Vous pouvez répondre à cette question dans la boîte de dialogue « Aide à la configuration de l’espace de stockage ». L’option déjà sélectionnée (celle du disque dur) est, en règle générale, celle que nous vous recommandons pour votre serveur Ubuntu.
À la fenêtre suivante, l’assistant affiche une synthèse de votre système de fichiers. Si vous y voyez plusieurs partitions alors que vous n’avez pas opté pour cette option, ne vous en formalisez pas : Ubuntu met automatiquement de côté de petites partitions de votre disque dur pour les fichiers système les plus importants et votre chargeur de démarrage.
Après validation de la configuration de votre espace de stockage, un message vous indique que vos données actuelles vont être supprimées du support de données concerné. Vous devez accepter cette suppression pour pouvoir poursuivre l’installation.
Étape 8 : configurer votre profil
Pour vous connecter à votre serveur Ubuntu, vous devez créer un compte d’utilisateur en renseignant votre nom, votre nom d’utilisateur et votre mot de passe. Vous pouvez en outre choisir un nom pour votre serveur, que vous utiliserez plus tard pour communiquer avec d’autres ordinateurs.
Étape 9 : configurer un protocole SSH
Un protocole SSH est une technique essentielle qui vous permet d’accéder de manière sécurisée à votre serveur, le tout à distance. Lorsque vous installez votre serveur Ubuntu, vous pouvez donc installer directement l’ensemble de programmes OpenSSH ; il vous suffit pour cela de cocher la case entre parenthèses. Si vous disposez déjà de clés SSH valides pour GitHub ou Launchpad, vous pouvez importer celles-ci.
Vous pouvez retrouver des informations détaillées sur les solutions permettant d’activer un protocole SSH pour Ubuntu dans d’autres parties de notre Digital Guide si vous avez ignoré cette étape au moment de l’installation.
Étape 10 : terminer l’installation du serveur Ubuntu
Pour terminer l’installation, éjectez le support de démarrage et choisissez l’option « Redémarrer maintenant ».
Découvrez notre article détaillé sur la configuration d’un serveur FTP Ubuntu et chargez des fichiers sur l’espace Web de votre choix de manière simple et sécurisée.