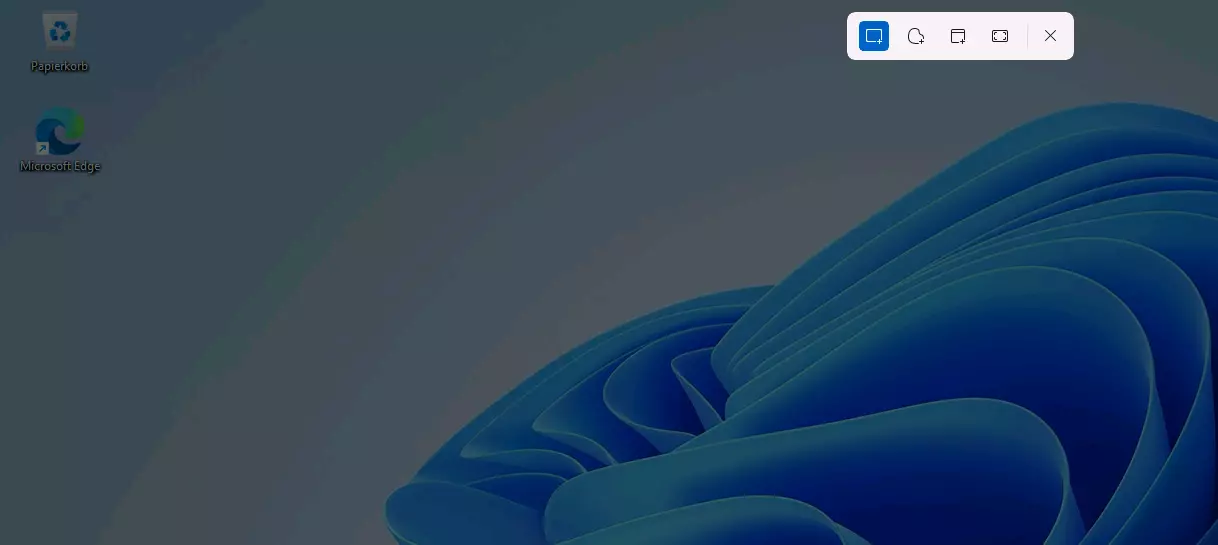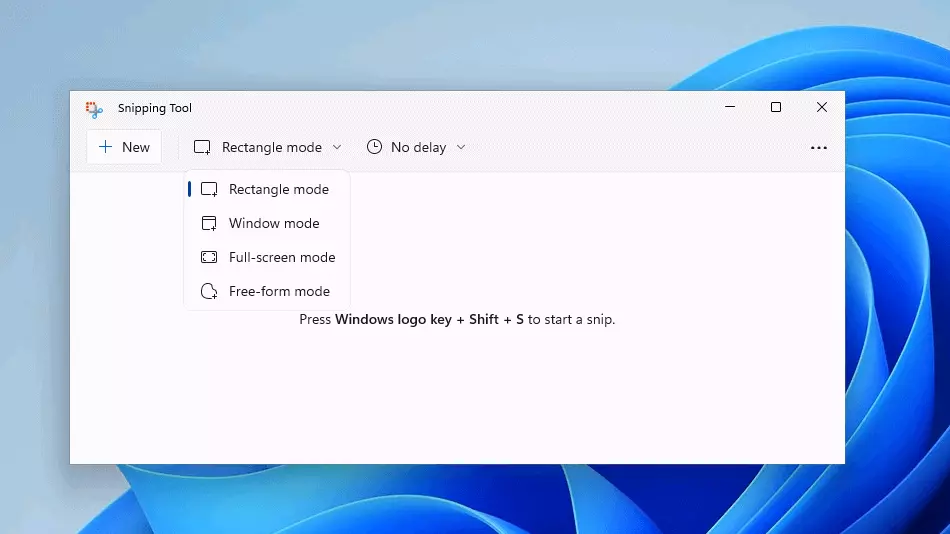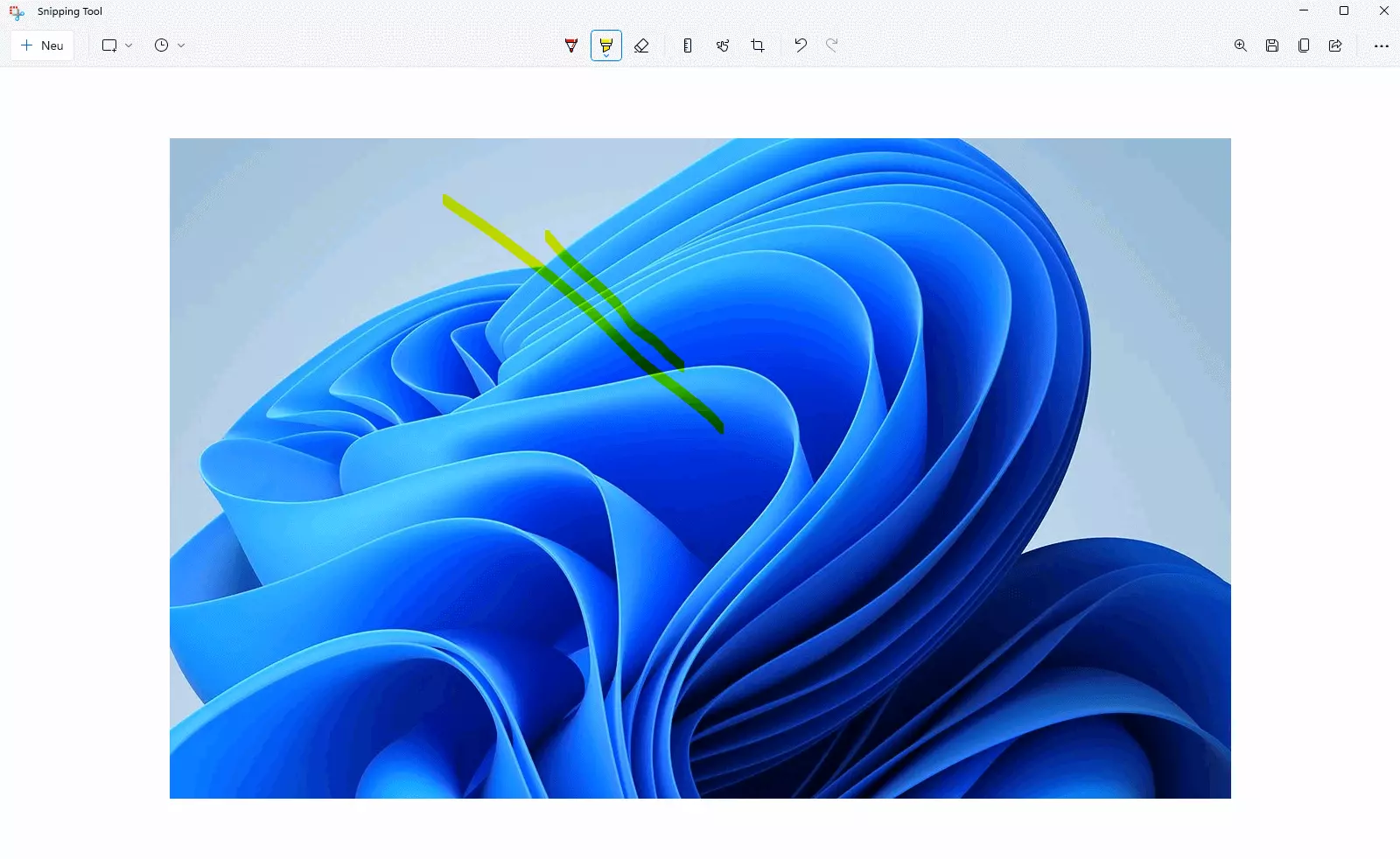Screenshot dans Windows 11 : voici comment faire une capture d’écran
Si vous souhaitez enregistrer un aperçu des menus, du bureau et autres, une capture d’écran est la solution la plus simple. Nous vous montrons comment faire un Screenshot dans Windows 11 pour enregistrer le contenu de l’écran affiché ou une partie de celui-ci sous forme d’image.
Les raccourcis les plus importants :
- Faire une capture de tout l’écran et l’enregistrer dans le presse-papiers : touche [Imp. écran] (remarque : sur certains ordinateurs portables, il faut appuyer sur la combinaison de touches [Fn] + [Imp. écran])
- Faire une capture d’écran de la fenêtre actuellement active et l’enregistrer dans le presse-papiers : touches [Alt] + [Imp. écran]
- Créer une capture d’écran de tout l’écran et l’enregistrer directement dans le répertoire .\Pictures\Screenshots : touches [Win] + [Imp. écran]
- Faire une capture d’écran d’une zone que vous avez choisie et l’enregistrer dans le presse-papiers : touches [Win] + [Maj ⇧] + [S]
- Boîte email Exchange jusqu’à 50 Go
- Dernières versions de vos applications Office préférées
- Assistance gratuite pour l’installation
Combinaisons de touches pour les captures d’écran dans Windows 11
Lorsque les ordinateurs personnels ont fait leur apparition, la touche [Imp. écran] avait une fonction très pratique : le contenu de l’écran affiché sur les systèmes d’exploitation tels que MS-DOS était automatiquement imprimé. La fonction de la touche a changé dans les versions ultérieures : [Imp. écran] est devenu un raccourci clavier pour créer des captures d’écran sous Windows.
Dans Windows 11, vous pouvez utiliser la touche [Imp. écran] pour faire rapidement une capture d’écran du contenu actuel de l’écran et l’enregistrer dans le presse-papiers, c’est-à-dire la mémoire temporaire du système d’exploitation. De plus, [Imp. écran] peut être combiné avec d’autres touches, par exemple pour capturer uniquement des parties de l’écran. Nous avons résumé pour vous les combinaisons de touches les plus importantes pour les Screenshots dans Windows 11 :
- [Imp. Écran] : peu importe que vous ayez un ou deux moniteurs, lorsque vous appuyez sur cette touche, vous enregistrez tout ce qui est actuellement visible sur le(s) écran(s) dans le presse-papiers. Vous pouvez ensuite coller la capture d’écran dans n’importe quelle application qui affiche des images (par exemple Paint ou Word) en appuyant sur [Ctrl] + [V]. Sur les claviers anglais, vous trouverez souvent aussi les désignations suivantes : [Print], [Prnt] ou [Prnt Scrn].
- [Alt] + [Imp. Écran] : si vous combinez la touche [Imp. Écran] avec la touche [Alt], Windows 11 enregistre une capture d’écran de la fenêtre active dans le presse-papiers. Pour ce faire, il suffit de sélectionner la fenêtre souhaitée avec le curseur.
- [Windows] + [Imp. Écran] : si vous souhaitez enregistrer une capture d’écran directement sous forme de fichier image dans Windows 11, il vous suffit d’utiliser cette combinaison de touches. Dans ce cas, une image de l’écran entier est enregistrée au format PNG dans le répertoire spécifique à l’utilisateur .\Pictures\Screenshots.
- Touche [Win] + [Maj ⇧] + [S] : si vous appuyez sur cette combinaison de touches, l’écran s’assombrit et l’outil Capture d’écran s’ouvre. Si vous conservez la fonction active, vous pouvez enregistrer une image de n’importe quelle section de l’écran dans le presse-papiers. Avec les autres fonctions, vous pouvez librement découper ou encore faire des captures d’écran d’une fenêtre ou de l’écran entier.
Si vous enregistrez une image dans le presse-papiers après avoir fait un Screenshot dans Windows 11, faites bien attention : le presse-papiers du système d’exploitation ne peut contenir qu’une seule capture d’écran à la fois. Par conséquent, si vous utilisez la touche [Imp. écran] une seconde fois, l’image précédente est automatiquement remplacée. Si vous souhaitez conserver une image du presse-papiers, vous devez donc la copier immédiatement via [Ctrl] + [V] dans une application compatible comme Paint ou une de ses alternatives et l’enregistrer dans le format souhaité.
Vous ne souhaitez pas faire de captures d’écran dans Windows 11 avec les options natives ? Bien entendu, vous pouvez également vous tourner vers une solution tierce. Nous vous présentons quelques-unes des options les plus intéressantes dans notre article détaillé sur les meilleurs outils de capture d’écran.
Outil Capture d’écran : la solution simple pour les Screenshots dans Windows 11
Si vous êtes un utilisateur chevronné de Windows et que vous avez déjà créé des captures d’écran avec Windows 10, vous connaissez probablement l’outil Capture d’écran. En principe, il s’agit d’une version étendue de l’outil que vous appelez avec la combinaison de touches mentionnée précédemment : touches [Win] + [Maj ⇧] + [S].
Vous démarrez l’application native pour les captures d’écran dans Windows 11 de la manière suivante.
- Ouvrez le menu Démarrer.
- Recherchez « Capture d’écran » dans la liste des apps
- Alternativement, entrez « Capture d’écran » dans la barre de recherche
- Démarrez l’outil en cliquant avec le bouton gauche de la souris
L’outil Windows donne accès aux variantes de captures d’écran suivantes :
- Capture Rectangulaire : dans ce mode, dessinez un rectangle sur la zone que vous souhaitez capturer
- Capture Fenêtre : le mode Fenêtre vous permet de réaliser une capture d’écran d’une seule fenêtre ou d’un seul menu de Windows 11. Vous effectuez la sélection en cliquant avec le bouton gauche de la souris
- Capture Plein Écran : utilisez le mode Plein Écran de l’outil si vous souhaitez réaliser une capture de l’écran entier
- Capture Forme Libre : en mode Forme Libre, vous pouvez déterminer individuellement la forme de la partie de l’écran que vous souhaitez capturer
Pour capturer des éléments qui ne sont visibles que lorsque vous maintenez le pointeur de la souris enfoncé ou que vous survolez un élément de menu (par exemple, les menus déroulants), vous pouvez utiliser la fonction « Reporter » de l’outil Capture d’écran. Vous pouvez ainsi retarder la capture d’écran pour qu’elle ne soit prise qu’après deux, trois ou cinq secondes.
Cependant, le plus grand atout de l’outil Capture d’écran est le large éventail d’options d’édition et de traitement qui deviennent disponibles après la capture d’écran. Vous pouvez recadrer l’image, surligner des passages, enregistrer l’image ou l’envoyer par email.
Vous souhaitez enregistrer votre écran sous un format vidéo ? Lisez l’article suivant pour apprendre à capturer une vidéo de l’écran sous Windows 11.
Captures d’écran de contenu Web avec Windows 11 et extensions de navigateur
Les options présentées pour réaliser des Screenshots dans Windows 11 sont très pratiques si vous souhaitez capturer une image d’une section spécifique ou de l’écran entier. Toutefois, si vous souhaitez faire une capture d’écran d’un contenu Web dynamique ou d’un site Web entier, vous avez besoin d’extensions de navigateur spéciales.
Les deux modules complémentaires FireShot et Awesome Screenshot sont des solutions adaptées aux navigateurs populaires Google Chrome et Firefox.
Une fois l’une des deux extensions installée dans votre navigateur préféré, vous pouvez la configurer via le bouton correspondant sous la barre d’adresse et l’utiliser pour faire des captures d’écran de sites Web complets.
Dans notre Guide Digital, vous trouverez de nombreux autres articles sur Windows 11, par exemple :
- Créer une sauvegarde de Windows 11
- Rendre Windows 11 plus rapide
- Démarrer automatiquement Windows 11