Rotation d’écran sur Windows 11 : comment procéder simplement ?
Si l’affichage horizontal classique ne montre pas tout comme souhaité, vous pouvez tourner l’orientation de l’écran sous Windows 11. Cela se fait via les paramètres et dans certains cas, via un raccourci clavier. Nous vous montrons comment procéder étape par étape dans la suite de cet article.
Rotation de l’écran dans Windows 11 : via les paramètres
Dans la plupart des cas, l’écran est orienté horizontalement sur le bureau, et l’orientation de l’image par conséquent également. Il peut être utile de modifier l’orientation d’un écran, surtout si l’on utilise plusieurs écrans en même temps. Il est ainsi possible d’afficher de longs textes sur toute la hauteur de l’écran et de mieux visualiser le travail effectué sur l’ordinateur.
Si vous utilisez deux écrans, il peut être judicieux de regarder d’abord la configuration des deux moniteurs et, le cas échéant, de d’abord correctement configurer les deux écrans avant de modifier l’une des orientations d’écran.
Dans Windows 11, il existe en tout quatre réglages différents pour l’orientation de l’écran : le format paysage, le format paysage (renversé), le format portrait et le format portrait (renversé).
Le changement d’orientation de l’écran s’effectue rapidement via les paramètres du système :
- Pour cela, il faut tout d’abord sélectionner « Paramètres » via le menu des applications.
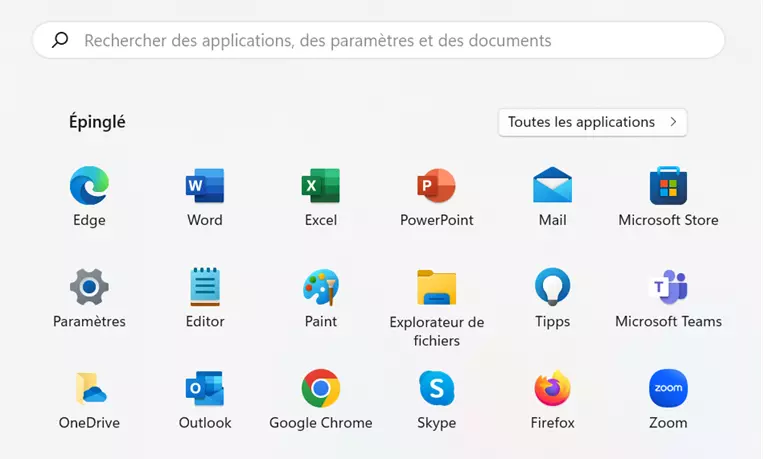
- Ensuite, nous poursuivons en choisissant le sous-menu « Écran », où il est également possible de régler d’autres fonctions comme la luminosité ou d’adapter le nombre d’écrans utilisés.
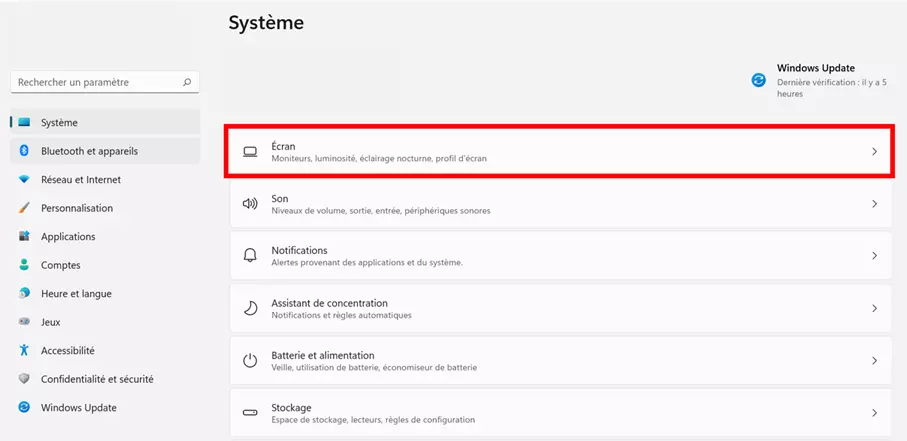
- Dans le sous-menu « Mise à l’échelle et disposition », il est alors possible de sélectionner l’orientation de l’écran souhaitée.
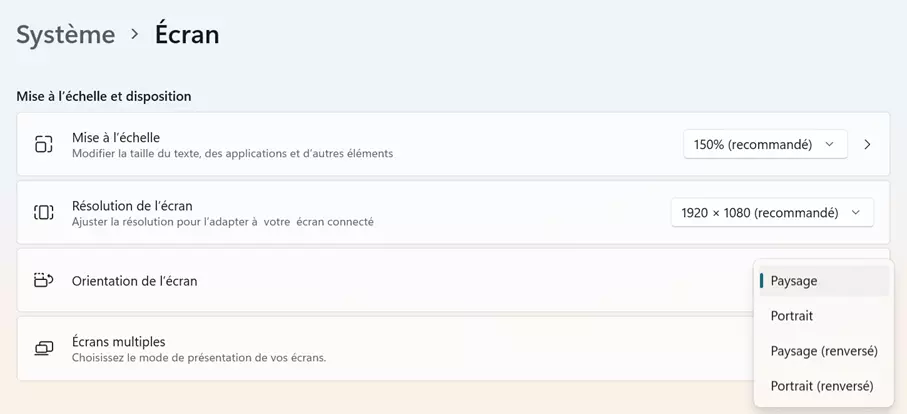
-
Une fois que vous avez cliqué sur le nouveau paramètre, vous devez confirmer votre choix dans les 15 secondes, sinon l’orientation initiale réapparaît.
-
Un clic droit sur une zone libre du bureau permet d’accéder plus rapidement au sous-menu correspondant : en cliquant sur « Paramètres d’affichage », le menu « Écran » s’ouvre directement.
- Boîte email Exchange jusqu’à 50 Go
- Dernières versions de vos applications Office préférées
- Assistance gratuite pour l’installation
Rotation de l’écran dans Windows 11 : raccourcis clavier
Il existe de nombreuses astuces pour faire pivoter un écran, notamment la combinaison [Ctrl] + [Alt] + Flèche. Cette fonction ne se trouve toutefois pas directement dans Windows 11. Certains fabricants de cartes graphiques proposent des ajustements via des combinaisons de touches, mais ce n’est pas une fonctionnalité universelle.
Pour les cartes graphiques du fabricant Intel, par exemple, la combinaison de touches [Ctrl] + [Alt] ou [Ctrl] + [Shift] permet de changer l’orientation de l’écran ; les cartes graphiques de Nvidia ont également la possibilité de modifier l’orientation dans les paramètres de la carte installée.
Windows 11 permet également de modifier d’autres paramètres liés à l’écran. Par exemple, vous pouvez utiliser la fonction de partage d’écran pour diviser l’écran en deux.

