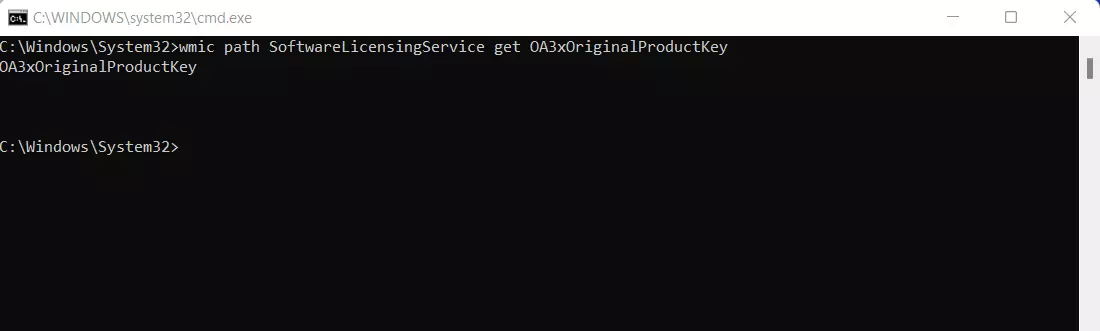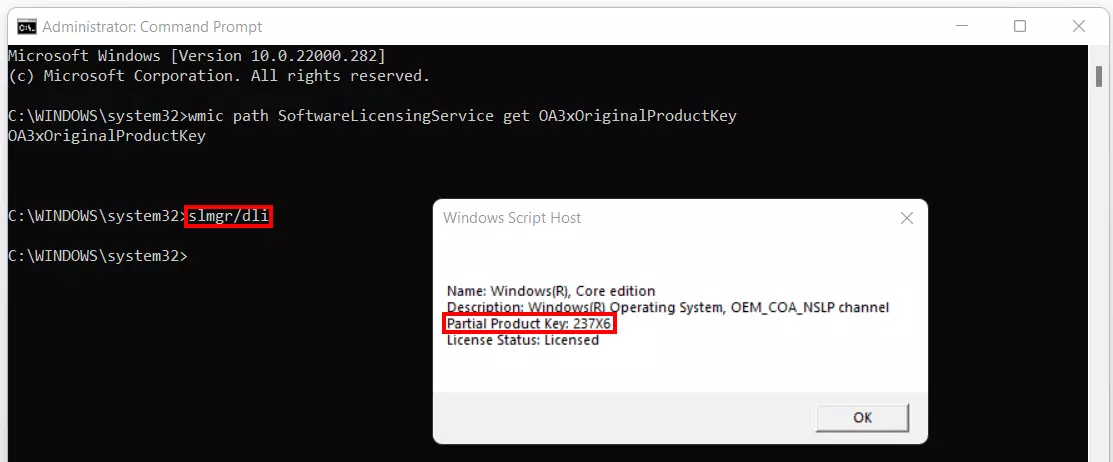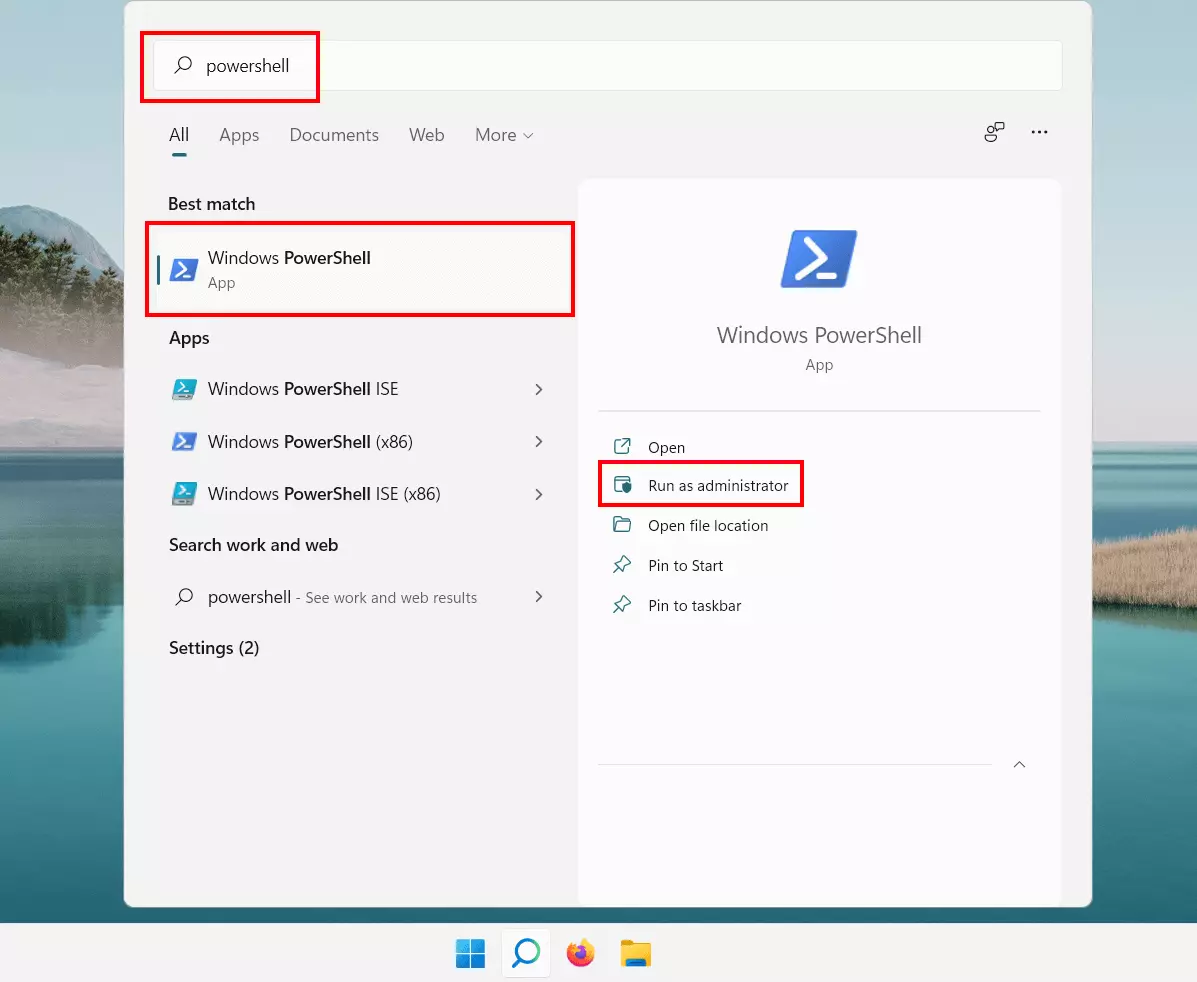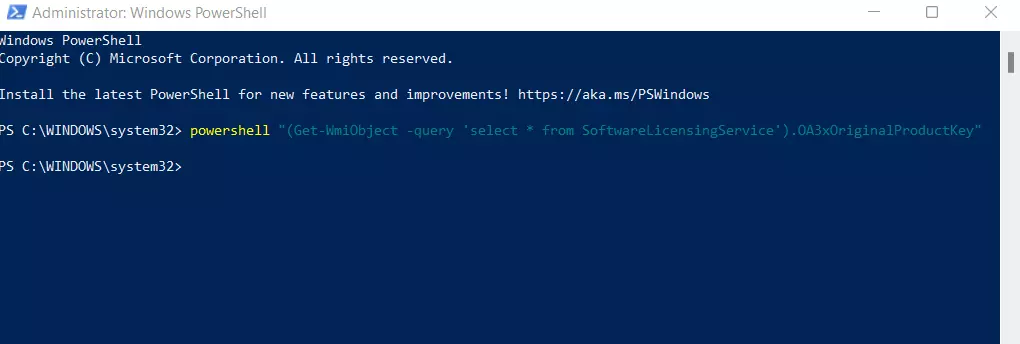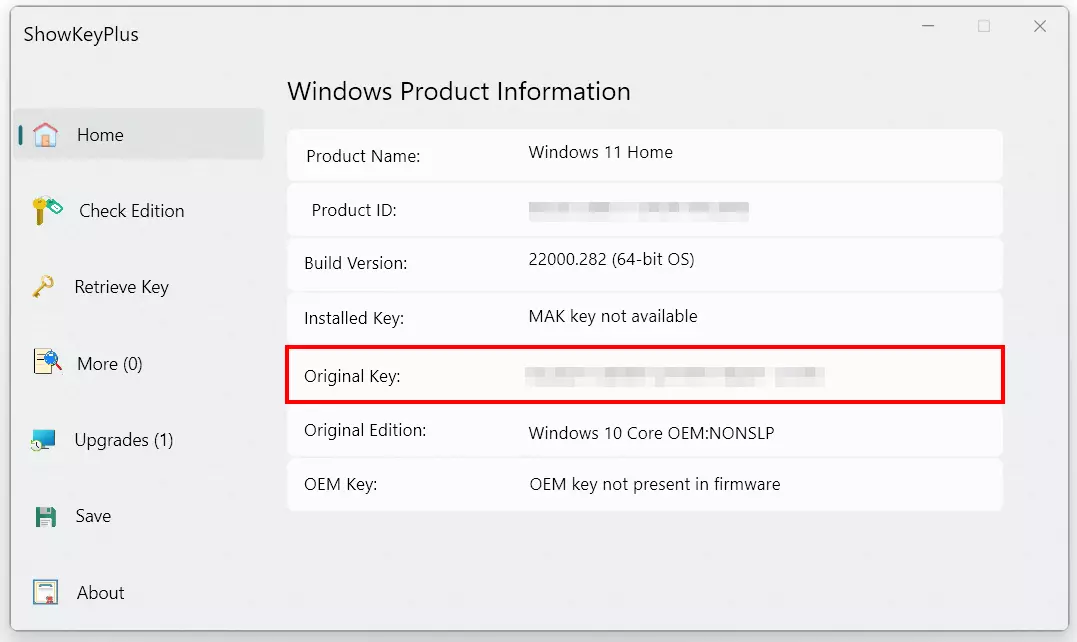Récupérer sa clé Windows 11
Il est nécessaire d’activer le système d’exploitation Microsoft pour pouvoir l’utiliser pleinement après son installation. Cela permet à Microsoft de déterminer que vous êtes le propriétaire d’une licence valide et que vous respectez les conditions de licence du logiciel Microsoft. Depuis l’introduction des licences dites numériques, vous n’avez besoin de la clé de produit (Product Key) que dans de rares cas. Nous vous expliquons comment retrouver votre clé Windows 11 personnelle et dans quel cas ce code à 25 chiffres peut se révéler utile.
- Domaine .eu ou .fr + éditeur de site gratuit pendant 6 mois
- 1 certificat SSL Wildcard par contrat
- Boîte email de 2 Go
Quand ai-je besoin de la clé de produit pour l’activation de Windows 11 ?
Si vous souhaitez activer Windows 11 sur votre appareil, vous aurez besoin soit de la clé de produit à 25 chiffres, soit d’une licence numérique, également appelée « droit numérique » dans Windows 11. La façon dont vous avez obtenu votre copie de Windows 11 détermine quelle option est requise dans votre cas.
Selon Microsoft, il existe cinq scénarios pour lesquels vous devez retrouver la clé Windows 11 afin d’activer le système :
| Scénario | Trouver / Retrouver la clé Windows 11 |
|---|---|
| Achat d’un appareil livré avec Windows 11 | La clé de produit se trouve sur l’emballage ou sur le certificat d’authenticité de l’appareil |
| Achat d’une version emballée de Windows 11 auprès d’un revendeur agréé | La clé de produit est située sur une étiquette à l’intérieur de l’emballage |
| Achat d’une copie numérique de Windows 11 auprès d’un revendeur agréé | Vous recevrez la clé du produit dans l’email de confirmation après l’achat ou en accédant à un casier numérique accessible via le site Web du distributeur |
| Achat d’un appareil neuf ou reconditionné avec Windows 11 | La clé est préinstallée, sur l’emballage ou sur le certificat d’authenticité joint à l’appareil |
| Achat de Windows 11 sur Microsoft Store | La clé du produit est incluse dans l’email de confirmation |
| Achat d’un contrat de licence en volume pour Windows 11 ou d’un abonnement MSDN | La clé Windows 11 est accessible via un portail Web pour votre programme |
En dehors des cinq situations décrites ci-dessus, il vous sera généralement demander d’activer Windows 11 à l’aide de la licence numérique. Vous n’aurez donc pas besoin de retrouver la clé Windows 11. Cela concerne notamment les scénarios suivants :
- Mise à niveau gratuite vers Windows 11 à partir d’un appareil éligible disposant d’une copie authentique de Windows 7, Windows 8.1 ou Windows 10
- Achat d’une mise à niveau vers Windows 11 Pro à partir de l’application Microsoft Store
- Achat du logiciel original Windows 11 via l’application Microsoft Store
- Mise à niveau vers la dernière version de Windows 11 Insider Preview sur un appareil éligible
Vous pouvez également afficher la clé de licence dans les anciennes éditions de Windows. Lisez l’article suivant pour savoir comment retrouver la clé de produit de Windows 10 !
Comment retrouver la clé de Windows 11
Tout d’abord, vous ne pouvez retrouver la clé de Windows 11 manuellement que si vous avez activé le système sur votre appareil avec la clé de produit. Dans ce cas seulement, les options décrites ci-dessous fonctionneront via la ligne de commande ou Windows PowerShell. Si vous utilisez un outil pour retrouver la clé Windows 11, cette méthode ne s’applique pas.
Windows 11 : retrouver la clé via l’invite de commandes
Un moyen rapide et pratique de retrouver la clé Windows 11 est d’utiliser la ligne de commandes du système d’exploitation, également connue sous le nom d’invite de commandes. Voici les différentes étapes :
Étape 1 : lancez l’invite de commandes en tapant le terme de recherche « cmd » dans la fonction de recherche (icône de loupe) de Windows. Ouvrez l’application.
Vous pouvez également utiliser la combinaison de touches [Win] + [R], taper « cmd » et lancer la ligne de commande en cliquant sur « OK ».
Étape 2 : une fois l’invite de commandes lancée, tapez la commande suivante et confirmez-la en appuyant sur la touche Entrée :
wmic path SoftwareLicensingService get OA3xOriginalProductKeyÉtape 3 : si le système ne vous fournit pas de clé de produit, vous pouvez alternativement afficher au moins les cinq derniers chiffres de votre clé dans la même fenêtre de l’invite de commandes. Utilisez la commande suivante à cette fin :
slmgr/dliRetrouver la clé Windows 11 via PowerShell
Une autre option pour retrouver la clé Windows 11 est d’entrer la commande « SoftwareLicensingService » à l’aide de Windows PowerShell.
Étape 1 : lancez la fonction de recherche de Windows 11 en cliquant sur l’icône de la loupe et recherchez « powershell ».
Étape 2 : exécutez l’outil Windows en cliquant sur le résultat de recherche. Vous pouvez également exécuter l’application en tant qu’administrateur.
Étape 3 : entrez maintenant la commande suivante dans le PowerShell et confirmez-la avec la touche Entrée :
powershell "(Get-WmiObject -query ‘select * from SoftwareLicensingService’).OA3xOriginalProductKey"Windows 11 va maintenant vous montrer la clé de licence de votre installation, si elle se trouve dans les entrées du BIOS. Sinon, PowerShell passe directement à la ligne de saisie suivante sans vous présenter de clé, comme le montre la capture d’écran ci-dessus.
Voulez-vous faire une capture d’écran de la fenêtre actuellement présentée ou de l’écran entier ? Nous vous expliquons comment faire des captures d’écran dans Windows 11.
Windows 11 : retrouver la clé de produit avec un outil tiers
Une autre solution possible pour retrouver la clé de produit est d’utiliser un outil externe tel que ShowKeyPlus, qui peut être obtenu à partir du magasin officiel de Microsoft. Toutefois, même ces outils ne garantissent pas à 100 % que la clé sera effectivement lue.
Vous pouvez utiliser l’outil ShowKeyPlus pour lire la clé de Windows 11 comme suit.
- Téléchargez l’outil depuis le site ou l’application de Microsoft Store.
- Installez l’application.
- Lancez ShowKeyPlus à partir de la liste des applications du menu Démarrer ou directement à partir de l’application Microsoft Store.
- Sur la page de démarrage, ShowKeyPlus vous présente diverses informations sur le système d’exploitation, y compris la clé du produit (dans la ligne « Clé d’origine »).
Vous recherchez d’autres astuces sur Windows 11 ? Dans nos autres articles, vous en découvrirez plus sur les sujets suivants :