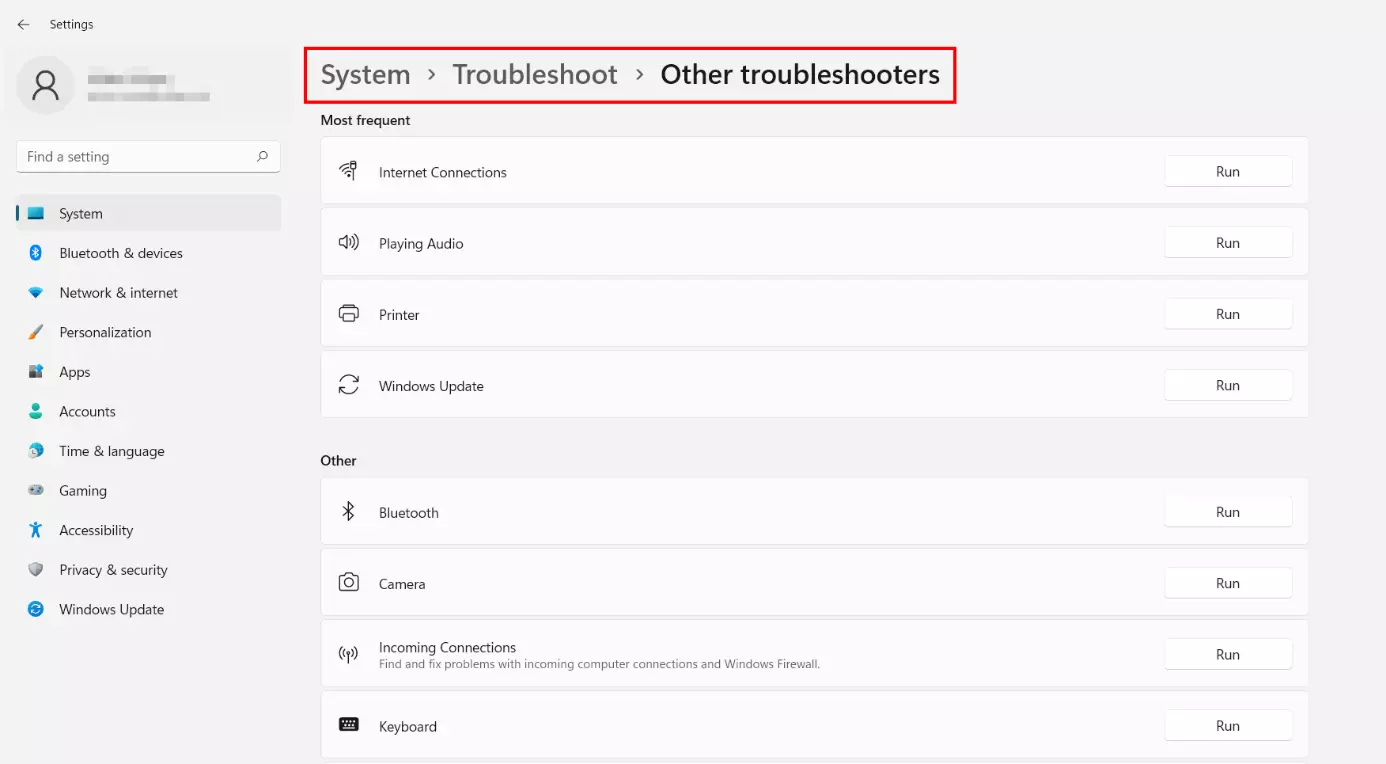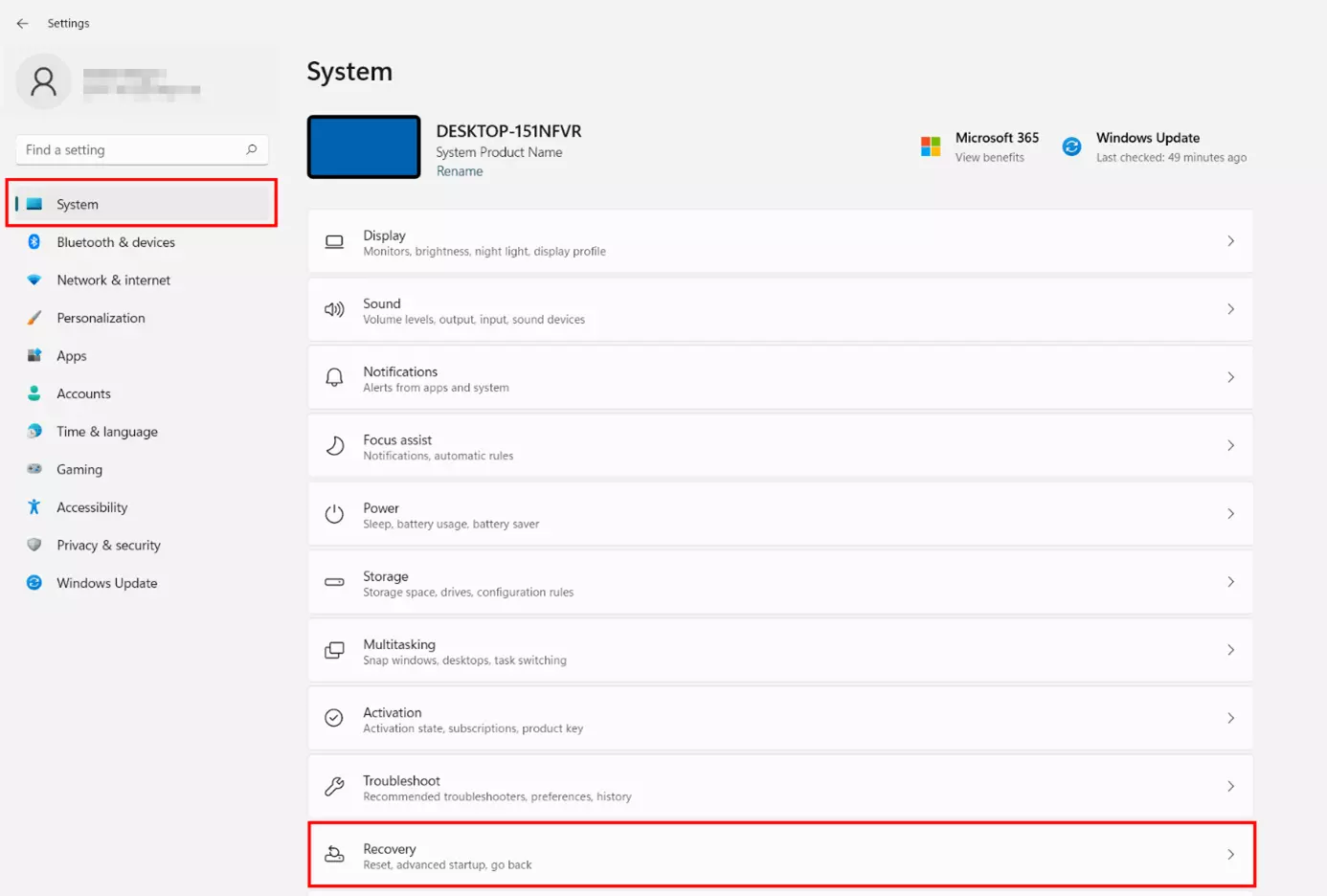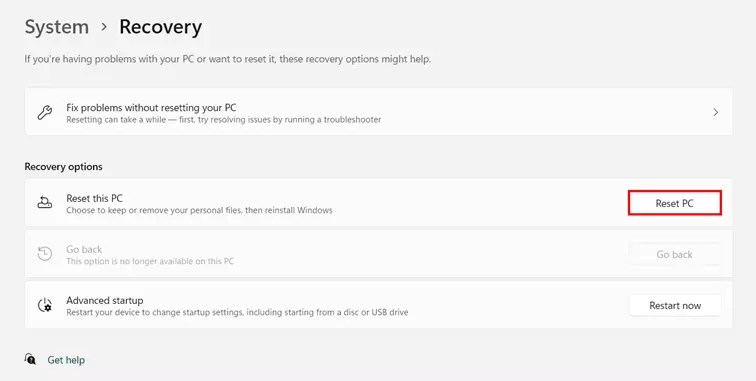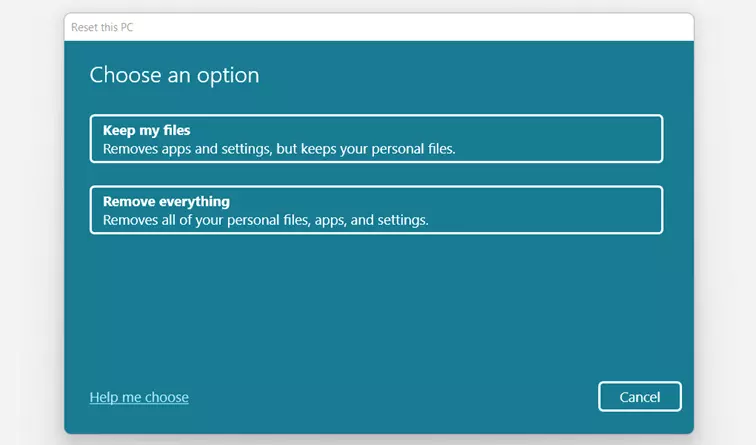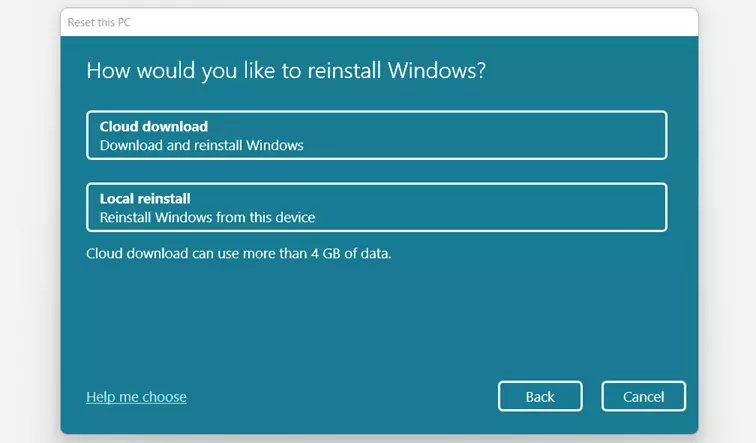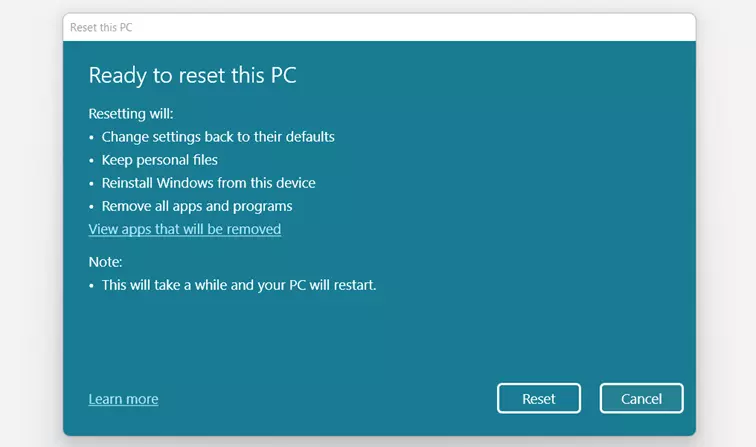Restaurer Windows 11 : voici comment réinitialiser votre appareil
Lorsque le système d’exploitation se bloque très régulièrement, que les programmes ne fonctionnent plus normalement ou que le PC devient très lent, une réparation ou la vente de l’appareil semble souvent être la seule issue. Mais avant d’en arriver là, vous devriez d’abord essayer de restaurer Windows 11 et de rétablir les paramètres d’usine. Nous vous guidons pas à pas dans le processus de réinitialisation.
- Boîte email Exchange jusqu’à 50 Go
- Dernières versions de vos applications Office préférées
- Assistance gratuite pour l’installation
Que faire avant de restaurer Windows 11 ?
La restauration des paramètres d’usine de Windows 11 constitue une alternative intéressante à une nouvelle installation ou à l’achat d’un nouvel ordinateur, notamment car vous pouvez conserver vos fichiers lors de la réinitialisation. Cependant, il est conseillé d’essayer toutes les autres options de résolution des problèmes système avant de restaurer Windows 11. Pensez à utiliser les outils de dépannage que Windows 11 met à disposition pour diverses catégories comme les adaptateurs réseau, la connexion Internet, l’alimentation électrique ou les imprimantes. Pour accéder au menu correspondant, procédez comme suit :
- Ouvrez les paramètres en cliquant sur le bouton du même nom dans le menu Démarrer ou à l’aide de la combinaison de touches [Windows] + [i].
- Appuyez sur l’entrée « Résolutions des problèmes ».
- Sélectionnez l’option « Autres utilitaires de résolution des problèmes ».
- Exécutez les différents outils de dépannage.
Si cela ne donne rien, vous pouvez décider, en toute dernière étape, de restaurer Windows 11. Avant de procéder, nous vous conseillons de créer un backup de Windows 11 et de vos fichiers personnels afin de minimiser le risque de perte de données et d’être prêt en cas de problème lors de la réinitialisation du système.
Restaurer Windows 11 : étape par étape
Contrairement à la restauration dans Windows 10, la restauration des paramètres d’usine dans Windows 11 est toujours liée à une réinstallation du logiciel système. Au cours du processus, vous pouvez choisir de conserver vos fichiers personnels et de préférer une réinstallation locale ou un téléchargement à partir du Cloud.
Nous avons résumé pour vous les principales étapes de la réinitialisation de Windows 11 dans les paragraphes suivants.
Étape 1 : ouvrir le menu « Récupération »
Vous accédez aux paramètres de Windows en sélectionnant l’option du même nom dans le menu Démarrer ou en utilisant la combinaison de touches [Windows] + [i]. Une fois l’entrée « Système » sélectionnée dans le menu latéral gauche, vous trouverez dans la liste l’option de menu « Récupération » nécessaire à la réinitialisation de Windows 11 :
Étape 2 : démarrer la réinitialisation de Windows
Vous vous trouvez maintenant directement dans le menu vous permettant de restaurer Windows 11. Vous avez également la possibilité d’exécuter les différents outils de dépannage (si vous ne l’avez pas fait avant, comme recommandé) ou les options de démarrage avancé, dont vous avez besoin par exemple si vous souhaitez démarrer Windows 11 en mode sans échec.
Pour poursuivre ou commencer la restauration, appuyez sur le bouton « Réinitialiser ce PC » :
Étape 3 : choisir le traitement de vos fichiers
Dans l’étape suivante, vous pouvez choisir entre deux options pour le traitement de vos fichiers, des applications installées et des réglages système effectués. Si vous souhaitez que ces données personnelles soient encore sur votre appareil après avoir restauré Windows 11, sélectionnez le bouton « Conserver mes fichiers ». Si vous n’avez plus besoin des fichiers et de l’état actuel des applications et des paramètres, cliquez plutôt sur « Supprimer tout ».
Étape 4 : spécifier la source d’installation
Comme nous l’avons déjà mentionné, la restauration de Windows 11 est liée à une nouvelle installation du système d’exploitation de Microsoft. Windows 11 peut soit obtenir les fichiers d’installation nécessaires localement à partir des fichiers système, soit les télécharger dans le Cloud (ce qui peut représenter plus de 4 Go). Choisissez l’une des deux variantes en cliquant sur le bouton correspondant : « Réinstallation locale » ou « Téléchargement dans le Cloud ».
Vous souhaitez réinstaller entièrement le système d’exploitation Microsoft sur l’un de vos appareils ? Dans l’article suivant, nous expliquons étape par étape comment installer Windows 11 !
Étape 5 : restaurer Windows 11
Dans la boîte de dialogue suivante, cliquez sur « Suivant » pour confirmer la source d’installation choisie ou appuyez sur « Modifier les paramètres » pour ajuster à nouveau votre choix. Après un court instant, le système d’exploitation vous présente un résumé des actions qui auront lieu lors de la réinitialisation.
Appuyez sur « Réinitialiser » pour lancer le processus et restaurer les paramètres d’usine de Windows 11.